Office 365 menawarkan kepada pengguna perkhidmatan produk Microsoft yang popular seperti Word, Excel, Outlook, dan lain-lain, yang semuanya merupakan alat yang paling sering digunakan untuk pemformatan dokumen, organisasi, dan penyesuaian. Dengan kumpulan pelanggan yang terus berkembang, pasukan Microsoft secara konsisten mengemas kini dan mengimbas aplikasi ini untuk mencari pepijat.
Office 365, khususnya, adalah salah satu perisian langganan terbaru yang dikeluarkan oleh Microsoft; dan oleh itu, dikemas kini secara konsisten.

Akaun Tidak Membolehkan Penyuntingan pada Mac
Pengguna Mac mengadu bahawa walaupun membeli produk Office 365 berlesen dengan perisian Mac yang terkini, sebelumnya, berfungsi dengan baik, alat dokumentasi seperti Word telah mulai crash secara rawak dan memaparkan mesej ralat yang mengatakan: 'Akaun anda tidak membenarkan pengeditan pada Mac. Untuk mengetahui lebih lanjut, hubungi Pentadbir anda mengenai rancangan pejabat anda. ’
Apakah penyebab 'Penyuntingan Tidak Dibolehkan' pada Aplikasi Office pada Mac
Masalahnya terletak pada:
- Keupayaan perisian untuk mengesan lesen yang betul, yang menghentikan pengguna menyunting dokumen mereka.
- Pasukan Microsoft juga telah mengenal pasti peranan fail tertentu dalam menyebabkan kesalahan yang sama. Artikel ini memberikan kaedah untuk penghapusan fail ini dan memperbaiki ralat.
Sebelum meneruskan kaedah di bawah; klik 'gunakan akaun lain' dan log masuk semula ke akaun anda.
Kaedah 1: Pastikan anda mempunyai lesen yang betul.
Ikuti langkah-langkah untuk memeriksa apakah lesen yang diberikan kepada anda betul dan kemudian teruskan ke penghapusan fail penyebab ralat dengan meletakkannya di Finder dan memindahkannya ke Sampah.
- Log masuk ke portal Office 365, menggunakan pautan ini: http://portal.office.com
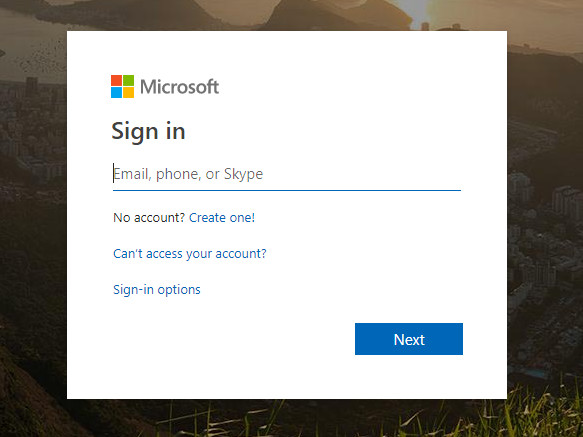
Log masuk ke Akaun Microsoft
- Kemudian klik pada Ikon tetapan dan kemudian klik pada Pejabat 365.
- Kemudian klik pada Langganan.
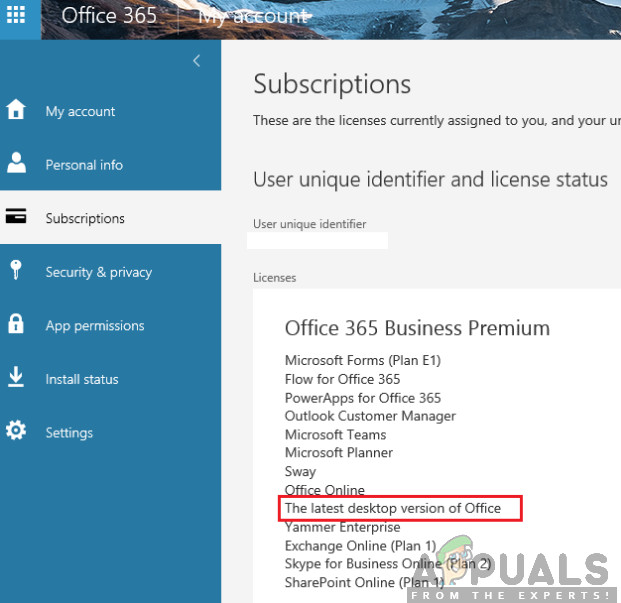
Versi Desktop Terkini - Lesen
- Seterusnya, di bawah bahagian Lesen, periksa sama ada anda mempunyai ‘versi desktop terkini’ Office 365.
Sekiranya anda tidak mempunyai lesen yang betul, hubungi pentadbir anda untuk mendapatkan lesen yang betul. Jika tidak, teruskan seperti berikut:
- Sambung ke Internet.
- Sekarang, log keluar dari akaun anda dan tutup semua aplikasi pejabat.
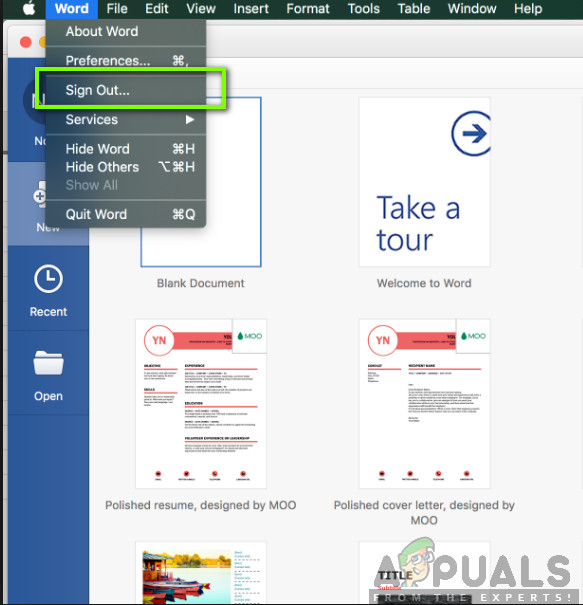
Keluar dari Pejabat
- Buka anda Folder perpustakaan dan kemudian buka Bekas Kumpulan dan pindahkan fail ini ke Sampah sekiranya mereka hadir.
UBF8T346G9.ms UBF8T346G9.Office UBF8T346G9.OfficeOsfWebHost
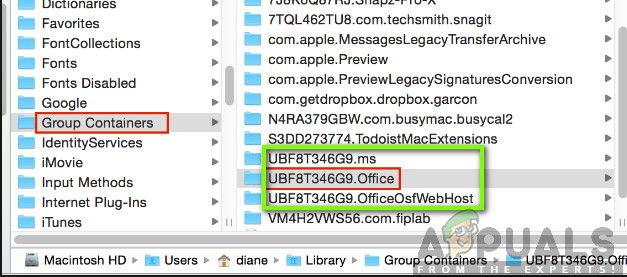
Memadamkan Rantai Kunci Pejabat
- Log masuk sekali lagi dan buka semula aplikasi pejabat anda, aplikasi tersebut semestinya berfungsi tanpa kerosakan sekarang.
Kaedah 2: Sekiranya masalah berlanjutan, hapus pemasangan dan pasang semula Office 365
Kehadiran ralat yang berterusan menunjukkan kerosakan perisian itu sendiri; dan cara terbaik untuk mengatasi kerosakan perisian adalah pemasangan semula.
- Buka Pencari dan klik pada Permohonan .
- Tekan Perintah
 klik kekunci ke pilih semua aplikasi Office seperti aplikasi Word, Outlook untuk Mac.
klik kekunci ke pilih semua aplikasi Office seperti aplikasi Word, Outlook untuk Mac. 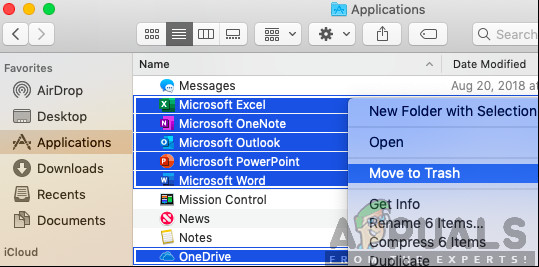
Memadamkan Rantai Kunci Pejabat
- Tekan Ctrl dan klik aplikasi terpilih. Kemudian klik Pindah ke tong sampah dari tetingkap pilihan.
Kaedah 3: Aktifkan Office
Aplikasi tempatan Office 365 seperti Word, kadang-kadang tidak dapat mengesan bahawa aplikasi tersebut diaktifkan. Pasukan Microsoft mencadangkan beberapa punca utama untuk ini dan mencadangkan memeriksa langganan anda pada masa ini pautan dan memberi mereka tangkapan skrin lesen anda.
Walau bagaimanapun, untuk menyelesaikan masalahnya hanya:
- Klik Aktifkan Office dan log masuk ke akaun Microsoft anda.
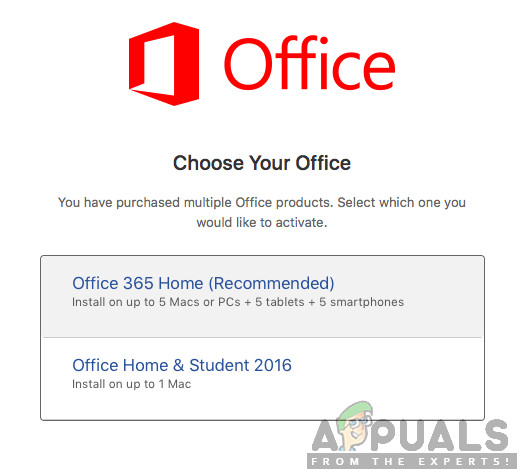
Mengaktifkan Pejabat
- Tunggu pengaktifan
- Mulailah menggunakan aplikasi anda.
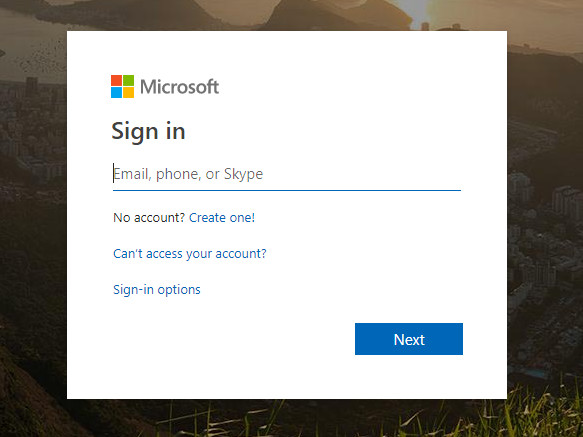
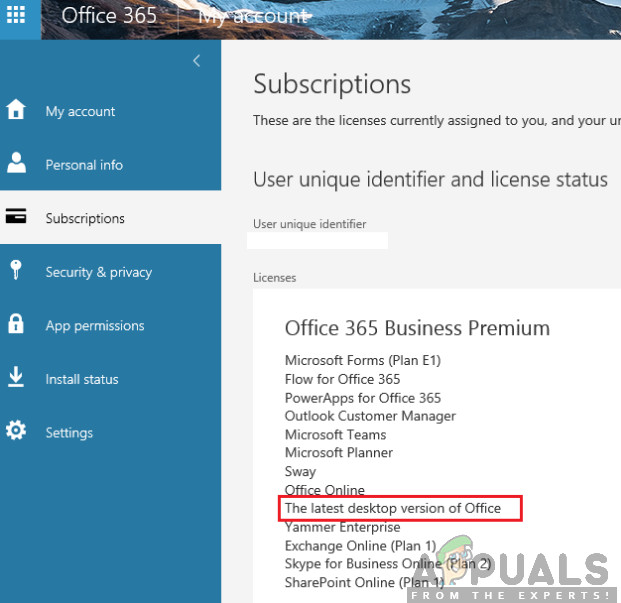
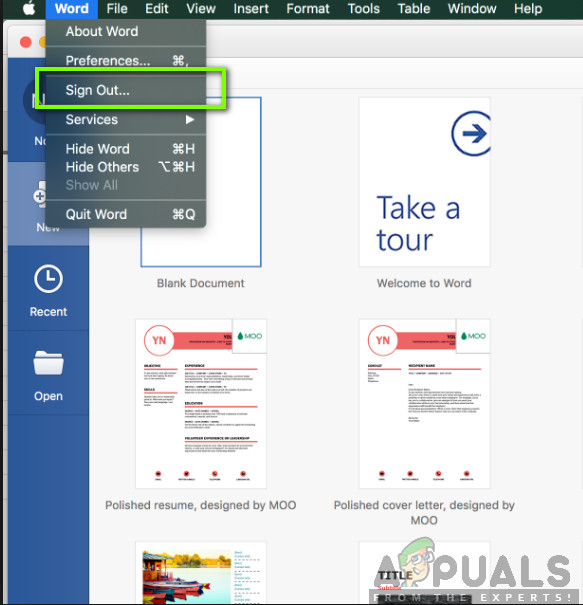
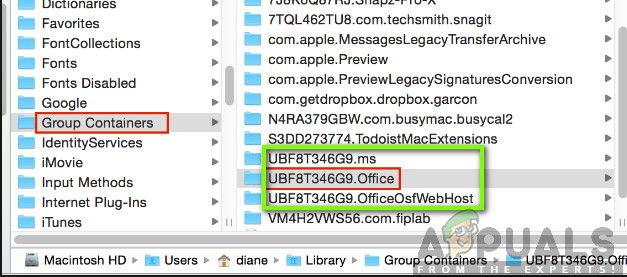
 klik kekunci ke pilih semua aplikasi Office seperti aplikasi Word, Outlook untuk Mac.
klik kekunci ke pilih semua aplikasi Office seperti aplikasi Word, Outlook untuk Mac. 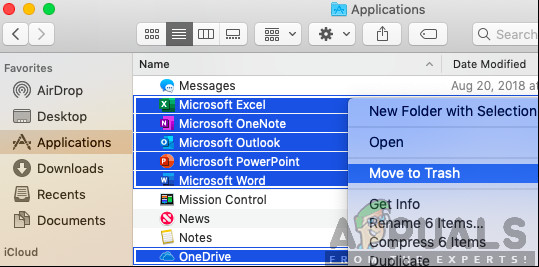
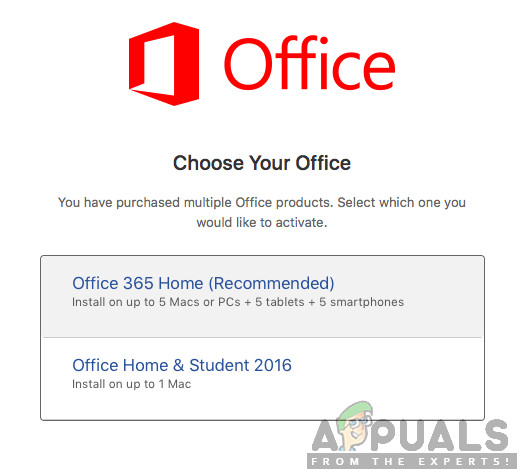





![Aplikasi Ring tidak berfungsi [TETAP]](https://jf-balio.pt/img/how-tos/48/ring-app-not-working.png)

















