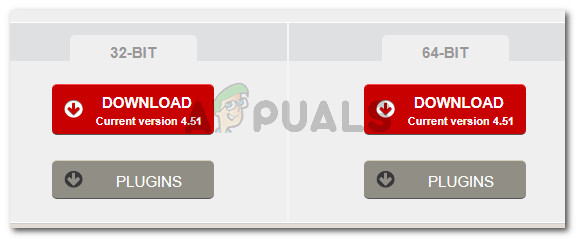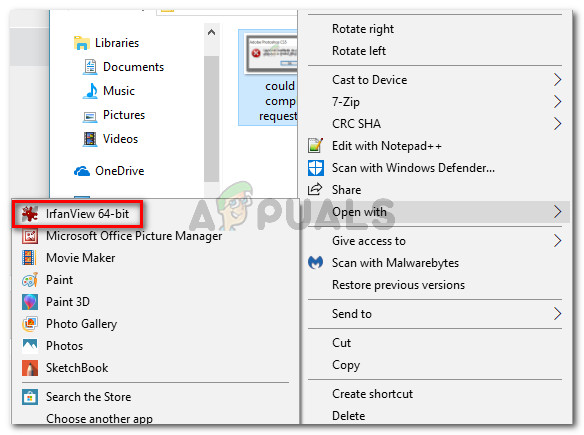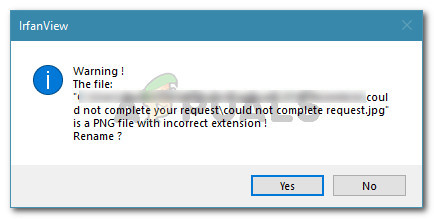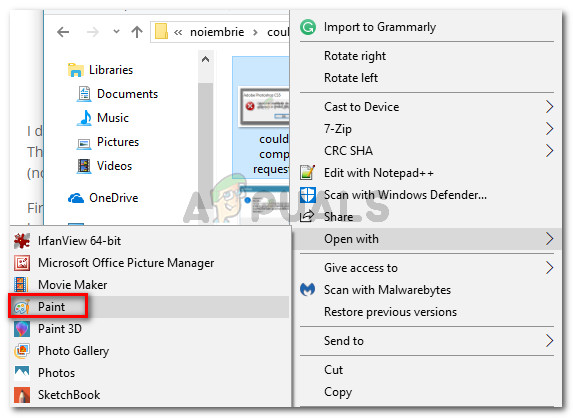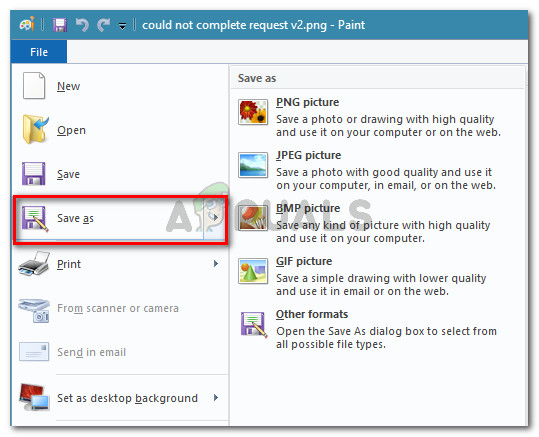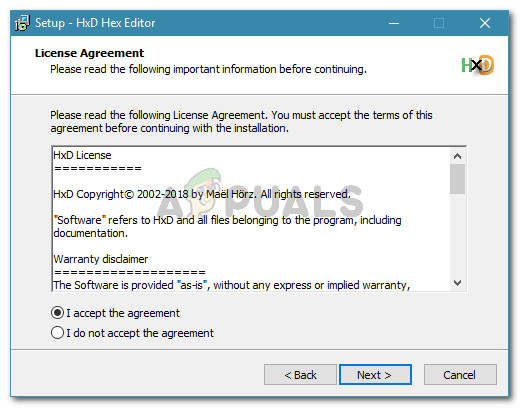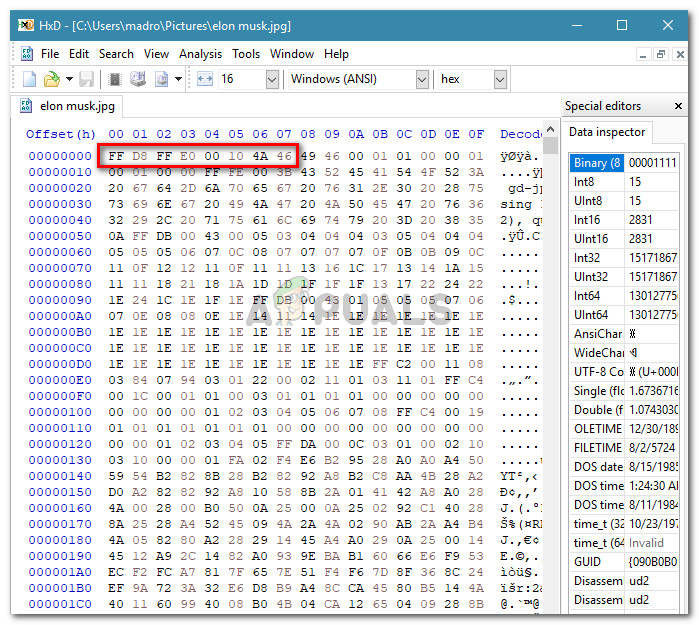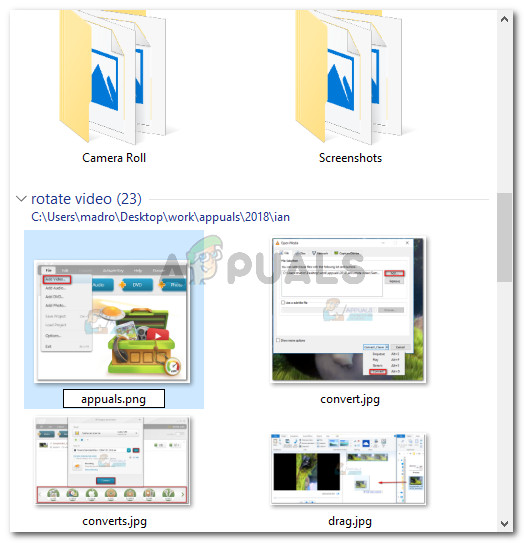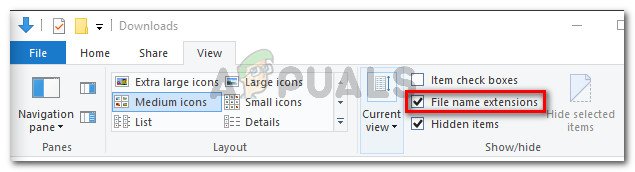Beberapa pengguna Windows mengadu bahawa mereka mendapat ' Tidak dapat menyelesaikan permintaan anda kerana dijumpai jenis penanda JPEG yang tidak diketahui atau tidak sah Ralat semasa cuba membuka gambar tertentu dengan Photoshop. Biasanya, pengguna yang terpengaruh melaporkan bahawa mereka dapat melihat gambar di penyemak imbas mereka atau membukanya dengan perisian yang lain. Ini bukan masalah yang berkaitan dengan platform kerana juga dilaporkan di komputer Mac.

Tidak dapat menyelesaikan permintaan anda kerana dijumpai jenis penanda JPEG yang tidak diketahui atau tidak sah
Apa yang menyebabkan ralat 'Tidak dapat menyelesaikan permintaan anda kerana dijumpai jenis penanda JPEG yang tidak diketahui atau tidak sah'
Kami menyiasat masalah ini dengan melihat pelbagai laporan pengguna. Kami juga berjaya mencipta semula masalah di mesin ujian kami. Berdasarkan apa yang kami kumpulkan, terdapat beberapa senario yang berbeza yang akan mencetuskan mesej ralat ini:
- Gambar adalah jenis fail yang berbeza daripada yang diiklankan dalam peluasan - Selalunya, masalah ini berlaku dengan gambar yang mempunyai sambungan JPEG ketika sebenarnya PNG (atau format gambar yang berbeza). Ternyata, Photoshop tidak suka membuka fail yang tidak mempunyai sambungan yang betul.
- Fail gambar rosak - Ini biasanya berlaku dengan fail JPEG yang sangat kecil (beberapa kilobyte). Beberapa pengguna yang menghadapi masalah dengan kesalahan ini kerana rasuah berjaya menyelesaikan masalah tersebut setelah membuka dan menyimpan gambar dengan Cat .
Sekiranya anda berusaha menyelesaikan masalah ini, langkah-langkah di bawah akan membantu anda menyelesaikan masalah ini. Seterusnya, kami akan menunjukkan kepada anda beberapa kaedah yang telah digunakan oleh pengguna lain dalam situasi serupa untuk menyelesaikan masalah tersebut.
Semua kaedah yang ditunjukkan di bawah akan membantu anda mencapai hasil akhir yang sama, jadi jangan ragu untuk menggunakan mana yang kelihatan lebih sesuai dengan keadaan anda.
Kaedah 1: Menggunakan Irfanview untuk secara automatik menukar gambar ke pelanjutan yang betul
Oleh kerana Photoshop tidak suka membuka gambar yang tidak mempunyai ekstensi yang tepat, kami dapat menggunakan aplikasi yang akan memperbaiki kesalahan secara automatik dengan mengubah ekstensi ke yang benar.
Cara yang paling popular untuk melakukannya adalah dengan menggunakan IrfanView - penonton gambar perisian percuma. Sebilangan besar pengguna yang menghadapi senario yang sama telah melaporkan bahawa prosedur berikut membolehkan mereka menyelesaikan mesej ralat selama-lamanya.
Berikut adalah panduan ringkas untuk memasang dan menggunakan IrfanView untuk menyelesaikan masalah dengan menukar pelanjutan gambar secara automatik:
- Lawati pautan ini ( di sini ) dan klik pada Muat turun butang yang dikaitkan dengan versi bit Os anda.
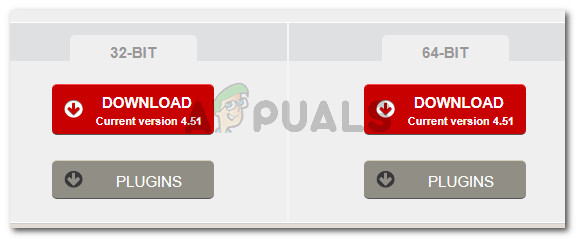
Memuat turun pemasangan yang sesuai untuk IrfanView
- Buka pemasangan yang dapat dilaksanakan dan ikuti arahan di layar untuk memasangnya di komputer anda.
- Klik kanan pada gambar yang menunjukkan kesalahan dan pilih Buka dengan IrfanView .
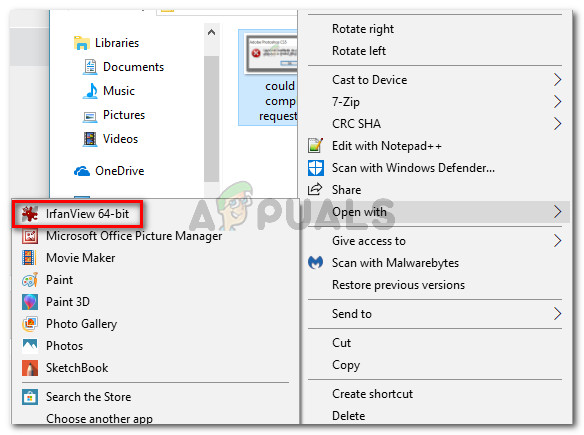
Membuka gambar yang menyusahkan dengan IrfanView
- IrfanView secara automatik akan menunjukkan kepada anda a Amaran meminta anda memberitahu bahawa fail tersebut mempunyai peluasan yang salah. Setelah mengklik Ya , perisian akan secara automatik menukar fail ke pelanjutan yang betul.
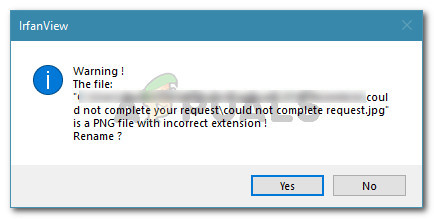
Menamakan semula gambar menjadi pelanjutan yang betul secara automatik
- Setelah peluasan fail telah diubah, anda boleh membuka gambar dengan Photoshop. Ia tidak akan menunjukkan ' Tidak dapat menyelesaikan permintaan anda kerana dijumpai jenis penanda JPEG yang tidak diketahui atau tidak sah 'Ralat lagi.
Sekiranya anda mencari penyelesaian di mana anda tidak perlu memasang perisian tambahan, beralih ke kaedah seterusnya di bawah.
Kaedah 2: Menyimpan gambar dengan Microsoft Paint
Kaedah popular lain yang banyak digunakan oleh pengguna yang terjejas untuk menyelesaikan ' Tidak dapat menyelesaikan permintaan anda kerana dijumpai jenis penanda JPEG yang tidak diketahui atau tidak sah Kesalahan adalah muslihat Cat.
Kami telah menguji ini sendiri dan kami dapat mengesahkan bahawa ia berjaya. Ternyata setiap kali anda mendapat ralat tertentu di Photoshop, anda dapat membuka gambar yang sama dengan Paint, menyimpannya di lokasi yang berbeza dan masalahnya akan dapat diselesaikan.
Berikut adalah panduan ringkas mengenai cara melakukannya:
- Klik kanan pada gambar yang menunjukkan kesalahan dan pilih Buka dengan> Cat.
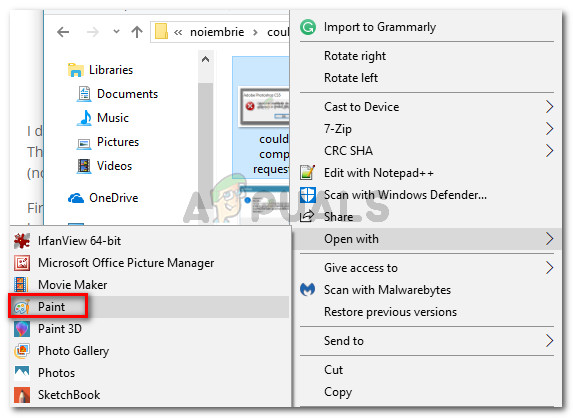
Klik kanan pada gambar yang terjejas dan pilih Buka dengan> Cat
- Di Cat, pergi ke Fail> Simpan sebagai dan kemudian pilih peluasan dari senarai. Kemudian, simpan fail gambar yang sama dengan nama yang berbeza.
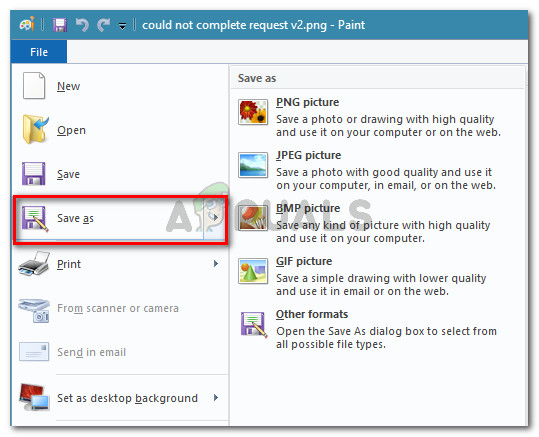
Menyimpan gambar dalam Cat dengan peluasan yang berbeza
- Buka gambar yang baru dibuat di Photoshop. Seharusnya tidak lagi menunjukkan ' Tidak dapat menyelesaikan permintaan anda kerana dijumpai jenis penanda JPEG yang tidak diketahui atau tidak sah 'Mesej ralat.
Kaedah 3: Membuka gambar dengan Hex Editor
Ini mungkin kelihatan seperti kaedah yang terlalu rumit, tetapi anda sebenarnya dapat menentukan apakah peluasan gambar itu betul dengan membuka fail di editor Hex.
Perlu diingat bahawa setiap fail grafik akan selalu bermula dengan watak yang sama jika anda membukanya dalam editor Hex. Sekiranya anda mengetahui watak jenis fail gambar yang paling biasa, anda akan dapat menukar peluasan ke yang betul.
Berikut adalah panduan ringkas menggunakan Hex Editor untuk melihat pelanjutan mana yang betul mengikut fail gambar anda:
- Pastikan anda mempunyai editor Hex yang sudah siap - perisian apa pun akan dilakukan. Sekiranya anda belum memasangnya di komputer, kami mengesyorkan menggunakan HXD. Anda boleh memuat turun arkib pemasangan mengikut bahasa pilihan anda dari pautan ini ( di sini ). Untuk memasangnya, cukup ekstrak arkib .zip, buka yang dapat dilaksanakan dan ikuti arahan di layar untuk memasangnya di sistem anda.
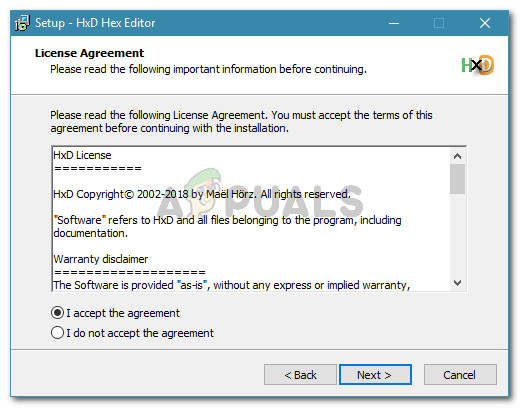
Memasang editor Hex
- Buka fail gambar yang menyusahkan di editor teks dan periksa wataknya sejak awal.
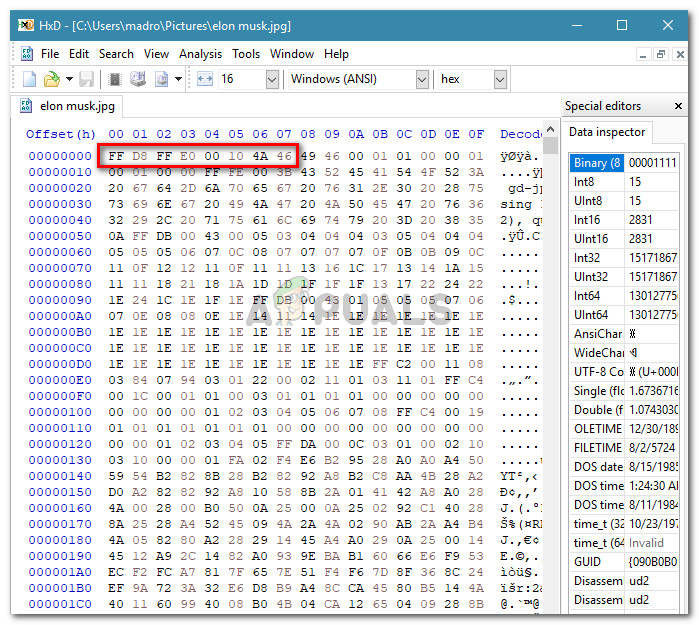
Mengesahkan watak pertama dengan Hex Editor
Kemudian, bandingkan dengan senarai di bawah dan lihat apakah anda mendapat padanan antara jenis fail yang paling biasa:
JPEG: ff d8 ff e0 00 10 4a 46 TIF, TIFF: TIFF: 49 49 2a PNG: 89 50 4e 47 BMP: 42 4d 38 GIF: 47 49 46 38 39 61 JPA: 38 42 50 53 PDF: 25 50 44 46 2d 31 2e 36 0d 25 e2 e3 cf d3
- Sebaik sahaja anda mengenal pasti pelanjutan yang betul, tutup editor Hex dan bawa ke lokasi fail menggunakan Penjelajah Fail . Kemudian, klik kanan pada gambar, dan ubah pelanjutan dengan sewajarnya.
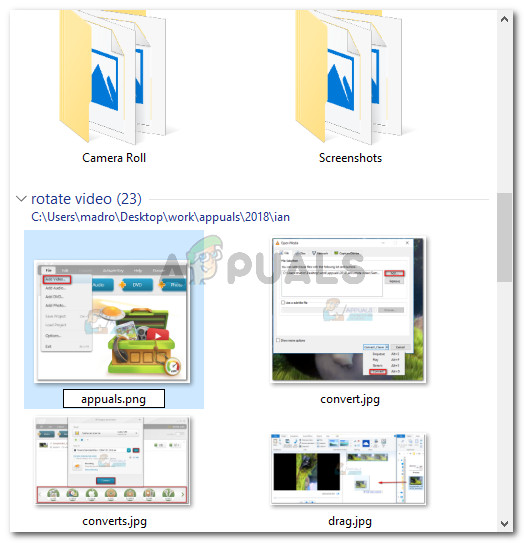
Menamakan semula fail dengan pelanjutan yang betul secara manual
Catatan: Sekiranya anda tidak dapat melihat sambungan fail anda, pergi ke Pandangan tab di pita di bahagian atas dan tandakan kotak yang berkaitan dengan Sambungan nama fail .
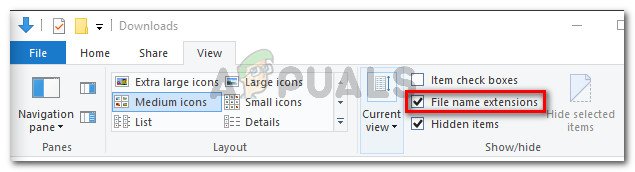
Mengaktifkan Sambungan Nama Fail dari Penjelajah Fail
- Setelah pelanjutan diubah suai, buka gambar dengan Photoshop sekali lagi. Anda tidak akan lagi menemui ' Tidak dapat menyelesaikan permintaan anda kerana dijumpai jenis penanda JPEG yang tidak diketahui atau tidak sah 'ralat.