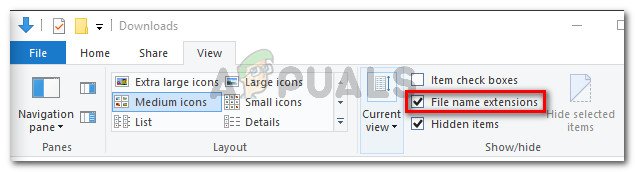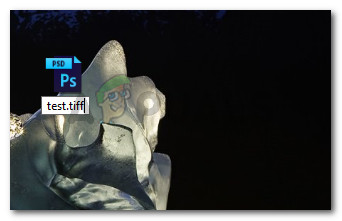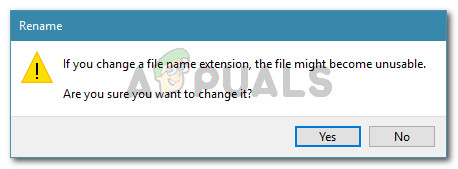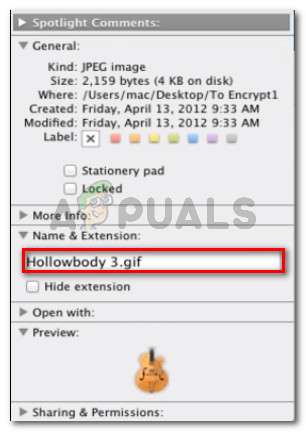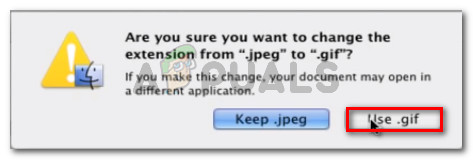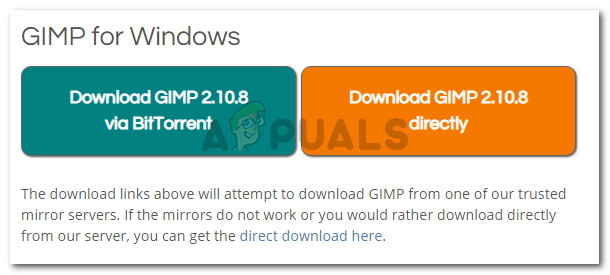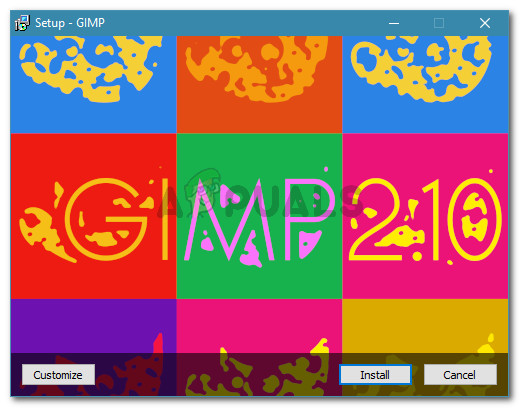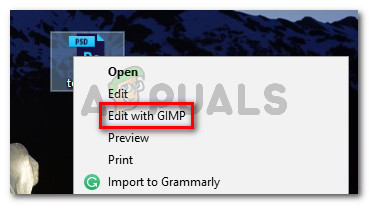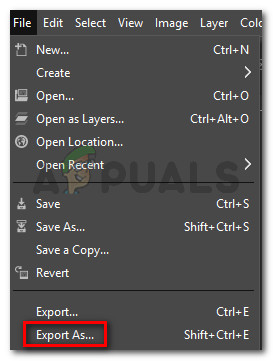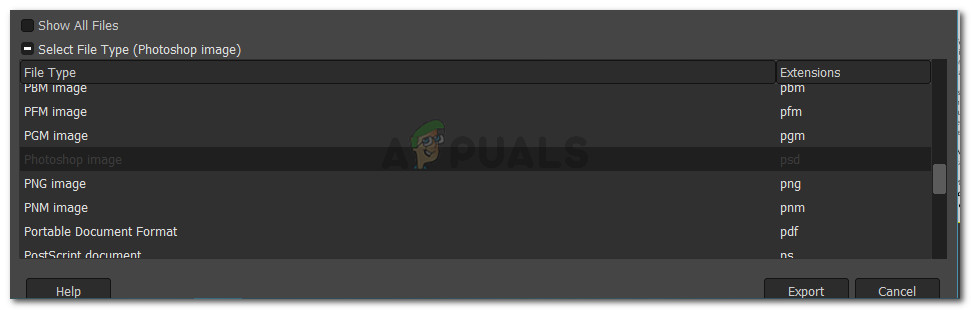Beberapa pengguna melaporkan mendapat “ Tidak dapat menyelesaikan permintaan anda kerana bukan dokumen Photoshop yang sah Ralat semasa cuba membuka JPA dan PDF fail dengan Photoshop. Masalah ini dilaporkan berlaku pada komputer Windows dan Mac.

Tidak dapat menyelesaikan permintaan anda kerana bukan dokumen Photoshop yang sah
Apa yang menyebabkan ralat 'Tidak dapat menyelesaikan permintaan anda kerana ini bukan dokumen Photoshop yang sah'?
Kami menyiasat masalah ini dengan melihat pelbagai laporan pengguna dan strategi pembaikan yang akhirnya berjaya mereka gunakan. Berdasarkan apa yang kami kumpulkan, terdapat beberapa senario biasa yang akan menyebabkan munculnya mesej ralat ini. Anda juga boleh melihat panduan kami di ralat program photoshop di sini.
Berikut adalah senarai pendek dengan bakal pelaku yang mungkin mencetuskan masalah:
- Fail disimpan dengan peluasan yang berbeza - Sebab yang paling umum mengapa ralat ini berlaku adalah semasa fail disimpan dengan. JPA sambungan walaupun sebenarnya, jenis fail yang berbeza (TIFF, JPG, GIF, PNG). Ini akhirnya membingungkan Photoshop, yang akan mencetuskan masalah.
- Fail .PSD rosak - Rasuah adalah penyebab berpotensi lain yang diketahui mencetuskan masalah ini. Beberapa pengguna yang terjejas dapat mengatasi masalah ini dengan membuka fail dengan editor lain.
Sekiranya anda berusaha menyelesaikan masalah ini, artikel ini akan memberi anda senarai langkah penyelesaian masalah yang disahkan. Di bawah ini anda mempunyai koleksi kaedah yang telah digunakan oleh pengguna lain dalam situasi serupa untuk menyelesaikan masalah tersebut.
Untuk hasil terbaik, ikuti kaedah di bawah ini sehingga anda menemui penyelesaian yang berkesan dalam menyelesaikan masalah dalam senario tertentu anda.
Kaedah 1: Menukar fail ke pelanjutan yang berbeza
Salah satu senario yang paling biasa untuk ralat ini pada Mac dan Windows adalah apabila peluasan fail tidak betul. Ini boleh berlaku dengan mudah jika anda menggunakan produk Adobe pelengkap lain seperti Lightroom untuk mengeditnya terus ke Photoshop.
Ada kemungkinan besar bahawa fail JPA sebenarnya tidak rosak, tetapi sebenarnya jenis fail lain. Sekiranya anda menggunakan Simpan sebagai ciri, pelanjutan lalai mungkin disimpan ke JPA, walaupun fail tersebut dari jenis fail yang berbeza. Ini akhirnya menghasilkan ' Tidak dapat menyelesaikan permintaan anda kerana bukan dokumen Photoshop yang sah 'ralat.
Nasib baik, anda dapat membetulkan masalah ini dengan mudah dengan menukar peluasan kepada yang betul.
Cara mencari jenis peluasan yang betul
Anda boleh menentukan jenis peluasan yang betul dengan membuka fail di editor Hex. Perlu diingat bahawa jenis fail grafik akan selalu bermula dengan set aksara yang sama semasa anda membukanya di editor Hex. Anda boleh menggunakan Hex Fiend untuk Mac dan HXD untuk Windows.
Sebaik sahaja anda membuka fail di editor Hex, bandingkan dengan senarai di bawah dan lihat apakah anda mendapat padanan antara jenis fail yang paling biasa:
JPEG: ff d8 ff e0 00 10 4a 46 TIF, TIFF: TIFF: 49 49 2a PNG: 89 50 4e 47 BMP: 42 4d 38 GIF: 47 49 46 38 39 61 JPA: 38 42 50 53 PDF: 25 50 44 46 2d 31 2e 36 0d 25 e2 e3 cf d3

Mengesahkan watak pertama dengan Hex Editor
Setelah anda menemui peluasan yang betul, sudah tiba masanya untuk melakukan pengubahsuaian yang diperlukan. Tetapi perlu diingat bahawa langkah menukar fail ke pelanjutan yang betul akan berbeza mengikut sistem operasi anda, jadi ikuti panduan yang sesuai, sesuai dengan OS anda.
Menukar jenis Sambungan pada Windows
- Buka fail dengan File Explorer dan pergi ke Pandangan (menggunakan pita) di bahagian atas. Kemudian, pastikan kotak yang berkaitan dengan Sambungan nama fail diperiksa.
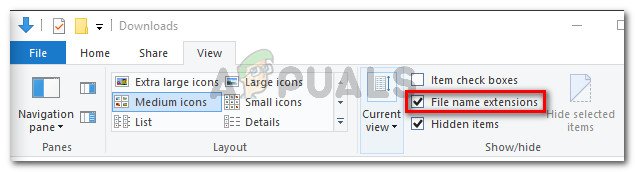
Mengaktifkan Sambungan Nama Fail dari Penjelajah Fail
- Seterusnya, klik kanan pada fail JPA yang menunjukkan ralat dan pilih Namakan semula . Kemudian, ubah peluasan ke yang betul.
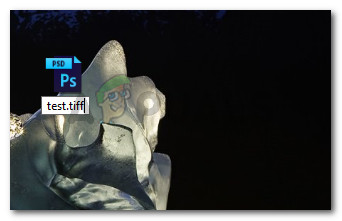
Menamakan semula menjadi pelanjutan yang betul
Catatan: Sekiranya anda belum menggunakan editor Hex untuk menentukan jenis pelanjutan yang betul, ubah peluasan ke setiap pelanjutan berikut sehingga anda mendapat padanan: jpeg, tif, tiff, png, bmp, gif, pdf.
- Apabila diminta agar fail tersebut tidak dapat digunakan, klik Ya untuk mengesahkan perubahan peluasan.
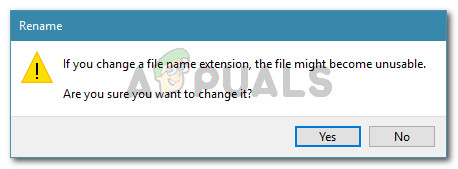
Sahkan perubahan jenis pelanjutan
- Anda akhirnya harus menemui pelanjutan yang akan membolehkan anda membuka fail di Photoshop tanpa menemui ' Tidak dapat menyelesaikan permintaan anda kerana bukan dokumen Photoshop yang sah 'ralat.
Menukar jenis pelanjutan pada Mac
- Navigasi ke lokasi fail dan pilih. Dengan fail yang dipilih, tekan Perintah + I untuk membuka Tetingkap maklumat fail.
- Di dalam Maklumat tetingkap, ubah saja sambungan ke yang betul (di bawah Nama & Sambungan).
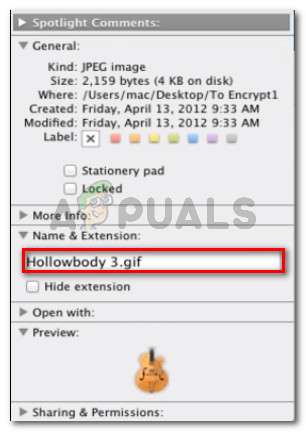
Menukar pelanjutan pada Mac
Catatan: Sekiranya anda belum menggunakan editor Hex untuk menentukan jenis pelanjutan yang betul, ubah peluasan ke setiap pelanjutan berikut sehingga anda mendapat padanan: jpeg, tif, tiff, png, bmp, gif, pdf.
- Anda kemudian akan diminta pengesahan melalui kotak dialog. Tekan Gunakan * jenis pelanjutan * untuk menukar peluasan.
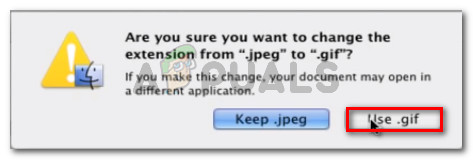
Menukar jenis pelanjutan pada Mac
- Buka fail dengan Photoshop sekali lagi dan lihat apakah masalahnya telah diselesaikan.
Kaedah 2: Simpan semula fail JPA dengan GIMP
GIMP adalah program manipulasi gambar sumber terbuka yang telah digunakan oleh beberapa pengguna yang terpengaruh untuk membuka fail JPA yang menampilkan ' Tidak dapat menyelesaikan permintaan anda kerana bukan dokumen Photoshop yang sah Ralat kerana rasuah.
GIMP biasanya digunakan untuk menyimpan fail JPA yang tidak sepenuhnya serasi dengan Photoshop. Tetapi beberapa pengguna yang terjejas juga menggunakannya untuk membuka dan menyimpan semula fail JPA yang tidak dapat dikendalikan oleh Photoshop.
Catatan: Sekiranya fail rosak teruk, anda mungkin akan melihat piksel yang hilang dan kehilangan kualiti keseluruhan.
Berikut adalah panduan ringkas untuk memasang dan menggunakan GIMP untuk menyelesaikan ' Tidak dapat menyelesaikan permintaan anda kerana bukan dokumen Photoshop yang sah ralat:
- Lawati pautan ini ( di sini ) dan muat turun pemasangan GIMP yang boleh dilaksanakan mengikut kaedah muat turun pilihan anda.
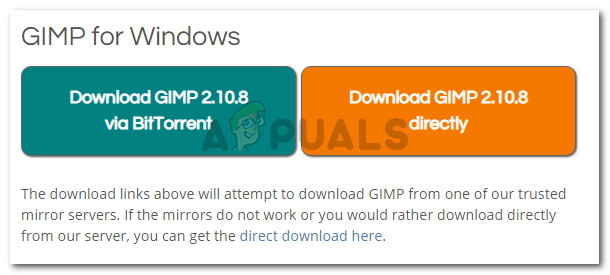
Memuat turun pemasangan GIMP yang boleh dilaksanakan
Catatan: Perlu diingat bahawa GIMP juga tersedia untuk OS X dan Linux, sekiranya anda menghadapi masalah di platform yang lain.
- Setelah muat turun selesai, buka pemasangan yang boleh dilaksanakan dan ikuti arahan di skrin untuk memasang GIMP di komputer anda.
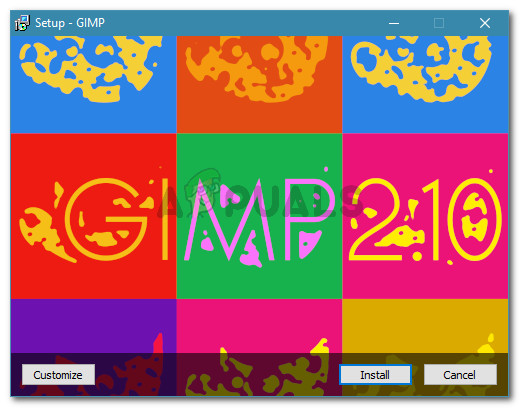
Memasang GIMP
- Setelah pemasangan selesai, klik kanan pada fail JPA yang menunjukkan ralat dan pilih Edit dengan GIMP .
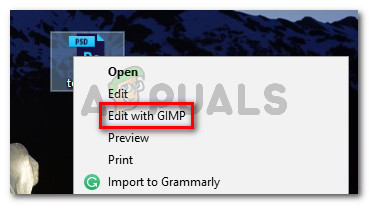
Klik kanan pada fail JPA dan pilih Edit dengan GIMP
- Setelah fail JPA dibuka dengan editor GIMP, pergi ke Fail> Eksport Sebagai .
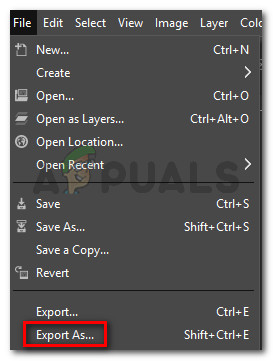
Pergi ke Fail> Eksport Sebagai
- Pilih lokasi di mana anda ingin menyimpan semula fail, kemudian klik ikon tambah yang berkaitan dengannya Pilih Jenis Fail (Dengan Sambungan). Seterusnya, tatal ke bawah senarai jenis fail dan pilih Gambar Photoshop dan klik Eksport.
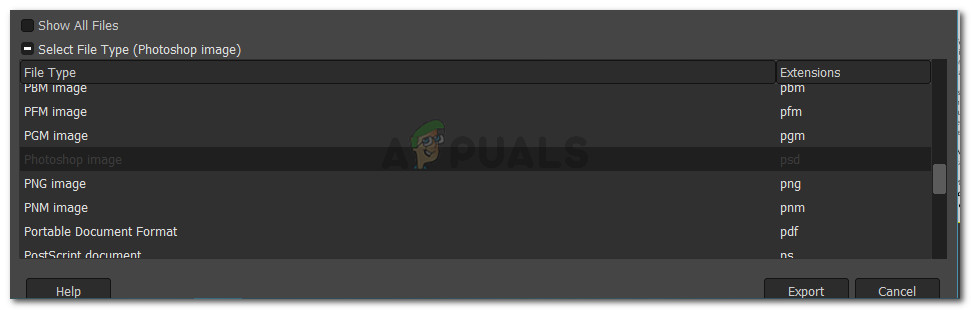
Simpan semula fail dengan GIMP
- Setelah fail disimpan semula, buka dengan Photoshop sekali lagi dan lihat apakah ' Tidak dapat menyelesaikan permintaan anda kerana bukan dokumen Photoshop yang sah 'Kesalahan telah diselesaikan.