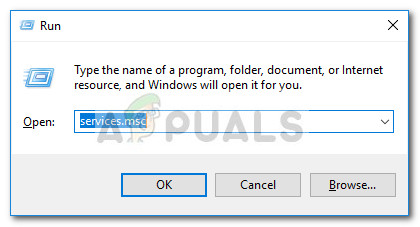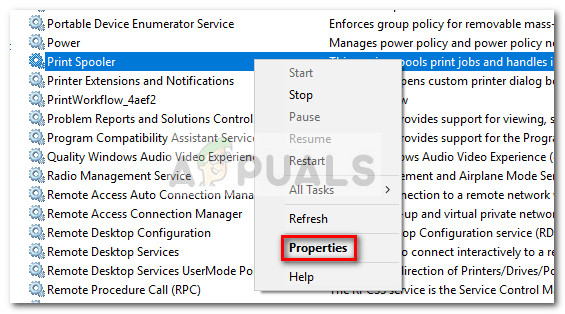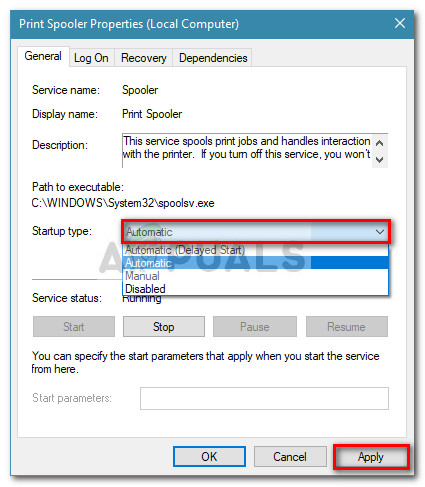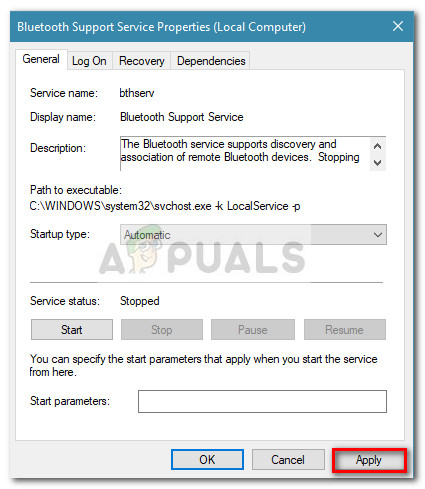Sekiranya anda masih menghadapi masalah yang sama, lanjutkan ke kaedah terakhir.
Kaedah 3: Mengaktifkan Perkhidmatan Sokongan Bluetooth dan Print Spooler
Sekiranya dua kaedah pertama tidak memberikan penyelesaian untuk situasi tertentu anda, komputer anda mungkin dihalang untuk memulakan dan menggunakan Sokongan Bluetooth perkhidmatan atau Print Spooler perkhidmatan.
Sebilangan pengguna yang mendapati diri mereka berada dalam situasi yang sama berjaya menyelesaikan masalah dengan menggunakan skrin Perkhidmatan dan menetapkan jenis permulaan Sokongan Bluetooth dan Spooler cetak ke Automatik . Berikut adalah panduan ringkas mengenai cara melakukannya:
- Tekan Kekunci Windows + R untuk membuka tetingkap Run. Kemudian, taip ' perkhidmatan.msc 'Dan tekan Masukkan untuk membuka Perkhidmatan skrin.
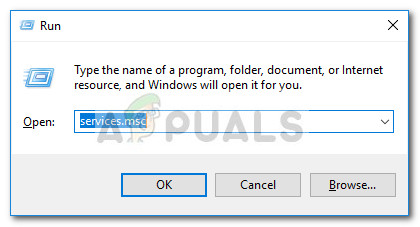
- Di dalam Perkhidmatan tetingkap, tatal ke bawah melalui senarai Perkhidmatan (Tempatan) , klik kanan pada Print Spooler dan pilih Hartanah .
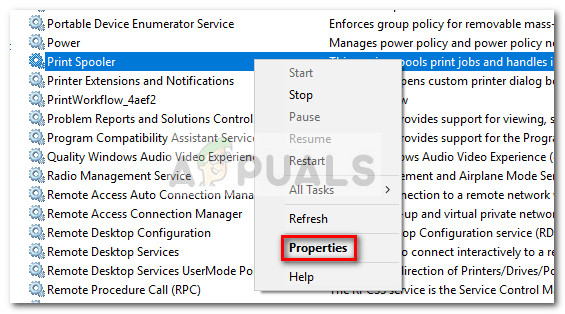
- Di dalam Cetakan Spooler Properties skrin, pergi ke umum tab dan tetapkan Jenis permulaan ke Automatik . Kemudian, tekan Sedap untuk menyimpan perubahan.
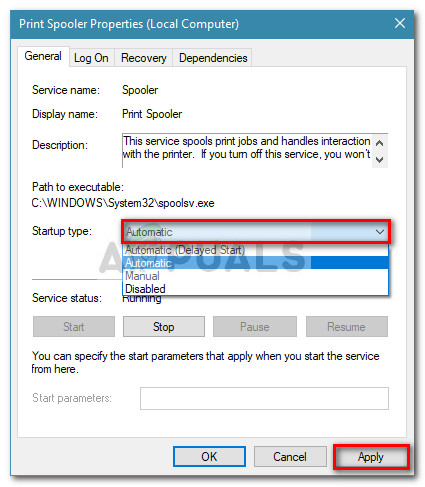
- Seterusnya, kembali ke senarai perkhidmatan dan klik kanan pada Perkhidmatan Sokongan Bluetooth dan pilih Hartanah . Kemudian, pergi ke umum tab dan tetapkan Jenis Permulaannya ke Automatik .
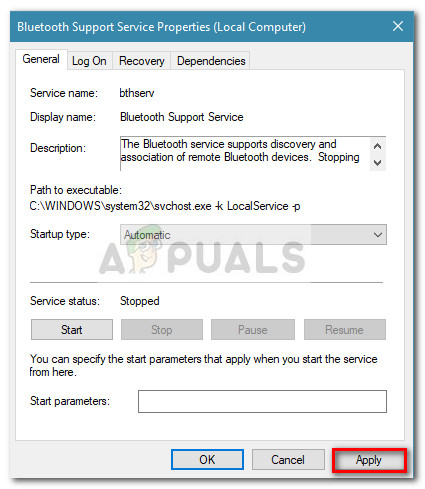
- Mulakan semula komputer anda dan lihat apakah masalah telah diselesaikan dengan membuka Peranti dan Pencetak folder.