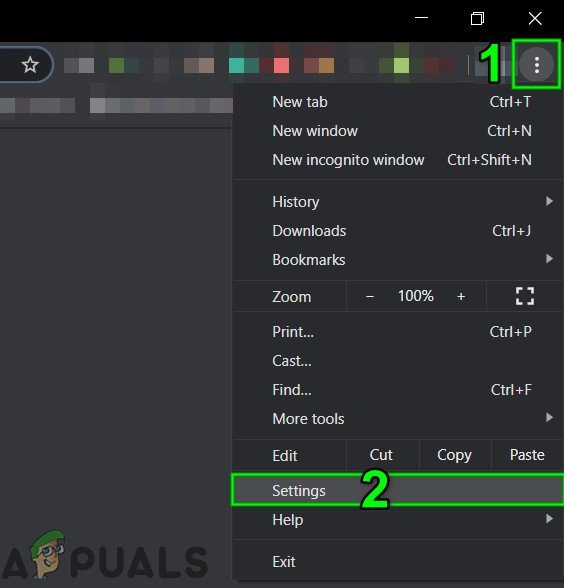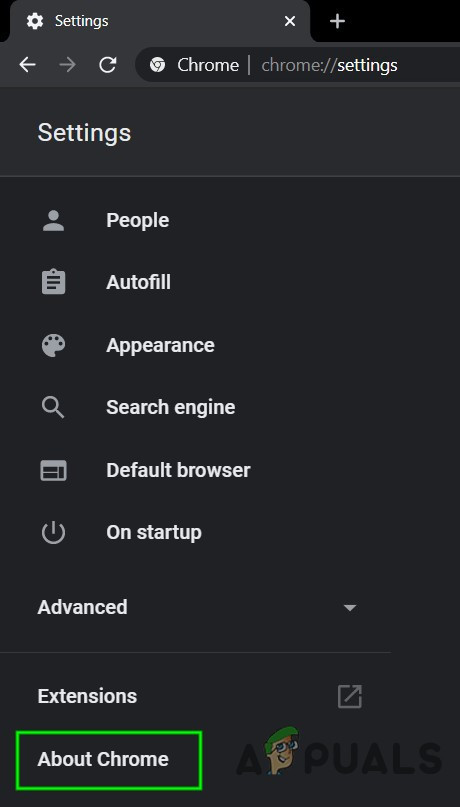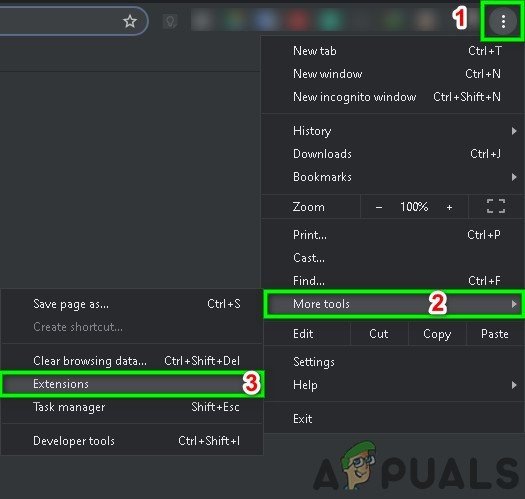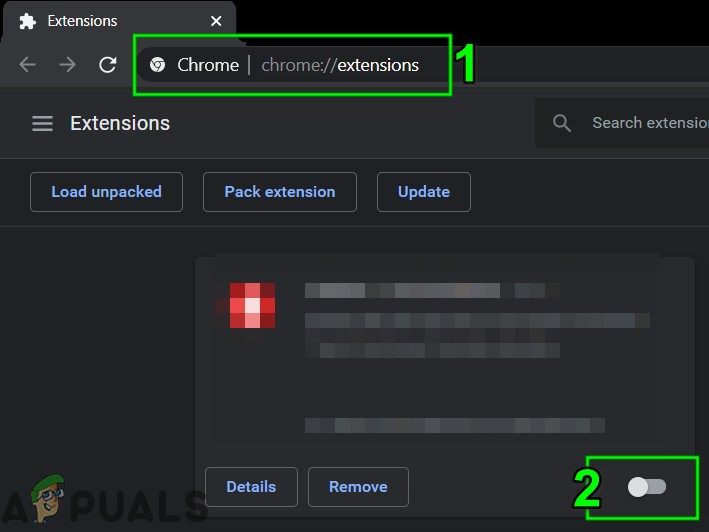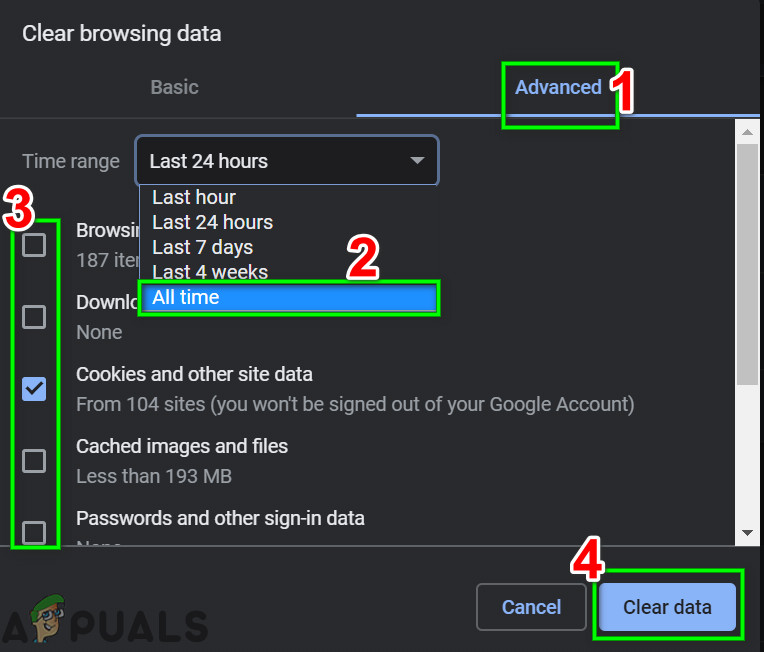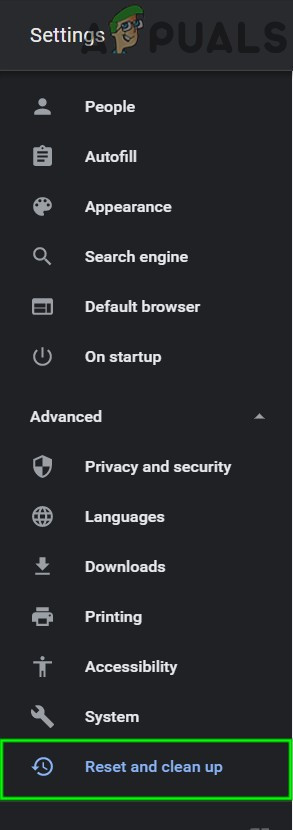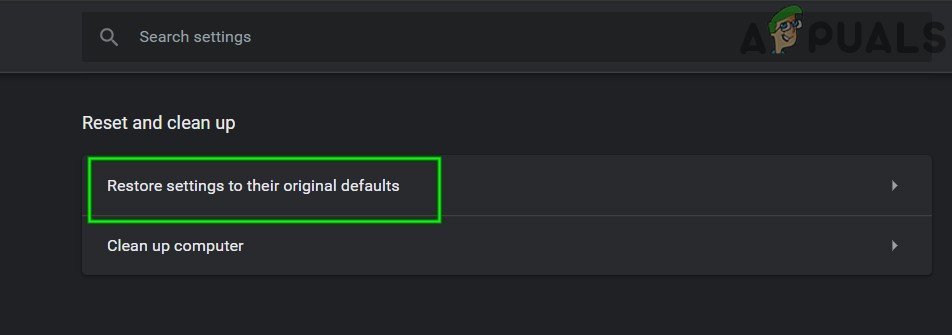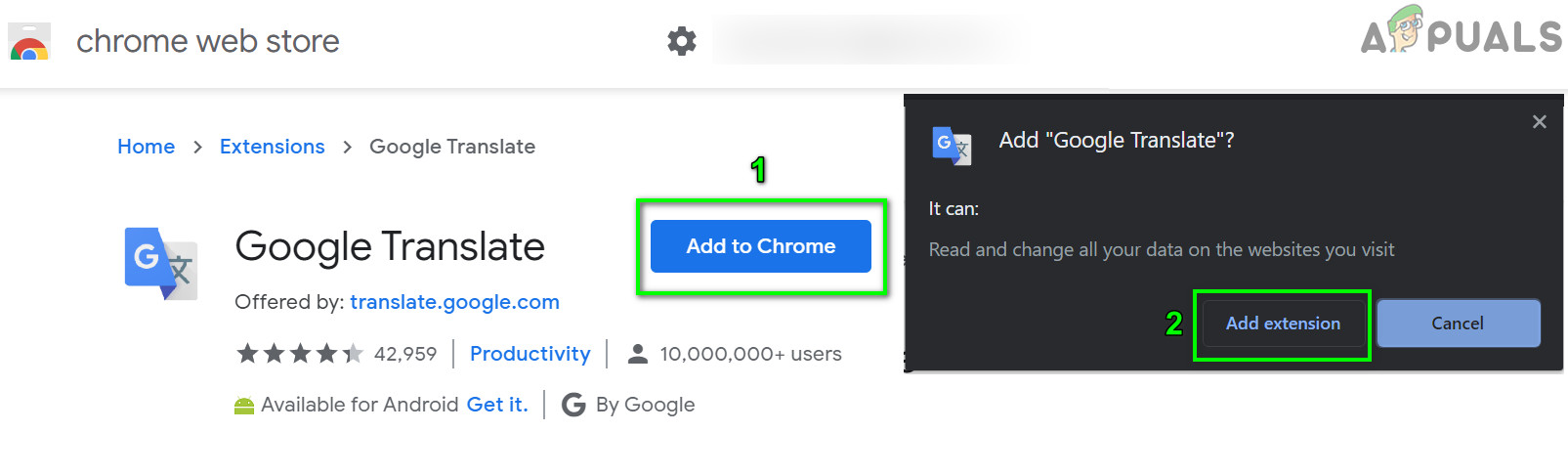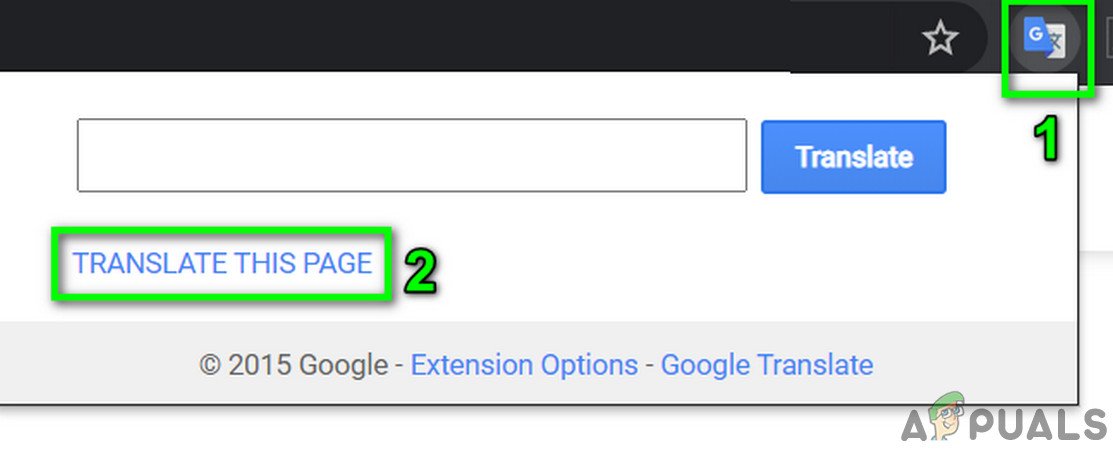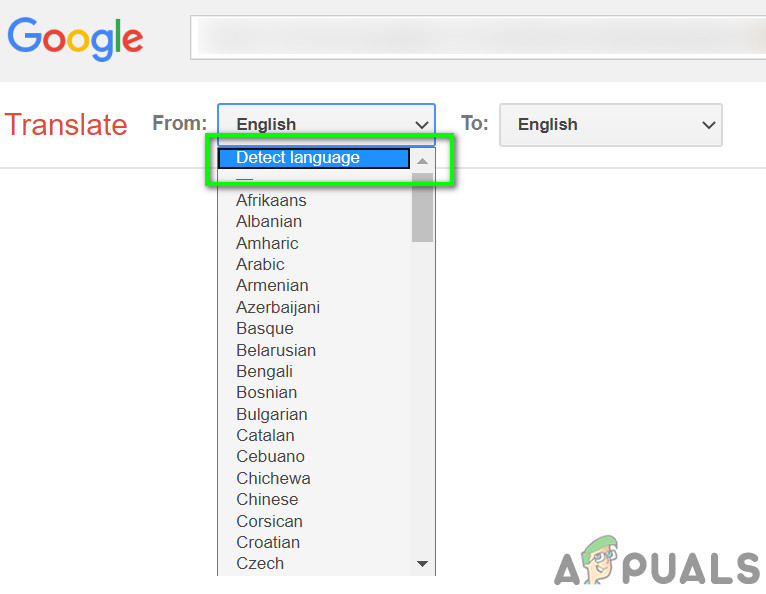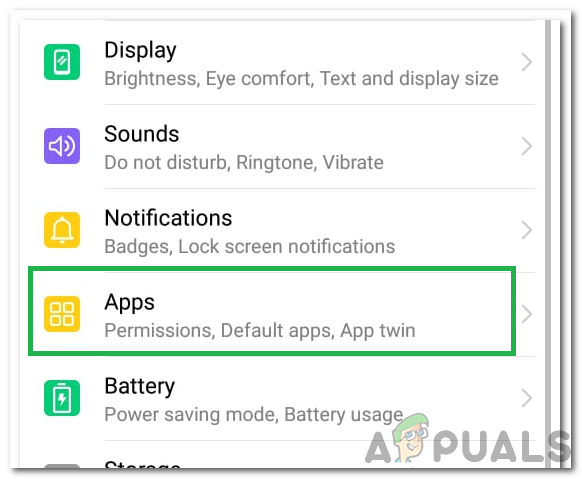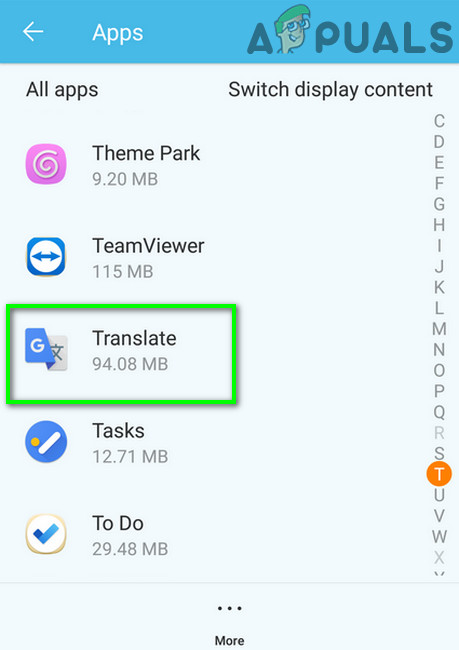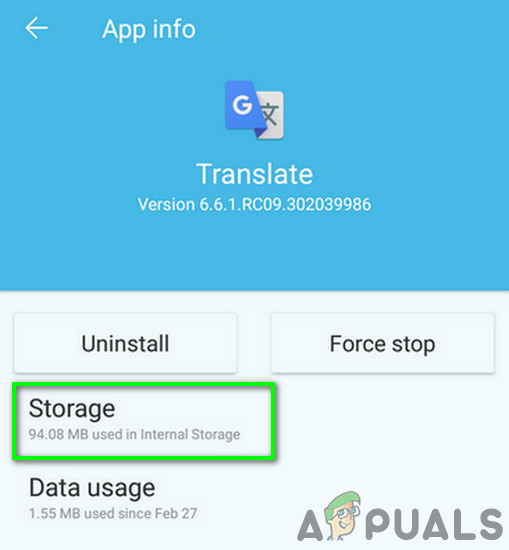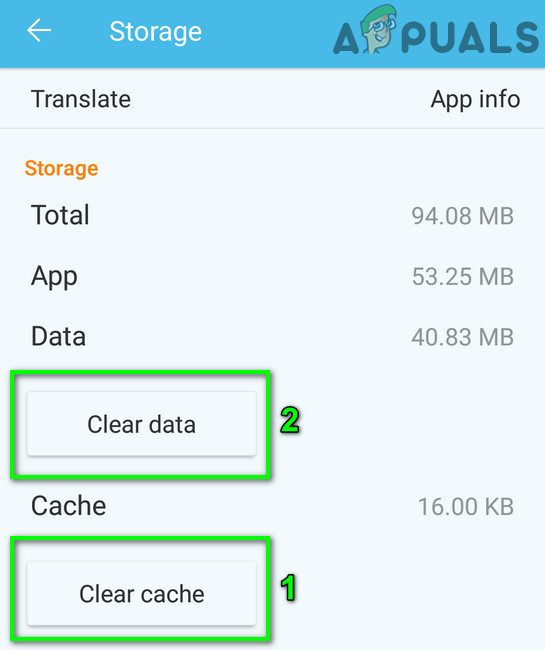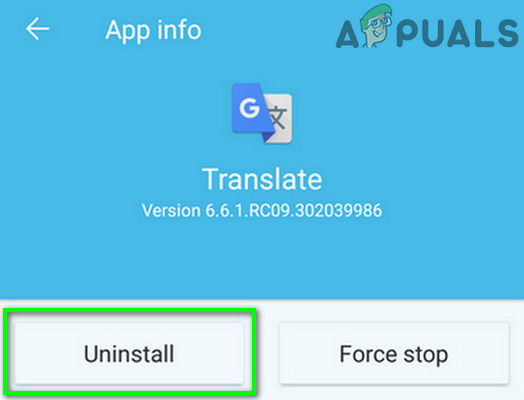Terjemahan Google mungkin tidak berfungsi kerana pelbagai alasan yang berbeza kerana kes mesin terjemahan tidak berfungsi sangat berbeza dan berbeza dari satu kes ke kes yang lain. Masalah ini biasa terjadi ketika menggunakan aplikasi mudah alih, sedangkan pengguna lain menghadapinya di penyemak imbas atau pelanjutan penyemak imbas mereka. Apabila pengguna cuba menterjemahkan, dia mendapat mesej dari Halaman Ini Tidak Dapat Diterjemahkan .

Terjemahan Google tidak berfungsi
Sekiranya terdapat kes yang sebenarnya bahawa terjemahannya adalah watak yang tidak sah, anda tidak akan dapat menyelesaikannya. Cuba terjemahkan perkataan dan ayat yang bermakna. Lebih-lebih lagi, jika anda menggunakan VPN, kemudian matikannya, dan kemudian cuba menterjemahkan teksnya.
Untuk Penyemak Imbas:
Penyelesaian berikut boleh digunakan untuk penyemak imbas dari sebarang binaan. Namun, kami hanya akan menggunakan pelepasan Google Chrome yang stabil untuk tujuan ilustrasi.
Penyelesaian 1: Kemas kini Penyemak Imbas Anda
Penyemak Imbas terus diperbaharui untuk memuaskan kemajuan teknologi terkini. Sekiranya anda menggunakan penyemak imbas versi lama, yang tidak serasi dengan mekanisme terjemahan Google Terjemahan, maka ini boleh menjadi punca utama masalah ini. Dalam konteks ini, mengemas kini penyemak imbas anda dapat menyelesaikan masalah. Untuk penjelasan, kami akan membincangkan proses untuk Chrome.
- Lancarkan penyemak imbas Chrome dan klik pada elips menegak (3 titik menegak) berhampiran sudut kanan atas tetingkap dan kemudian klik Tetapan .
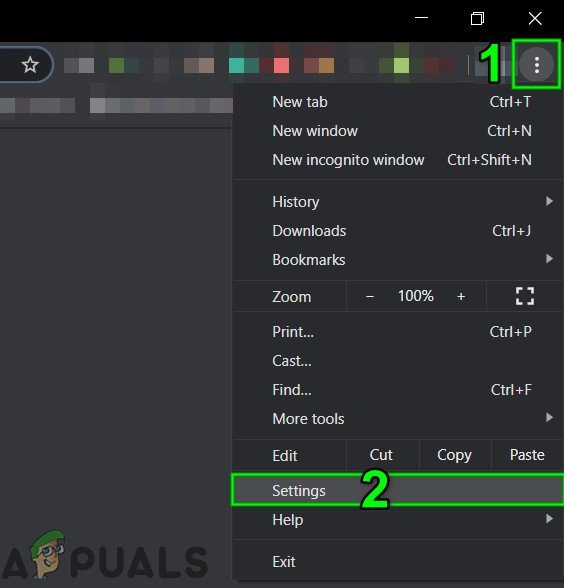
Buka Tetapan Chrome
- Kemudian di panel kiri tetingkap, klik Mengenai Chrome .
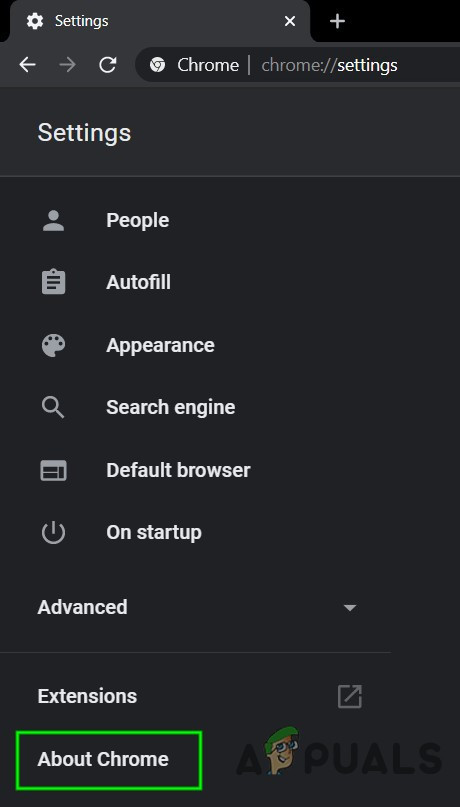
Buka Mengenai Chrome
- Sekarang klik pada Menyemak kemas kini .
- Setelah mengemas kini Chrome, buka Terjemahan Google, dan periksa sama ada ia berfungsi dengan baik.
Penyelesaian 2: Lumpuhkan Sambungan Penyemak Imbas atau Cuba Mod Penyamaran
Sambungan digunakan untuk meningkatkan fungsi penyemak imbas. Walau bagaimanapun, jika ada yang mengganggu mekanisme terjemahan Google Translate, maka ia dapat menghentikannya daripada berfungsi dengan betul. Dalam keadaan tertentu, mematikan pelanjutan penyambungan atau menggunakan Mod InPrivate / Inkognito penyemak imbas anda mungkin menyelesaikan masalah. Ini akan membantu kita mengenal pasti sebarang masalah pihak ketiga yang mengganggu Google Translate.
- Lancarkan Chrome dan klik pada elips menegak di sudut kanan atas. Kemudian pada menu yang dipaparkan, klik Lebih Banyak Alat dan kemudian klik pada Sambungan .
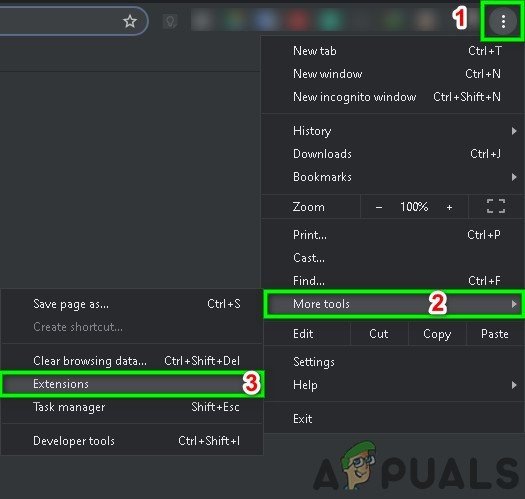
Buka Menu Sambungan Chrome
- Sekarang nyahdayakan semua sambungan dengan menukar suis masing-masing sambungan ke Mati . Wikipedia sambungan diketahui mencipta jenis masalah ini.
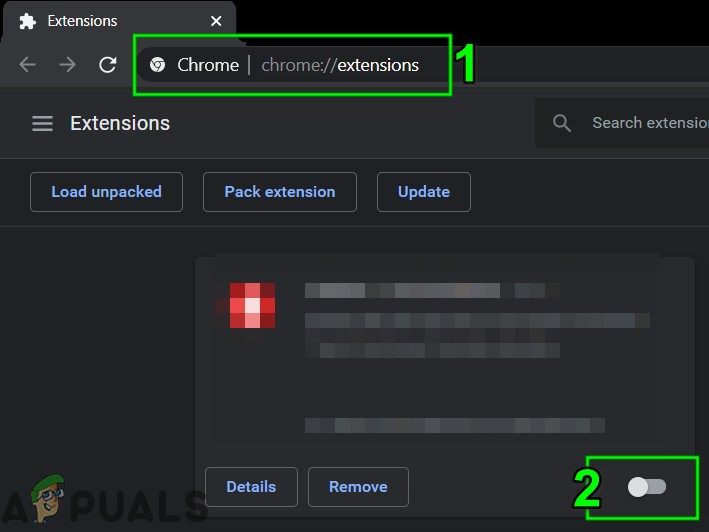
Lumpuhkan Sambungan Chrome
- Kemudian periksa sama ada Terjemahan Google sudah mula berfungsi dengan baik. Sekiranya ya, aktifkan sambungan satu persatu untuk mencari pelakunya.
Penyelesaian 3: Menghapus Kuki dan Data Tapak
Kuki digunakan oleh penyemak imbas untuk menyimpan maklumat komunikasi pelayan / pelanggan. Juga, penyemak imbas menggunakan cache untuk pengalaman pengguna yang lebih lancar dan meningkatkan prestasi. Walau bagaimanapun. jika kuki atau cache di penyemak imbas anda rosak, maka Terjemahan Google mungkin gagal menerjemahkan teks. Perhatikan bahawa melaksanakan penyelesaian ini akan menghapus semua sejarah dan pilihan.
- Lancarkan Chrome dan klik pada elips menegak (3 titik menegak). Kemudian klik pada Lebih Banyak Alat , dan di sub-menu, klik pada Kosongkan Data Penyemakan Imbas .
- Sekarang, di Mahir tab, pilih Julat Masa (lebih baik Sepanjang Masa) dan kemudian pilih kategori anda mahu membersihkan (lebih baik semua kategori).
- Sekarang klik pada Kosongkan Data butang dan kemudian sahkan untuk membersihkan data.
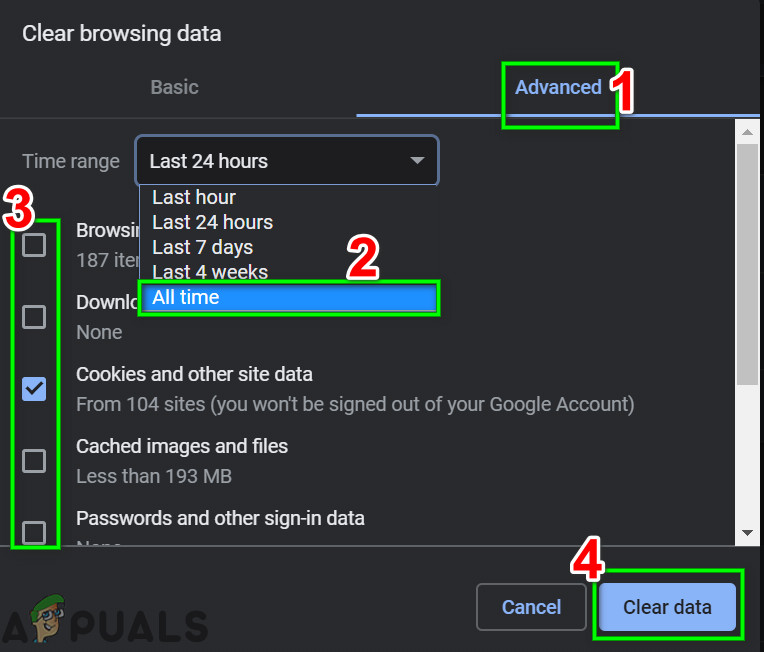
Kosongkan Data Penyemakan Imbas Sepanjang Masa
- Kemudian buka Terjemahan Google dan periksa sama ada ia mula berfungsi dengan baik.
Penyelesaian 4: Tetapkan Semula Tetapan Penyemak Imbas ke Lalai
Setiap pengguna Chrome mengubah tetapan penyemak imbas mengikut keperluannya. Tetapi jika tetapan yang penting untuk mesin terjemahan Google Translate salah dikonfigurasikan, Google Translate mungkin gagal menerjemahkan teks. Dalam senario ini, menetapkan semula tetapan penyemak imbas ke lalai dapat menyelesaikan masalahnya.
- Lancarkan Chrome penyemak imbas dan klik pada elips menegak di sudut kanan atas tingkap. Kemudian pada menu yang dipaparkan, klik Tetapan .
- Sekarang di panel kiri tetingkap, luaskan Mahir pilihan dan kemudian klik pada Tetapkan semula dan Bersihkan .
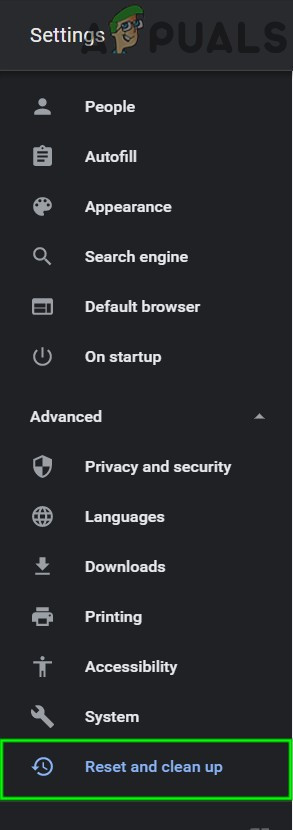
Klik Reset dan Bersihkan di Chrome
- Sekarang klik pada pilihan Tetapkan semula Tetapan ke Lalai Asli mereka .
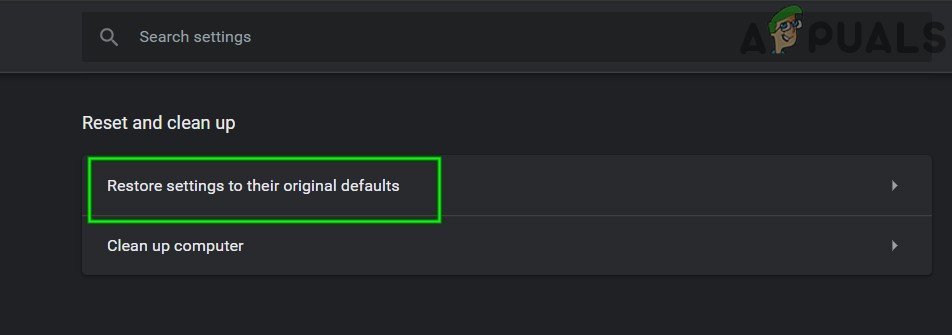
Klik Tetapkan Semula Tetapan ke lalai asal mereka
- Kemudian periksa sama ada Terjemahan Google sudah mula berfungsi dengan baik.
Penyelesaian 5: Cuba Penyemak Imbas Lain
Setiap penyemak imbas, seperti aplikasi perisian lain, mempunyai bahagian bug perisiannya. Masalah Terjemahan Google yang anda hadapi mungkin disebabkan oleh gangguan sementara pada penyemak imbas anda. Dalam kes ini, mencuba Terjemahan Google di penyemak imbas lain dapat menyelesaikan masalahnya.
- Lancarkan yang lain penyemak imbas web (jika tidak dipasang, muat turun dan pasang satu).
- Sekarang buka Terjemahan Google untuk memeriksa sama ada ia berfungsi dengan baik. Sekiranya ada, pastikan penyemak imbas yang terjejas dikemas kini ke versi terkini.
Penyelesaian 6: Gunakan Sambungan Chrome
Terjemahan Google mempunyai peluasan / tambahan untuk hampir semua penyemak imbas utama. Sekiranya laman web Terjemahan Google tidak berfungsi untuk anda, maka menggunakan pelanjutan / tambahan untuk penyemak imbas dapat menyelesaikan masalahnya. Kedua-dua modul memberikan hasil yang sama kerana mereka mengambil dari API yang sama.
- Lancarkan Chrome dan menavigasi kepada Halaman pelanjutan Terjemahan Google di Kedai Web Chrome.
- Sekarang klik pada Tambahkan ke Chrome , dan kemudian di kotak dialog yang ditunjukkan, klik Tambah Sambungan .
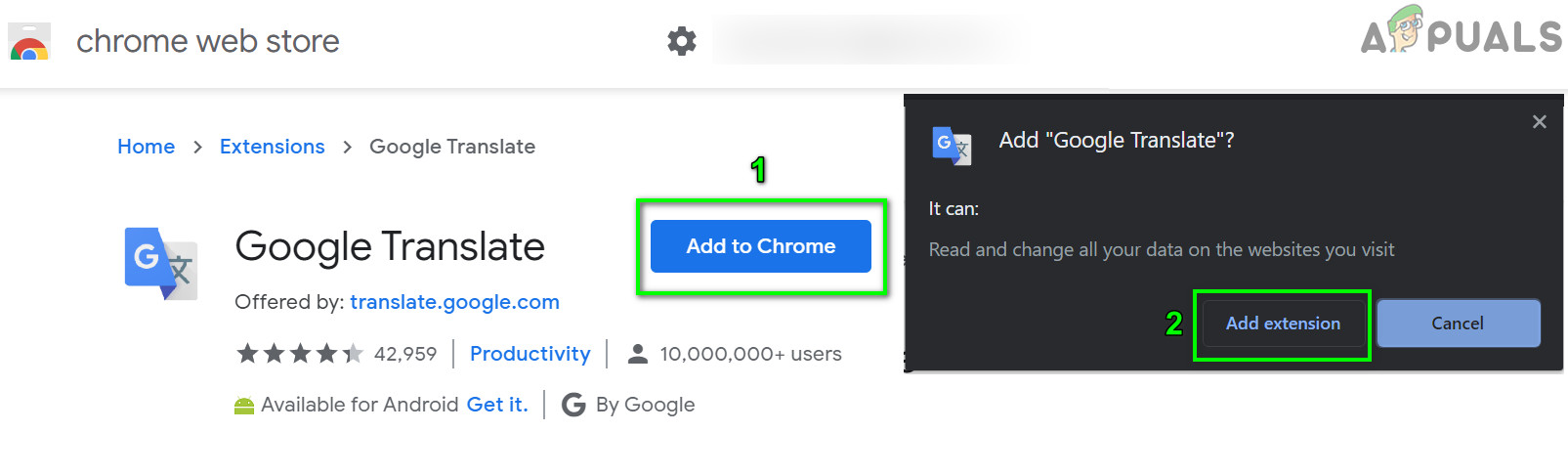
Tambahkan Sambungan Terjemahan Google ke Chrome
Untuk menggunakannya sambungan, klik pada Ikon Terjemahan Google di sebelah kanan bar alamat dan masuk teks yang akan diterjemahkan. Sekiranya anda ingin menterjemahkan halaman semasa, klik pada Terjemahkan halaman ini .
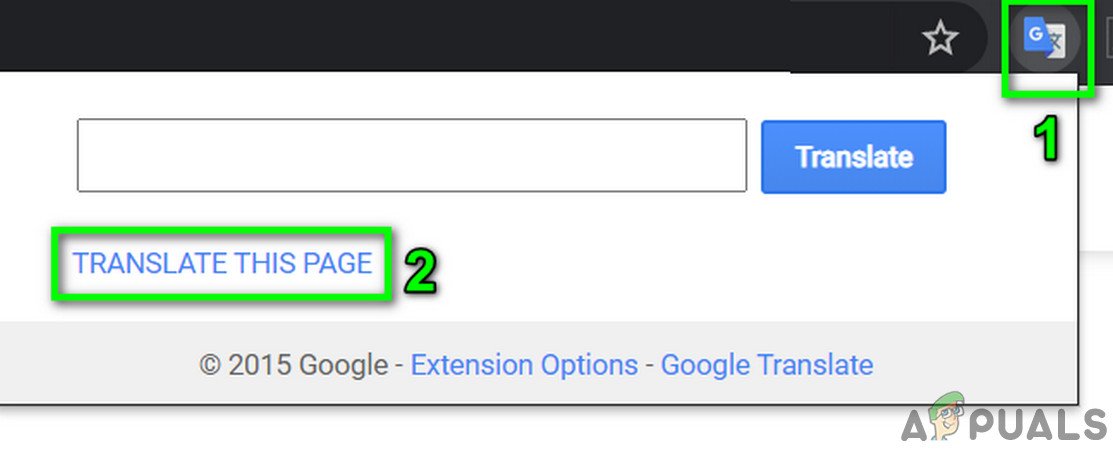
Terjemahkan Halaman ini dalam Terjemahan Google
Penyelesaian 7: Mengaktifkan Pengesanan Bahasa Sumber Automatik
Sekiranya halaman yang anda coba terjemahkan mempunyai banyak bahasa di dalamnya dan bahasa sumber di Dari kotak tidak ditetapkan ke Mengesan Bahasa , maka Terjemahan Google mungkin gagal menerjemahkan teks. Dalam senario ini, mengaktifkan ciri automatik akan memastikan bahawa tidak ada medan yang salah dipilih.
- Mencuba terjemahkan halaman / teks dalam Google Translate anda menghadapi masalah.
- Kemudian di lungsur turun kotak dari Dari , pilih ' Mengesan Bahasa 'Dan periksa apakah masalahnya diselesaikan.
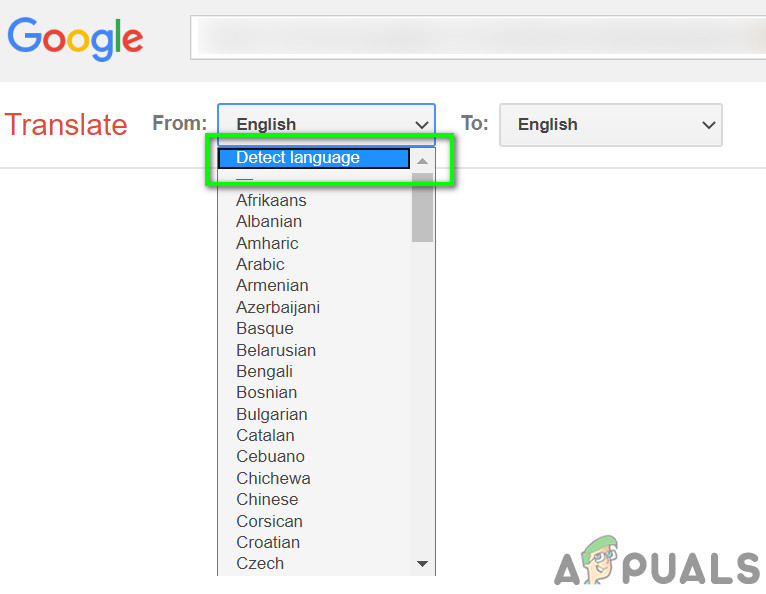
Pilih Detect Language di From Dropdown Google Translate
- Sekiranya pengesanan automatik tidak berfungsi, anda boleh mencuba menetapkan bahasa sumber secara manual menggunakan menu lungsur turun dan melihat apakah ini berjaya.
Untuk Android:
Penyelesaian berikut boleh digunakan pada versi atau pembuatan Android mana pun. Pastikan anda log masuk dengan akaun Google anda sebelum meneruskan.
Penyelesaian 1: Kosongkan Cache dan Data Aplikasi Mudah Alih Google
Seperti aplikasi mudah alih yang lain, Terjemahan Google menggunakan cache untuk meningkatkan kelajuan dan meningkatkan pengalaman pengguna. Sekiranya cache aplikasi mempunyai data yang rosak, maka mungkin tidak berfungsi dengan betul. Dalam senario ini, mengosongkan cache dan data aplikasi mudah alih dapat menyelesaikan masalahnya. Untuk penjelasan, kami akan membincangkan proses untuk Android.
- Buka Tetapan telefon Android anda dan ketik Pengurus Aplikasi / Aplikasi setelah ada Google atau Google Translate.
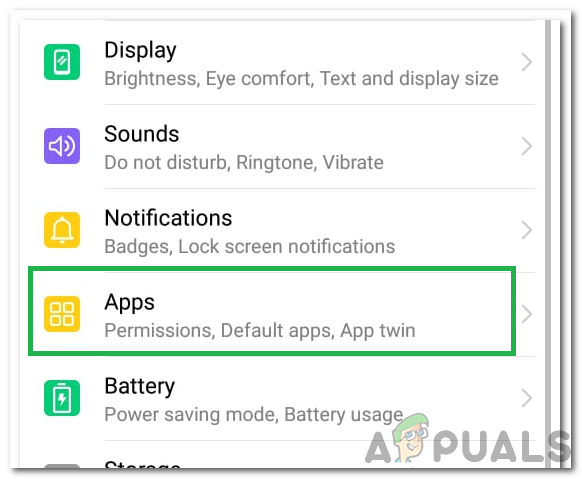
Mengklik pada pilihan 'Aplikasi'
- Sekarang lokasi dan ketik pada Terjemahkan permohonan.
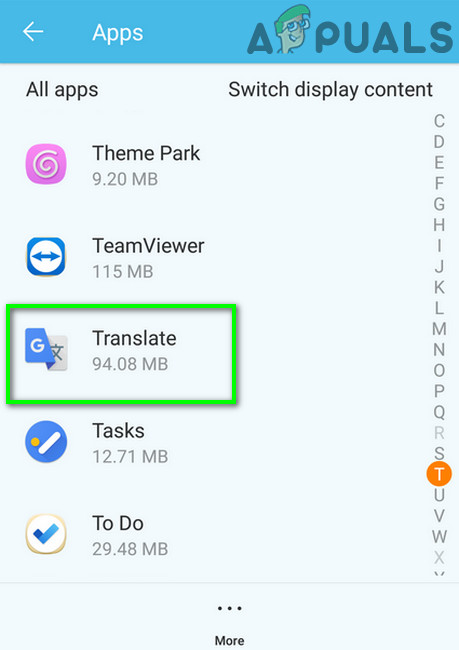
Ketik Terjemahan di Pengurus Aplikasi
- Kemudian ketik Berhenti secara terpaksa dan, apabila diminta, mengesahkan untuk menghentikan permohonan.
- Sekarang ketuk Penyimpanan dan kemudian tekan pada Kosongkan cache butang.
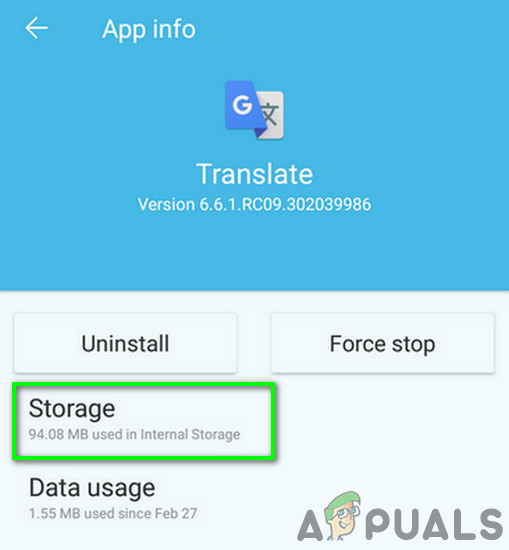
Ketik Penyimpanan untuk Terjemahan Google
- Sekarang ketik pada Kosongkan Data butang dan kemudian mengesahkan untuk membersihkan data.
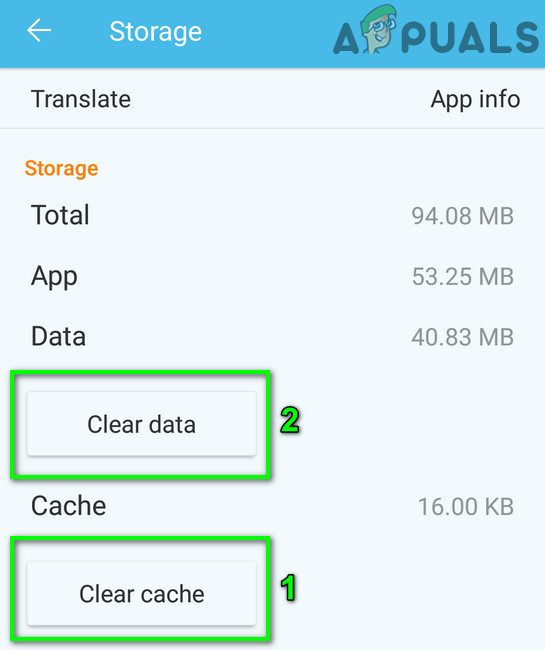
Kosongkan Cache dan Data Aplikasi Terjemahan Google
- Kemudian pelancaran aplikasi Terjemahan dan periksa sama ada aplikasi itu mula beroperasi dengan baik. Anda mungkin perlu memuat turun semula bahasa luar talian.
Penyelesaian 2: Memasang semula Aplikasi Terjemahan
Sekiranya membersihkan cache dan data tidak membantu anda, maka pemasangan aplikasi Terjemahan Google sendiri mungkin rosak. Dalam kes ini, memasang semula aplikasi dapat menyelesaikan masalah kerana akan mengambil fail baru dari pelayan dan menggantikan yang rosak.
- Ikut semua langkah Penyelesaian 1 (dibincangkan tepat di atas penyelesaian ini) untuk Memaksa Hentikan aplikasi dan membersihkan Cache / Data.
- Buka Tetapan telefon anda dan ketik Permohonan /Pengurus aplikasi.
- Sekarang ketuk Terjemahan Google .
- Pilih Nyahpasang dan kemudian sahkan untuk menyahpasang aplikasi.
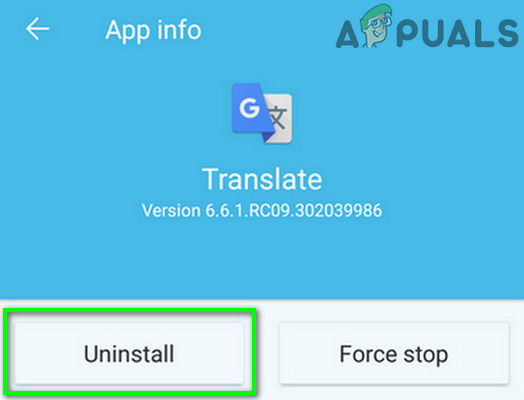
Nyahpasang Apl Terjemahan Google
- Selepas menyahpasang, mula semula peranti anda.
- Setelah dimulakan semula, pasang semula yang Apl Terjemahan Google dan periksa sama ada jelas mengenai kesalahan itu.
Sekiranya anda masih menghadapi masalah, anda boleh cuba perkhidmatan lain seperti penterjemah Yandex atau Microsoft Bing, dll.
Teg Ralat Terjemahan Google 5 minit membaca