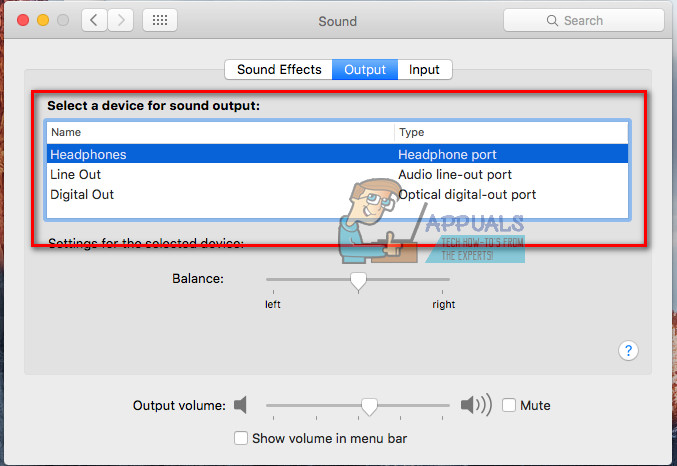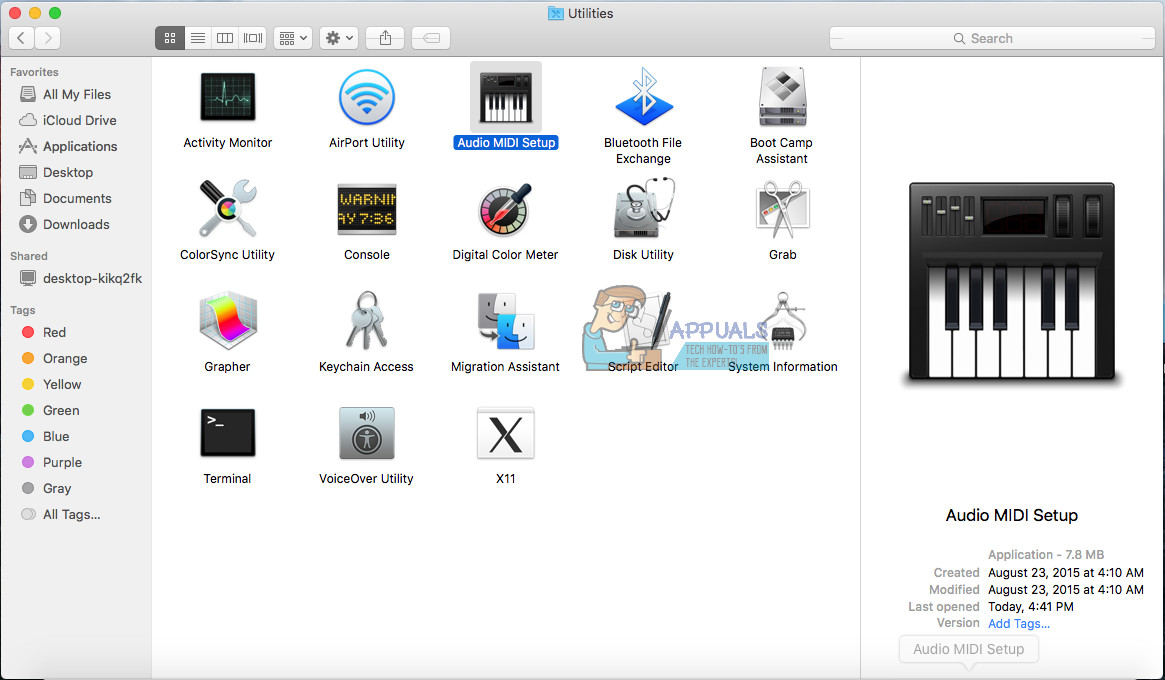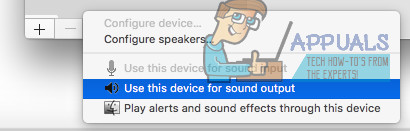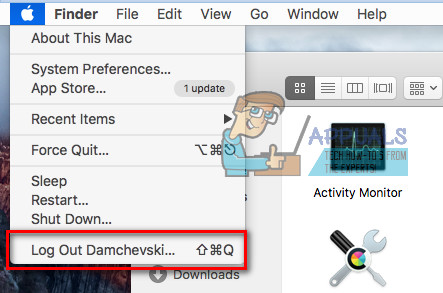Banyak iFolks menghadapi masalah semasa memasang TV melalui kabel HDMI ke MacBook Pro mereka. Sambungan menunjukkan gambaran yang sempurna. Walau bagaimanapun, suaranya tidak melalui pembesar suara TV. Sebaliknya, ia melalui pembesar suara MacBook. Ketika pengguna berusaha menyesuaikan pengaturan (dalam Pilihan> Suara> Keluaran), tidak ada pilihan untuk memilih output HDMI, hanya pembesar suara dalaman. Masalah ini berlaku di pelbagai TV (Samsung, Panasonic, Vizio, Element, Sony).
Catatan: Sekiranya anda menggunakan MacBook Pro yang lebih tua dari model pertengahan 2010, ingatlah bahawa ia tidak menyokong penghantaran audio melalui Mini Display Port.
Betulkan # 1: Pilih TV Anda sebagai Peranti Output Bunyi
- Tekan dan tahan yang Pilihan kunci pada papan kekunci dan klik pada yang pembesar suara ikon di bar menu Mac (di sudut kanan atas skrin anda).
- Dari menu lungsur turun pilih anda HDMI - bersambung TV .
Sekarang, uji apakah ini menyelesaikan masalah anda. Sekiranya tidak, periksa kaedah berikut.
Betulkan # 2: Laraskan Keutamaan Sistem
- Klik yang epal ikon pada bar menu Mac anda, dan pilih Sistem Keutamaan .
- Sekarang klik yang Bunyi ikon .
- Dari 3 tab yang ada (Kesan Bunyi, Keluaran, dan Input), pilih Bunyi Kesan .
- Di suatu tempat di tengah-tengah tetingkap di bahagian 'Mainkan kesan bunyi melalui', klik yang jatuh - turun , dan pilih anda TV .

- Seterusnya, pilih yang tengah tab - Pengeluaran .
- Pilih anda TV di bahagian 'Pilih peranti untuk output suara.'
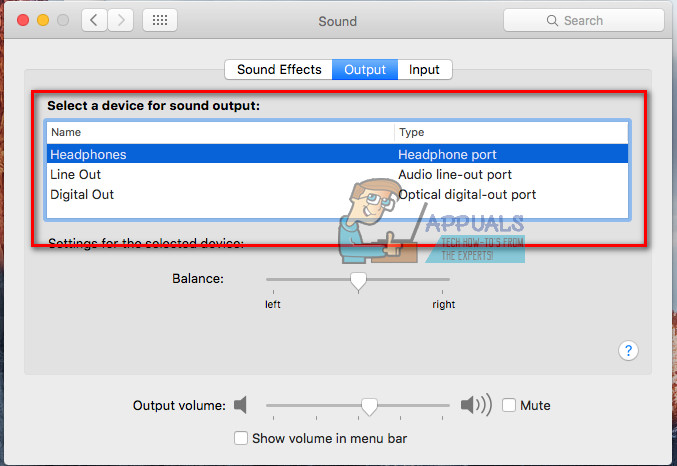
- Sekarang, gunakan Finder atau Launchpad untuk menavigasi ke Permohonan > Utiliti > Audio TENGAH Persediaan , dan klik dua kali padanya untuk membuka.
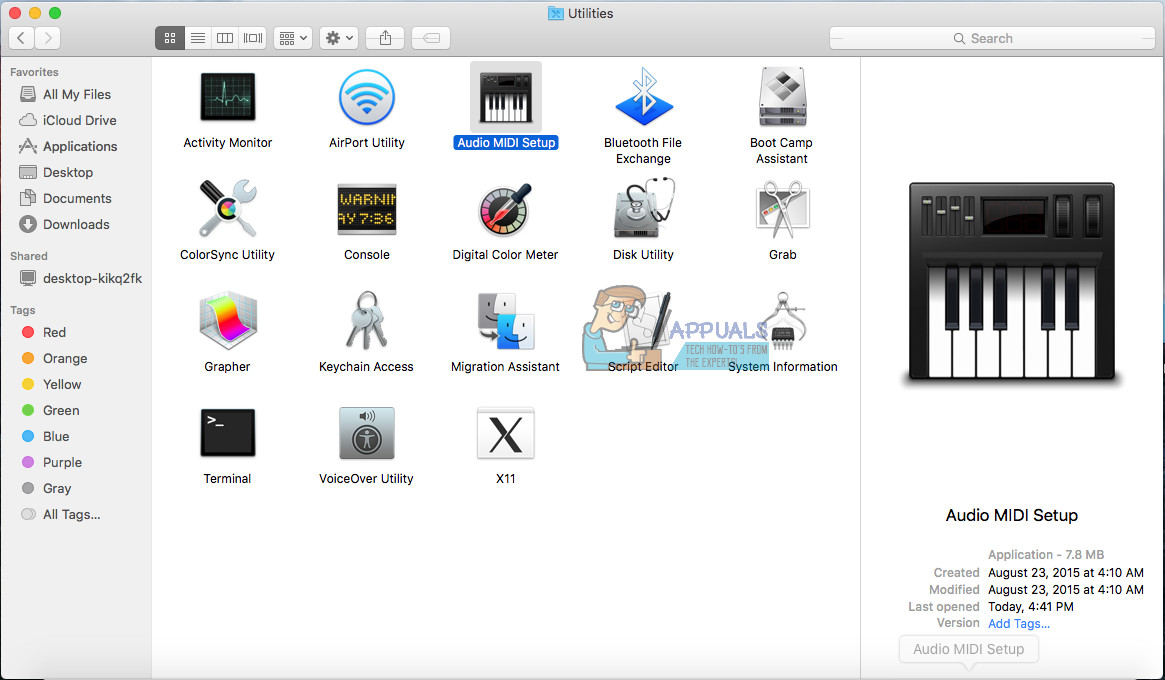
- Di sebelah kiri tetingkap, anda kini harus melihat HDMI. Di suatu tempat di tengah tetingkap, di tab Output, di mana anda melihat 'Sumber:' pilih anda TV dari senarai juntai bawah.
- Sekiranya anda tidak dapat melihat ikon pembesar suara di sebelah HDMI dalam senarai di sebelah kiri, lakukan perkara berikut:
- Pilih yang roda ikon dengan segitiga menunjuk ke bawah di tetingkap kiri bawah.
- Pastikan suara pengeluaran adalah terpilih , dan anda dapat melihat ikon pembesar suara di sebelah HDMI dalam senarai peranti.
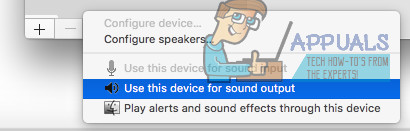
- Sekiranya anda masih tidak dapat mendengar suara dari TV anda, log keluar dari akaun anda t pada MacBook Pro anda, dan kemudian log masuk semula. Kini anda seharusnya mengeluarkan audio dari TV dari MacBook anda.
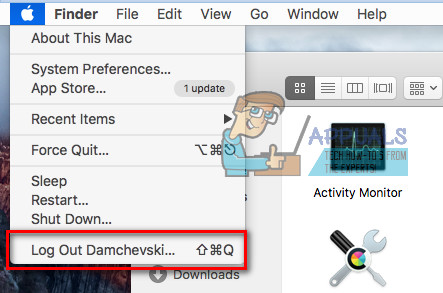
Betulkan # 3: Tetapkan Format ke 41000.00Hz
- Navigasi ke Permohonan (Pergi> Aplikasi).
- Buka Utiliti dan berganda - klik pada TENGAH Persediaan .
- Pilih yang HDMI peranti di panel kiri, dan ubah yang ' Format ' nilai ke 00Hz.
Catatan: Anda mungkin perlu melakukan beberapa atau semua langkah di atas untuk mengeluarkan suara dari TV semasa disambungkan menggunakan kabel DisplayPort-to-HDMI ke MacBook Pro anda.
Sekarang pastikan anda memberitahu kami kaedah mana yang sesuai untuk anda di bahagian komen di bawah. Ini akan sangat membantu pembaca kami.
Betulkan # 4: Power Cycling kedua-dua Peranti
Sekiranya tidak ada kaedah yang berfungsi, maka kita boleh berusaha mengitar semula peranti kita. Terdapat banyak keadaan di mana salah satu peranti yang terlibat mungkin dalam konfigurasi ralat yang mungkin mengganggu bunyi HDMI. Berbasikal kuasa akan memaksa kedua-dua peranti menetapkan semula konfigurasi mereka dan dalam kebanyakan kes, menyelesaikan masalah.
- Menutup setiap peranti anda sepenuhnya dengan mematikannya sepenuhnya.
- Sekarang, pasangkan bekalan kuasa mereka dan tekan dan tahan butang kuasa selama 3-5 saat.
- Pasang kembali semuanya dan periksa apakah masalahnya diselesaikan dengan baik.
Betulkan # 5: Mematikan Monitor
Penyelesaian lain yang berfungsi untuk sebilangan orang hanyalah mematikan monitor dan kemudian menghidupkannya semula. Ini adalah penyelesaian pantas tetapi nampaknya berfungsi untuk sebilangan orang. Di sini, pengguna melaporkan bahawa mematikan monitor semasa MacBook berfungsi menyelesaikan masalah bagi mereka. Pastikan kabel HDMI tetap tersambung.
3 minit membaca