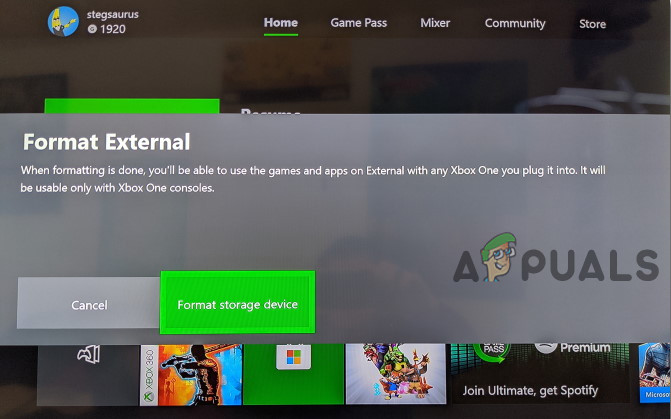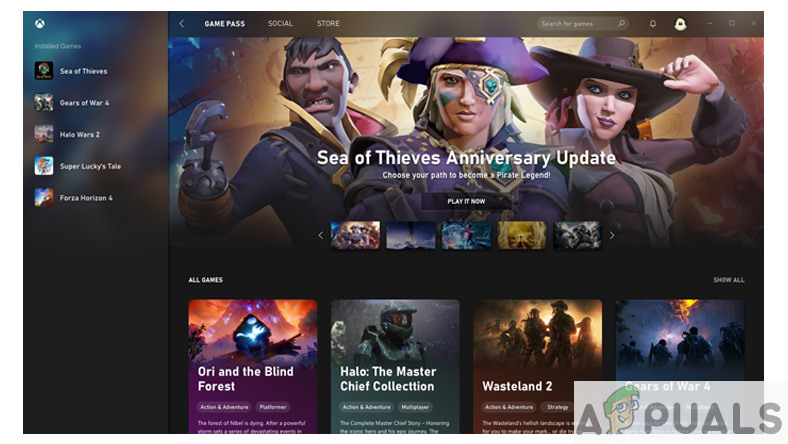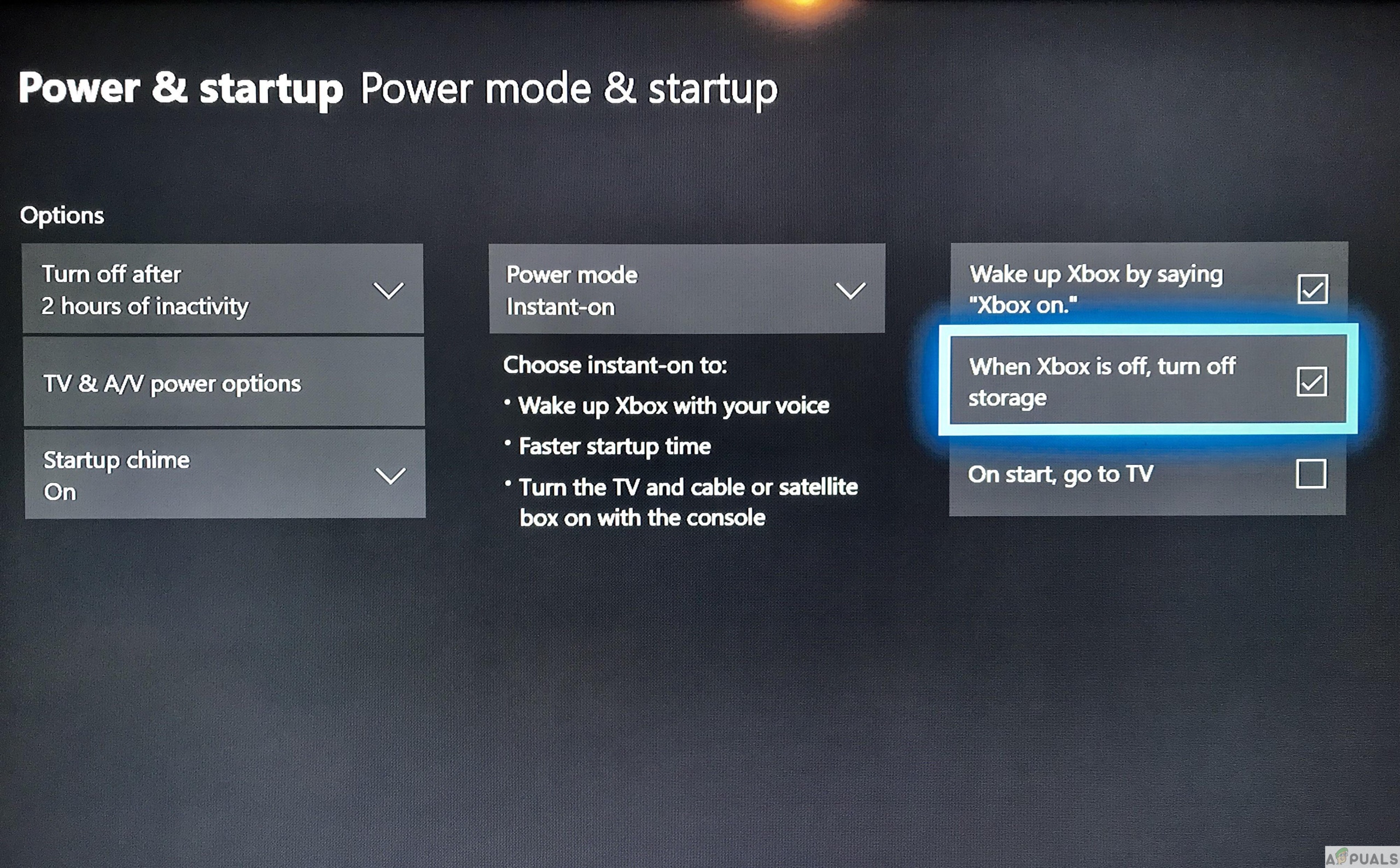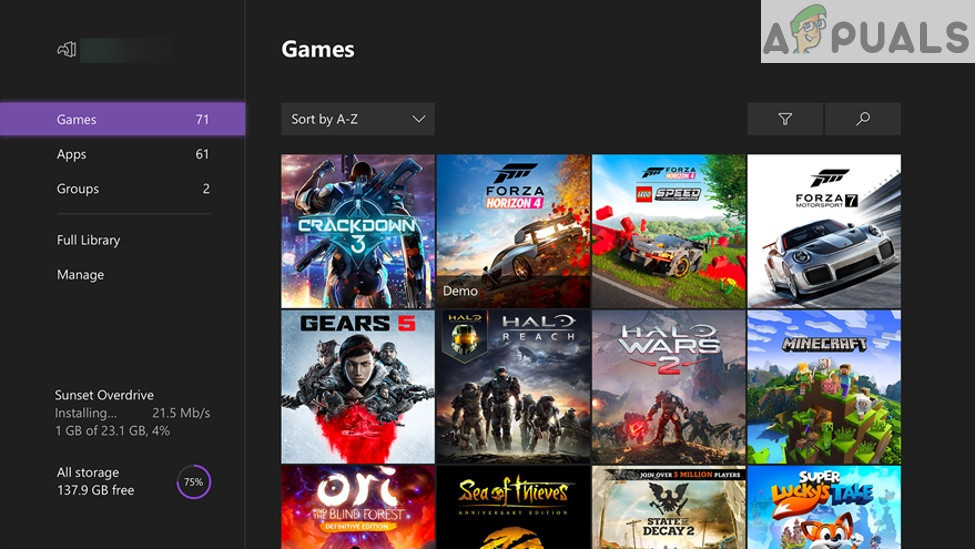Permainan semakin besar dari hari ke hari tetapi malangnya, cakera keras dalaman di Xbox One anda tidak. Kapasiti penyimpanan maksimum cakera keras luaran ialah 2 TB, oleh itu, pemain perlu melabur dalam cakera keras luaran agar permainan dimuat dengan lebih pantas. Walaupun cakera keras luaran sangat dipercayai, masih ada beberapa pengguna yang terpengaruh melaporkan bahawa masalah itu berlaku setiap kali mereka mencuba memasang permainan pada cakera keras luaran.

Ralat Pemasangan Berhenti
Untuk menyimpan aplikasi dan permainan pada cakera keras luaran, pemacu perlu mempunyai kapasiti 256GB atau lebih dan menggunakan sambungan USB 3.0. Sahkan spesifikasi cakera keras luaran anda sebelum memasang permainan di atasnya. Sekiranya cakera keras anda memenuhi syarat ini dan anda masih menghadapi masalah ini di Xbox One anda, teruskan ke pembaikan yang digambarkan di bawah ini untuk menghilangkan masalah ini.
Kaedah 1: Format Pemacu Keras Anda Sebelum Pemasangan
The Xbox akan mengesan pemacu luaran dan bertanya bagaimana anda mahu menggunakan pemacu ini: untuk separuh atau untuk permainan & aplikasi. Sekiranya anda memilih media, anda akan menyimpan semua kandungan yang ada di drive tetapi jika anda memilih permainan & aplikasi, drive perlu diformat. Oleh itu, memformatnya dengan betul akan membolehkan pemasangan permainan ke dalamnya tanpa masalah.
- Sambungkan cakera keras anda ke port USB Xbox One dan pop-up di skrin akan dipaparkan. Dari sana pilih Format peranti storan dan kemudian namakan semula peranti anda.
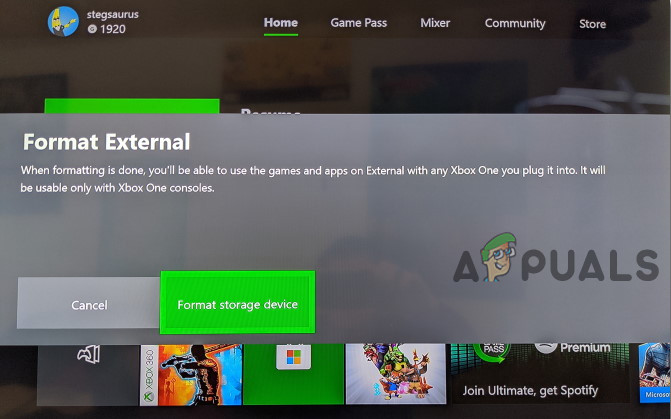
Format Peranti
- Pilih untuk Pasang perkara baru di sini pilihan untuk memasang permainan masa depan secara automatik pada pemacu ini dan klik pada Format peranti storan untuk mengkonfigurasinya untuk Xbox One supaya permainan dan aplikasi masa depan dapat dipasang secara automatik pada pemacu luaran anda.
Setelah memformat cakera keras luaran anda, cuba pasang sebarang permainan atau perisian di dalamnya. Sekiranya anda masih melihat ralat yang sama, beralih ke kemungkinan pembaikan berikutnya di bawah.
Kaedah 2: Tetapkan semula Perkakasan anda
- Sekiranya anda mempunyai cakera keras luaran dengan permainan dan aplikasi yang sudah terpasang di dalamnya, maka lakukan a tetapan semula sistem.
- Setelah melakukan reset, cabut soket kuasa dari dinding
- Cabut juga cakera keras luaran dan kabel ethernet.
- Setelah menunggu beberapa minit, pasangkan Xbox satu kembali dan mengaktifkannya HIDUP .
- Setelah dihidupkan, sebelum menyambungkan kabel Ethernet, lakukan tetapan semula kilang sistem.

Tetapkan Semula Kilang dalam Maklumat Konsol
- Selepas tetapan semula kilang, pergi ke menu utama pasangkan cakera keras luaran anda kembali.
- Sekarang cuba memuat turun permainan dan kemungkinan besar ia akan dipasang sekarang. Catatan: Jangan bimbang jika pemasangan berhenti pada awal ketika anda akan menyambung semula muat turun, ia akan berjalan lancar.
Sekiranya masalah yang sama berlanjutan, lanjutkan ke kaedah berikutnya di bawah.
Kaedah 3: Cuba Muat turun Dari Aplikasi Game Pass
Anda mungkin memuat turun permainan dari kedai, aplikasi Xbox atau rakan konsol, dll. Cuba:
- Muat turun melalui Aplikasi pas permainan supaya anda bukan sahaja dapat menjimatkan hingga 20% untuk pembelian permainan Xbox One dari katalog Xbox Game Pass yang ada, tetapi anda juga dapat potongan 10% pada add-on permainan Xbox One.
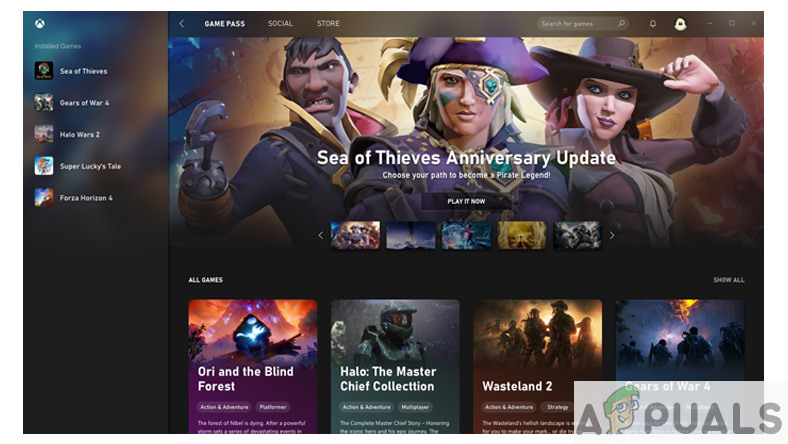
Perpustakaan Pass Permainan
- Muat turun aplikasi Xbox Game Pass untuk mencari, menyemak imbas, dan memuat turun permainan baru ke konsol anda semasa anda menggunakan peranti mudah alih anda.
Kaedah 4: Ubah Tetapan Daya
- Sekiranya anda mempunyai cakera keras luaran dengan sumber kuasa luaran seperti buku saya anda perlu menyahaktifkan Matikan pemacu luaran pilihan terletak dalam tetapan kuasa kerana pemacu itu sudah mempunyai mod tidur terbina dalam.
- Selepas itu, tetapkan semula keras (tekan dan tahan Logo Xbox pada konsol anda selama kira-kira 5-8 saat sehingga konsol dimatikan) Xbox One anda,
- Sebelum reboot, lebih baik mematikan pilihan Matikan HD semasa Xbox dimatikan yang boleh didapati di bawah tetapan Daya.
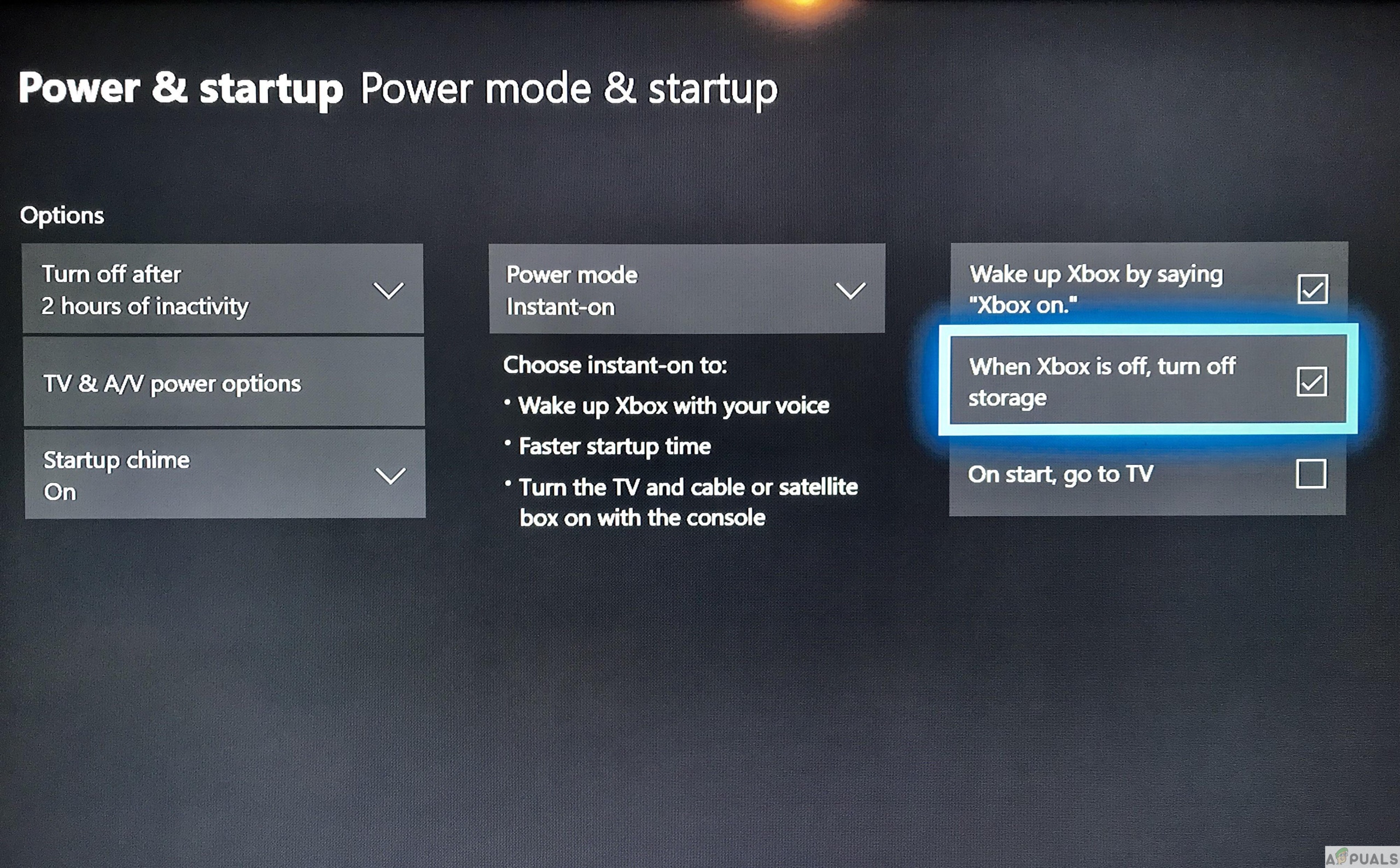
- Mulakan semula Xbox One dan cuba memuat turun mana-mana permainan atau perisian lain seperti Youtube di atasnya dan semoga ia berjaya dipasang tanpa sebarang masalah.
Kaedah 5: Batalkan Muat turun dan Tukar Ke Wifi
Sekiranya anda menggunakan hotspot mudah alih dan bukan Wifi, kemungkinan besar anda tidak akan dapat memuat turun atau memasang apa-apa di Xbox One oleh itu beralih ke Wifi supaya muat turun dapat disambung semula. Sekiranya anda masih menghadapi masalah ini,
- Cuba batalkan muat turun.
- Keluarkan cakera.
- Kemudian, mulakan semula konsol anda.
- Kali ini apabila konsol mengatakan 'Permainan ini memerlukan kemas kini' anda mesti mengklik Kemas kini kemudian pilihan dan biarkan keseluruhan cakera selesai dipasang sebelum anda mengemas kini permainan.
- Ini dapat dilakukan dengan menekan menu atau butang jeda pada permainan yang dipilih di Permainan dan aplikasi saya dan klik pada Urus permainan pilihan di mana anda akan melihat tab sisi di sebelah kiri skrin yang mengandungi bahagian yang dipanggil Kemas kini .
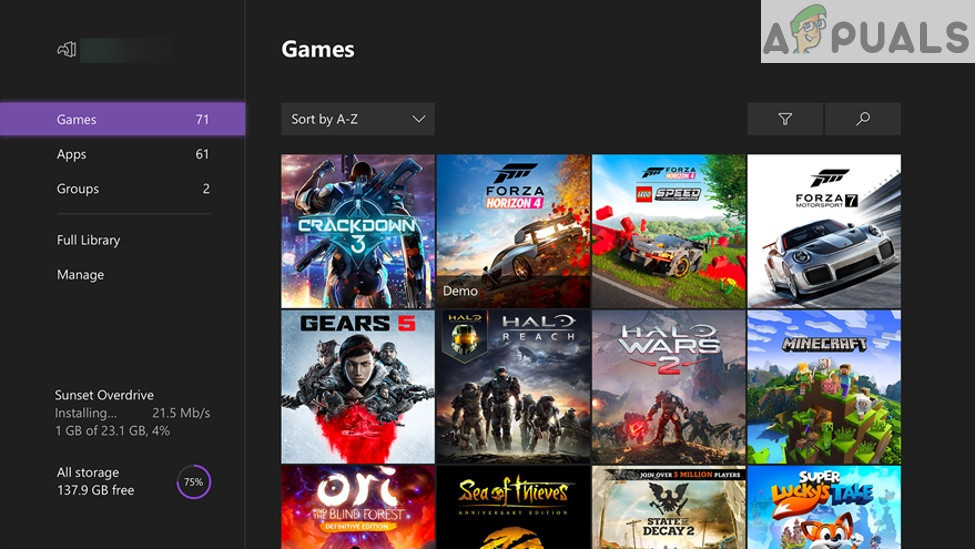
Penyelesaian:
Saya cuba memuat turun Peperangan Tidak Terbatas tetapi ia tidak dipasang dengan betul kerana saya tidak memasang Pemain Blu Ray pada Xbox saya maka Xbox tidak dapat membacanya dengan betul sehingga saya memuat turun pemain. Setelah memuat turun Blue Ray Player permainan dipasang tanpa memunculkan sebarang mesej ralat.
Saya berusaha sedaya upaya untuk menyenaraikan penyelesaian yang telah diuji yang berfungsi bagi banyak daripada kita untuk menyingkirkan ralat pemasangan di Xbox One. Jangan ragu untuk memberi komen di bawah penyelesaian mana yang sesuai untuk anda atau jika ada penyelesaian lain yang menghilangkan ralat ini, tetapi jika ralat masih ada, cuba hubungi Sokongan Xbox supaya mereka dapat mengatasi masalah anda.
4 minit membaca