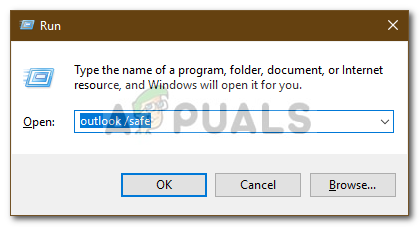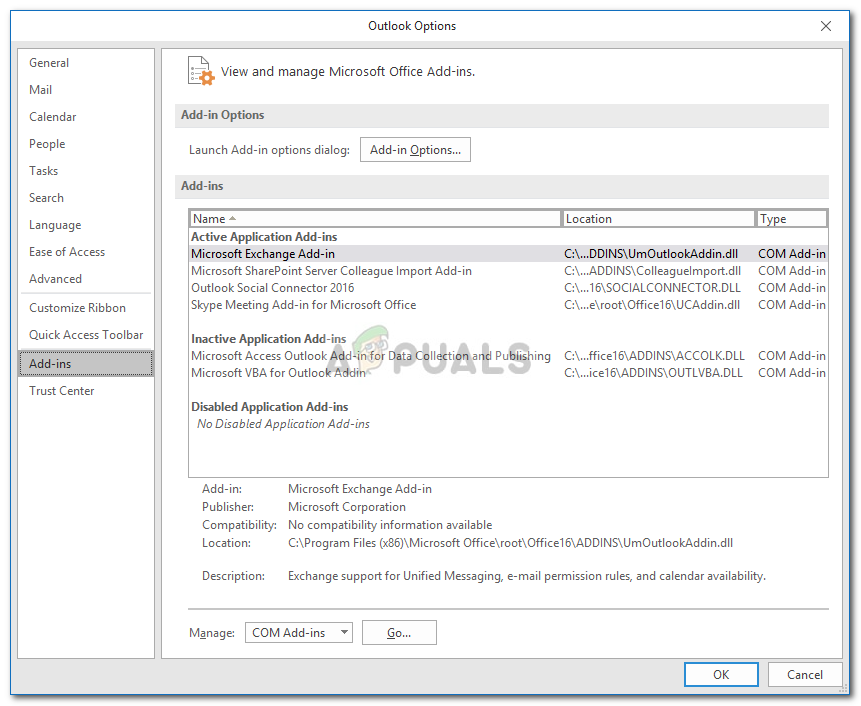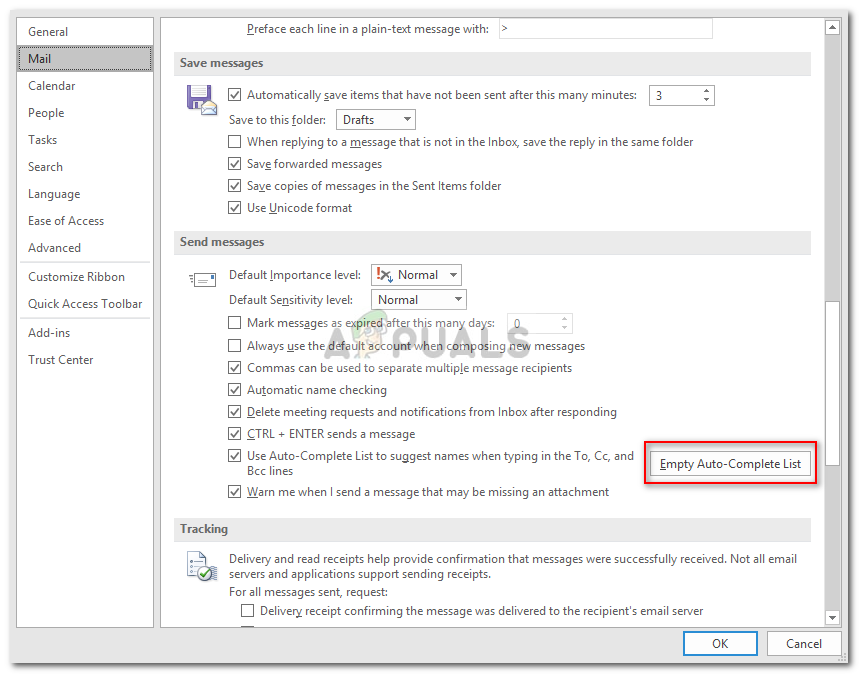Kesalahan Outlook 0x80040201 boleh disebabkan oleh beberapa faktor yang merangkumi tetapan SMTP yang salah, antivirus pihak ketiga, add-in dan lain-lain. Ramai pengguna melaporkan bahawa mereka melihat kod ralat tersebut semasa cuba menghantar e-mel kepada penerima. Dalam beberapa kes, menurut beberapa laporan pengguna, mereka dapat mengirim e-mel sambil membalas yang diterima. Namun, ketika mereka cuba menulis e-mel dari awal dan kemudian menghantarnya, kod ralat tersebut muncul dengan kod mesej berikut.

Ralat Outlook 0x80040201
Aplikasi desktop Outlook sedang digunakan oleh banyak pengguna pada sistem operasi Windows 10 mereka. Walau bagaimanapun, seperti setiap aplikasi lain di luar sana, ia menghadapi masalah sekarang dan kemudian. Anda boleh menyelesaikan ralat dengan melaksanakan penyelesaian yang diberikan di bawah.
Apa yang menyebabkan Outlook Ralat 0x80040201?
Nah, kesalahan boleh timbul kerana beberapa sebab kerana tidak ada sebab tertentu yang boleh kita salahkan. Oleh itu, untuk membuat senarai sebab-sebab yang mungkin, kesalahan sering disebabkan oleh faktor-faktor berikut -
- Tetapan SMTP yang salah: Terdapat senario tertentu di mana akaun anda diubah dari Exchange ke e-mel POP3. Dalam kes sedemikian, penghapusan senarai Autolengkap sepertinya dapat menyelesaikan masalah.
- Antivirus pihak ketiga: Dalam beberapa kes, antivirus pihak ketiga pada sistem anda juga boleh menjadi pihak yang bersalah. Antivirus mungkin menyekat permintaan untuk menghantar e-mel yang menyebabkan masalah.
- Alat tambah pihak ketiga: Ramai pengguna menggunakan tambahan pihak ketiga di Outlook. Tambahan ini kadang-kadang boleh menyebabkan masalah tertentu, jadi anda harus menghapusnya.
Setelah anda memahami asas kemungkinan penyebab ralat, anda boleh melaksanakan penyelesaian berikut untuk mengelakkan masalah tersebut.
Penyelesaian 1: Lumpuhkan Antivirus pihak ketiga
Langkah pertama untuk mengasingkan masalah adalah mematikan antivirus pihak ketiga yang anda jalankan pada sistem anda. Antivirus sering menetapkan sekatan dan menyekat pelbagai permintaan yang dikirimkan oleh sistem kerana beberapa kesalahan disebabkan. Oleh itu, sebelum anda mencuba penyelesaian lain, pastikan untuk mematikan antivirus pihak ketiga, jika anda menggunakannya.

Melumpuhkan Antivirus Pihak Ketiga
Penyelesaian 2: Jalankan Outlook dalam Safe Mode
Mendapatkan penyelesaian kedua, seperti yang telah kita sebutkan, faktor lain yang mungkin menjadi masalah ialah penambahan pihak ketiga di Outlook. Tambahan ini sering bertanggungjawab untuk menyebabkan masalah tertentu dengan aplikasi, oleh itu, dalam kes seperti itu, penghapusannya perlu dilakukan.
Pertama, anda harus menjalankan Outlook dalam Safe Mode untuk melihat apakah ia mengasingkan masalah. Berjalan dalam Safe Mode tidak akan merangkumi add-in pihak ketiga, oleh itu, anda boleh mengesahkan apakah add-in tersebut memang menjadi penyebab ralat. Sekiranya anda dapat menghantar e-mel dengan lancar dalam Safe Mode, ini bermaksud tambahan pihak ketiga memang menjadi penyebab masalah tersebut. Dalam senario seperti itu, anda harus menghapusnya. Inilah cara menjalankan Outlook dalam Safe Mode:
- Tekan Kekunci Windows + R untuk membuka Lari kotak dialog.
- Taipkan perkara berikut dan tekan Enter:
Outlook / selamat
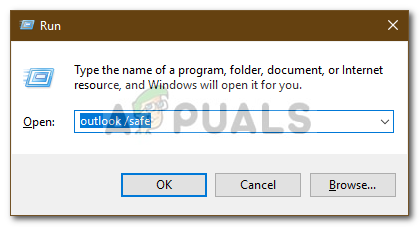
Menjalankan Outlook dalam Safe Mode
- Ini akan terbuka Microsoft Outlook dalam Safe mode .
Sekiranya anda berjaya menghantar e-mel, anda boleh membuang tambahan dengan melakukan perkara berikut:
- Membuka Prospek .
- Pergi ke Fail dan kemudian pergi ke Pilihan .
- Tukar ke Tambahan tab dan alih keluar semua tambahan pihak ketiga yang telah anda tambahkan.
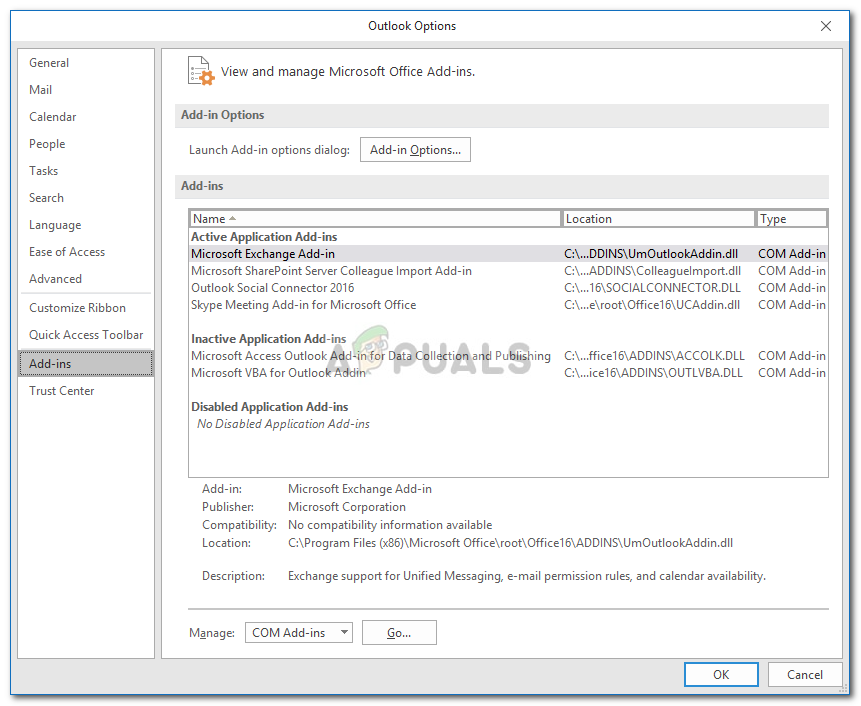
Tambahan Outlook
- Mulakan semula aplikasi.
Penyelesaian 3: Mengosongkan Senarai Autolengkap
Seperti yang telah kami sebutkan di atas, dalam beberapa senario, jika anda telah membuat akun Exchange, e-mel anda akan ditukar menjadi POP3 karena aplikasi Outlook mencari kenalan Pelengkap Otomatis yang ada dalam daftar Pelengkap Pelengkap Otomatis. Sebaik sahaja anda mengosongkan senarai, aplikasi Outlook kemudian akan mula mencari di fail .PST untuk kenalan Autolengkap. Ini juga akan membina semula senarai Autolengkap dengan stabil. Inilah cara mengosongkan senarai:
- Membuka Microsoft Outlook .
- Pergi ke Fail dan kemudian pergi ke Pilihan .
- Tukar ke Mel tab dan tatal ke bawah sehingga anda menjumpai ' Hantar Mesej '.
- Klik ‘ Senarai Lengkap Lengkap Auto Butang.
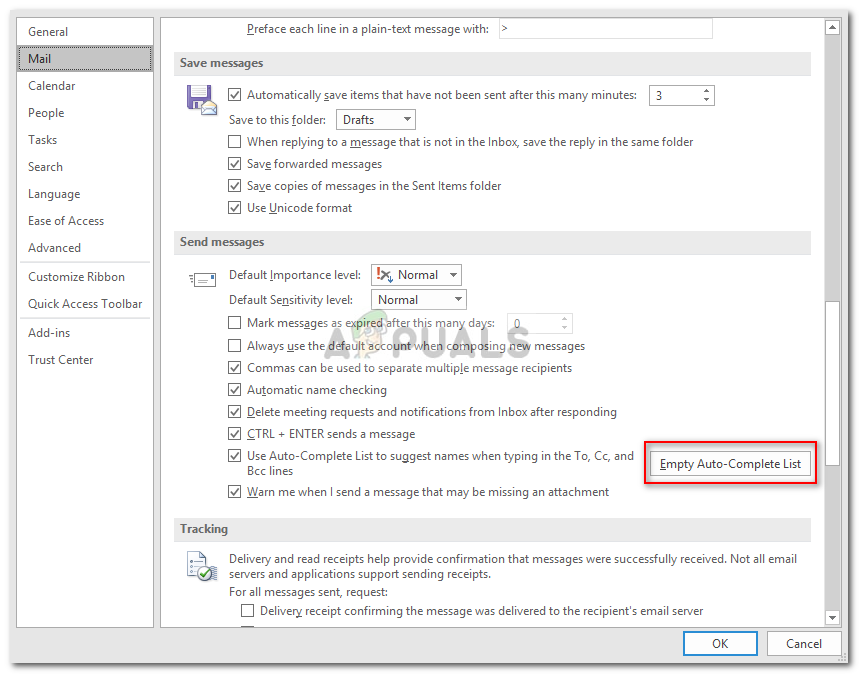
Mengosongkan Senarai Autolengkap
- Selepas itu, klik okey .
Perkara ini diharapkan dapat menyelesaikan masalah anda.
2 minit membaca