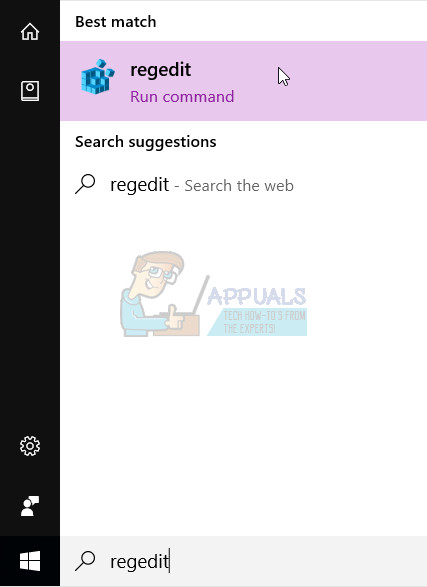Kod salah 0x800b0100 dan 0x800b0109 bermaksud Windows Update sedang berusaha memasang kemas kini, tetapi fail yang diperlukan Windows Update rosak atau hilang. Ini banyak berlaku, terutamanya dengan Windows 10 dan hakikat bahawa ia masih mempunyai cara yang sangat tidak stabil untuk mendapatkan kemas kini. Walaupun Microsoft terus memperbaikinya, ia masih tidak berfungsi sebagaimana mestinya dan banyak pengguna mengalami kesilapan, seperti ini.
Anda akan mendapat ralat ini jika anda cuba menjalankan Kemas kini Windows dan memuat turun dan memasang kemas kini baru, sama ada kemas kini keselamatan atau kemas kini kumulatif, dan ia akan gagal. Anda akan mendapat kod ralat ini dan kemas kini gagal dipasang. Dalam hampir semua kes, tidak kira berapa kali anda menghidupkan semula komputer dan lain-lain, kemas kini akan terus gagal berterusan dan anda tidak akan dapat mengemas kini walau apa pun.

Nasib baik, ada beberapa cara untuk menyelesaikan masalah ini. Sekiranya penyelesaian pertama tidak berfungsi untuk anda, teruskan ke penyelesaian yang lain, kerana semuanya berfungsi dalam situasi yang berbeza.
Kaedah 1: Jalankan penyelesai masalah Kemas kini Windows
Masalah ini dengan Windows Update, bersama dengan beberapa masalah lain, dapat diselesaikan dengan menjalankan pemecah masalah Windows Update. Anda boleh memuat turun alat di sini , pilih versi yang sesuai untuk versi sistem operasi anda. Sebaik sahaja anda memuat turunnya, pergi ke folder Muat turun anda dan jalankan. Ikuti arahan sehingga akhir, dan cuba pasang kemas kini sekali lagi. Mereka seharusnya dapat memasang sekarang tanpa masalah, tetapi jika ada masalah lagi, lanjutkan ke kaedah seterusnya.
Kaedah 2: Jalankan alat DISM
The Perkhidmatan dan Pengurusan Imej Penerapan alat adalah alat baris perintah yang disertakan dengan Windows, dan digunakan untuk melayani gambar Windows. Ini sering menyelesaikan masalah dengan Windows, dari yang kecil seperti ini, hingga yang lebih besar yang mungkin anda hadapi. Menjalankannya agak mudah, tetapi pastikan anda mengikuti arahannya dengan berhati-hati, kerana melakukan kesalahan boleh melakukan lebih banyak kerosakan daripada kebaikan.
- Tekan Kekunci Windows dan X pada papan kekunci anda secara serentak. Dari menu, pilih Arahan Perintah (Pentadbir).
ATAU
- Tekan Kekunci Windows dan taipkan Klik kanan hasilnya, dan pilih Menjalankan sebagai pentadbir.
- Sebaik sahaja anda membuka Arahan prompt menggunakan salah satu daripada dua cara di atas, anda harus memasukkan arahan berikut. Pastikan tekan Masukkan pada papan kekunci anda setelah masing-masing, untuk melaksanakannya, dan pastikan tidak membuat kesalahan ketik.
dism.exe / online / cleanup-image / scanhealth
dism.exe / online / cleanup-image / restorehealth
- Ketik sama ada jalan keluar dan tekan Masukkan , atau tutup tetingkap Prompt Perintah.
- Cuba jalankan Kemas Kini Windows sekali lagi. Kemas kini mesti berfungsi dengan sempurna sekarang.
Kaedah 3: Gunakan Registry Editor
Registry Editor adalah alat yang sangat kuat, selagi anda tahu apa yang anda lakukan. Sebaiknya anda menyandarkannya sebelum anda mengubahsuai apa-apa, kerana ia boleh menyebabkan masalah, dan anda ingin mendapatkan penyelesaian yang selamat. Setelah anda membukanya (lihat langkah 1 di bawah), cukup klik Fail di sudut kiri atas, dan pilih Eksport. Tetapkan tetapan anda dan simpan sandaran pendaftaran.
- Tekan Tingkap kekunci pada papan kekunci anda, dan taipkan regedit Buka hasilnya, dan anda seharusnya berada di dalam Registry Editor.
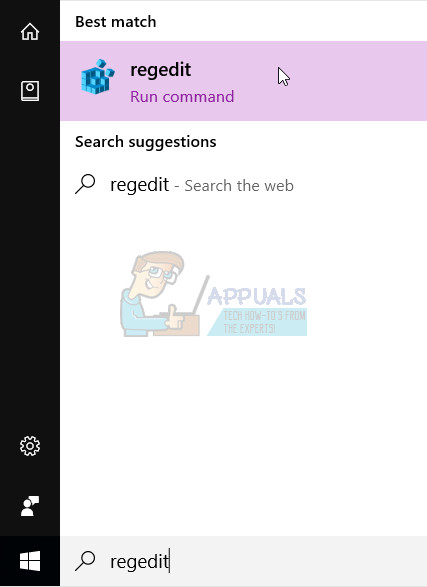
- Kembangkan HKLM, kemudian Perisian, Dasar, Microsoft, Windows dan akhirnya Kemas kini Windows.
- Padamkan Kemas kini Windows. Anda sudah menyandarkannya, jadi jika tidak berfungsi, anda boleh mengimportnya kembali.
- Tutup editor pendaftaran, tekan serentak Tingkap dan juga R kekunci, dan taipkan msc di tetingkap Run. Tekan Masukkan pada papan kekunci anda untuk membuka tetingkap Perkhidmatan.
- Setelah masuk, cari Kemas kini Windows dan juga Perkhidmatan Pemindahan Pintar Latar Belakang. Lakukan perkara yang sama untuk mereka berdua: Klik kanan , pilih Berhenti dari menu, dan setelah kedua-dua perkhidmatan dihentikan, maka Klik kanan dan pilih Mulakan untuk kedua-duanya, memulakan semula perkhidmatan dengan berkesan.
- Tutup tetingkap Perkhidmatan dan cuba kemas kini sekali lagi - semestinya berfungsi dengan baik.
Walaupun Windows 10 telah lama keluar, dan terdapat banyak kemas kini dan peningkatan untuk pengguna, bukan rahsia lagi bahawa ia masih mempunyai beberapa bug dan kebiasaan di sana-sini, terutamanya dengan kemas kini. Namun, jika anda mendapat ralat khusus ini, salah satu kaedah di atas pasti akan membantu anda, jadi jangan takut mencubanya.
3 minit membaca