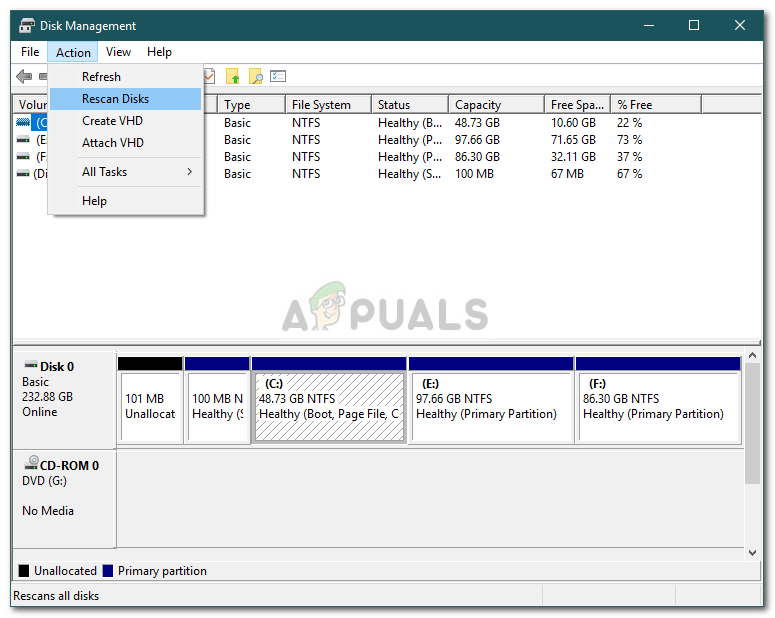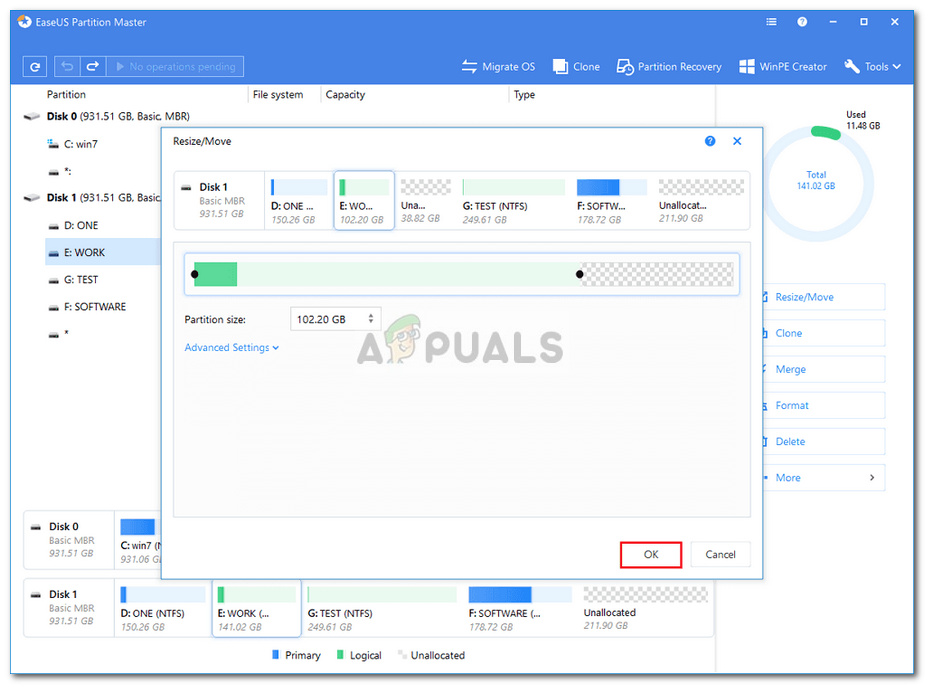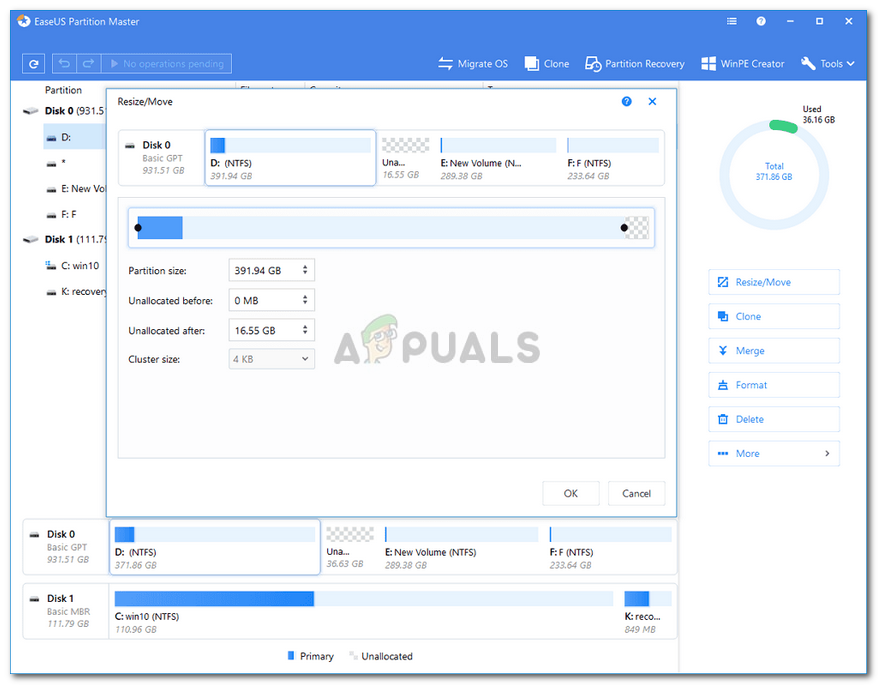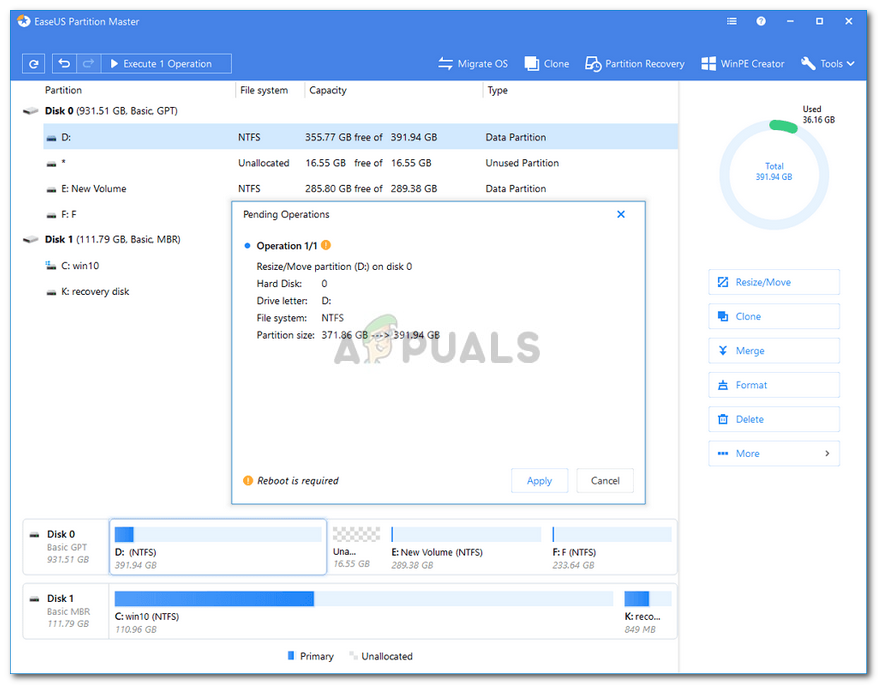Mesej ralat ' Ruang dalam cakera tidak mencukupi untuk menyelesaikan operasi ini Disebabkan oleh semasa anda membuat partisi baru, mengecilkan atau memanjangkan kelantangan menggunakan Pengurusan Disk Kesalahan ini boleh disebabkan oleh had partisi MBR, sementara kadang-kadang juga berlaku kerana utiliti Pengurusan Disk tidak dapat mengesan operasi yang dilakukan. Sekiranya anda ingin memperbesar volume tanpa mempunyai ruang yang mencukupi, anda akan diberi mesej ralat tersebut. Mampu mengecilkan, membuat yang baru atau menambah jumlah tanpa perlu memasang semula sistem operasi adalah satu rahmat.

Tidak Terdapat Ruang Yang Cukup di Cakera
Namun, ada kalanya di mana anda akan ditinggalkan hanya dengan mesej ralat. Kesalahan seperti itu biasanya bukan masalah besar dan dapat diatasi dengan mudah dengan menggunakan beberapa penyelesaian. Oleh itu, kami di sini untuk menunjukkan kepada anda cara mengasingkan masalah anda dengan mudah - tanpa perlu melalui banyak penderitaan.
Apa yang menyebabkan Mesej Ralat ‘Tidak Ada Ruang Yang Cukup pada Cakera untuk Menyelesaikan Operasi ini’ pada Windows 10?
Baiklah, mesej ralat tersebut sering kali muncul kerana salah satu faktor berikut -
- Tidak cukup ruang untuk operasi yang ditentukan: Sekiranya anda ingin memperbesar kelantangan tanpa cukup ruang yang tidak diperuntukkan, anda akan diminta dengan mesej ralat tersebut.
- Ralat Utiliti Pengurusan Cakera: Dalam beberapa kes, mesej ralat muncul kerana utiliti Pengurusan Disk tidak dapat mengesan perubahan yang dibuat pada partisi. Dalam kes sedemikian, anda perlu melepaskan semula cakera.
- Had Partition MBR: Secara lalai, Windows menggunakan sistem partition MBR. Sistem partition MBR adalah sistem lama yang hanya boleh membenarkan 4 partition pada satu masa, oleh itu, jika anda sudah mempunyai 4 partition, anda tidak akan dapat membuat partition yang baru.
Anda boleh menyelesaikan masalah anda dengan melaksanakan penyelesaian yang diberikan di bawah. Pastikan untuk mengikutinya dengan urutan yang sama seperti yang diberikan agar dapat mengatasi pesanan ralat dengan cepat.
Penyelesaian 1: Rescan Disk
Seperti yang telah kita sebutkan di atas, kadang-kadang, mesej ralat adalah kerana utiliti Pengurusan Cakera tidak dapat mengesan tindakan yang telah anda buat iaitu mengecilkan volume dan lain-lain. Dalam kes sedemikian, anda hanya perlu menyelamatkan cakera dan anda akan baik untuk pergi. Inilah caranya:
- Tekan Kekunci Windows + X dan pilih Pengurusan Disk dari senarai untuk membuka utiliti Pengurusan Cakera.
- Setelah dimuat, pergi ke Tindakan di bar menu dan pilih Cari semula cakera .
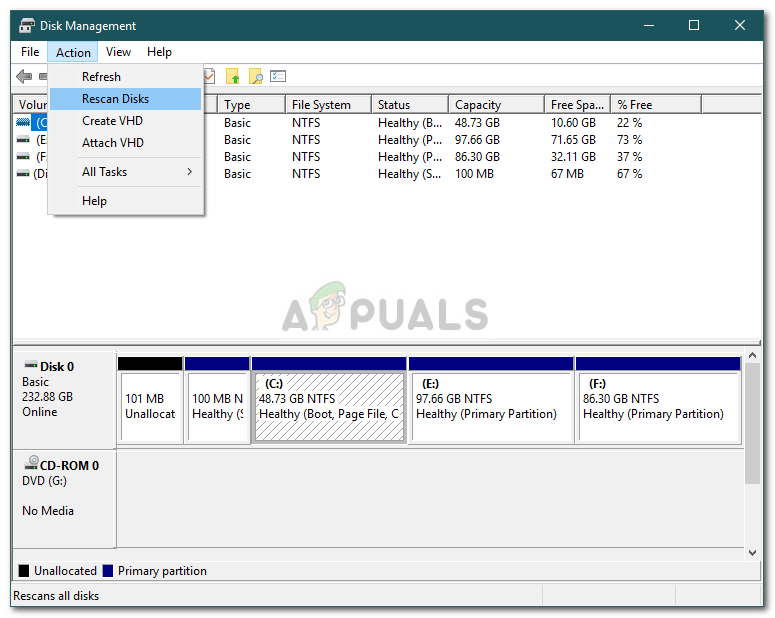
Menyekat semula Cakera
- Tunggu sehingga selesai.
- Periksa sama ada ia mengasingkan masalah.
Penyelesaian 2: Periksa Partisi Semasa
Dalam beberapa kes, mesej ralat muncul kerana anda sudah mencapai had partisi yang dibenarkan. Secara default, Windows menggunakan sistem partisi MBR yang merupakan sistem lama. Terdapat sistem partisi baru yang disebut GPT yang boleh anda gunakan sekiranya anda mahu mempunyai lebih daripada 4 partisi pada cakera keras anda. Oleh itu, jika anda sudah mempunyai 4 partisi, anda tidak akan dapat membuat yang baru semasa menggunakan sistem partition MBR.
Sekiranya anda ingin menukar sistem partisi MBR ke GPT, anda boleh melakukannya dengan merujuk kepada panduan ini diterbitkan di laman web kami.
Penyelesaian 3: Luaskan Volume menggunakan Perisian Pihak Ketiga
Sekiranya anda menerima mesej ralat semasa cuba menambah jumlah, anda boleh melakukannya dengan menggunakan perisian pihak ketiga. Anda perlu mengosongkan ruang jika anda belum mempunyai ruang untuk menambah jumlah. Inilah caranya:
- Pertama sekali, muat turun Pengurus Partition EaseUS dari di sini dan pasangkannya.
- Setelah dipasang, lancarkan Pengurus Partition EaseUS .
- Sekarang, untuk membuat sedikit ruang kosong, anda perlu mengecilkan jumlah. Sekiranya anda sudah mempunyai ruang yang tidak diperuntukkan, langkau langkah ini. Klik kanan pada partition yang anda ingin susut dan pilih ' Ubah saiz / Pindahkan '. Seret hujung partisi atau ketik ukuran partisi baru di Saiz Partition kotak. Klik okey .
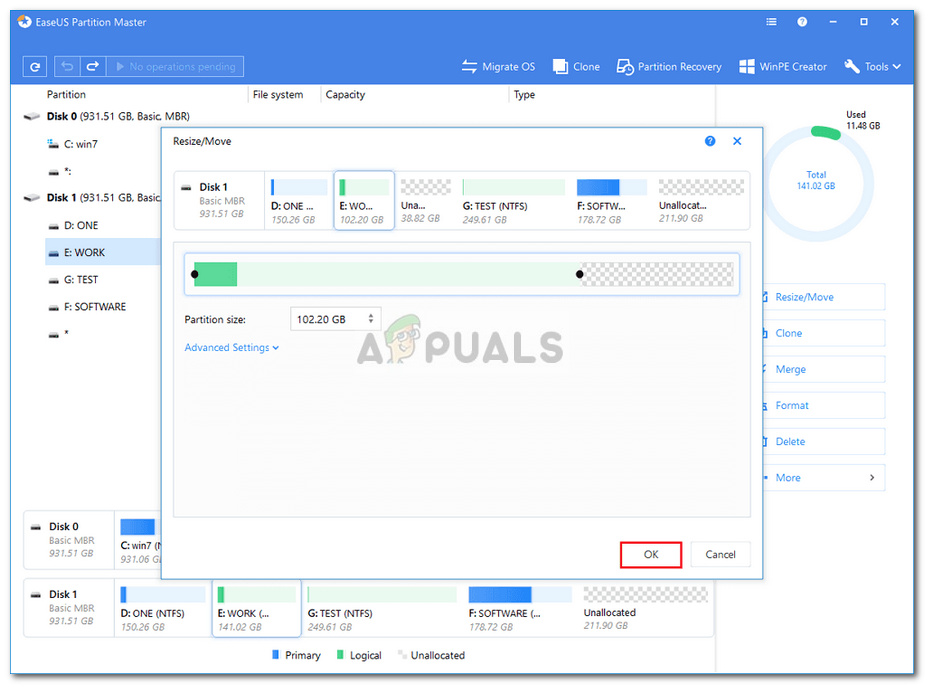
Membebaskan Ruang
- Selepas itu, klik kanan pada partition yang ingin anda lanjutkan dan klik ‘ Ubah saiz / Pindahkan '.
- Seret pemegang kanan ke arah ruang yang tidak diperuntukkan dan kemudian klik okey untuk memanjangkan kelantangan.
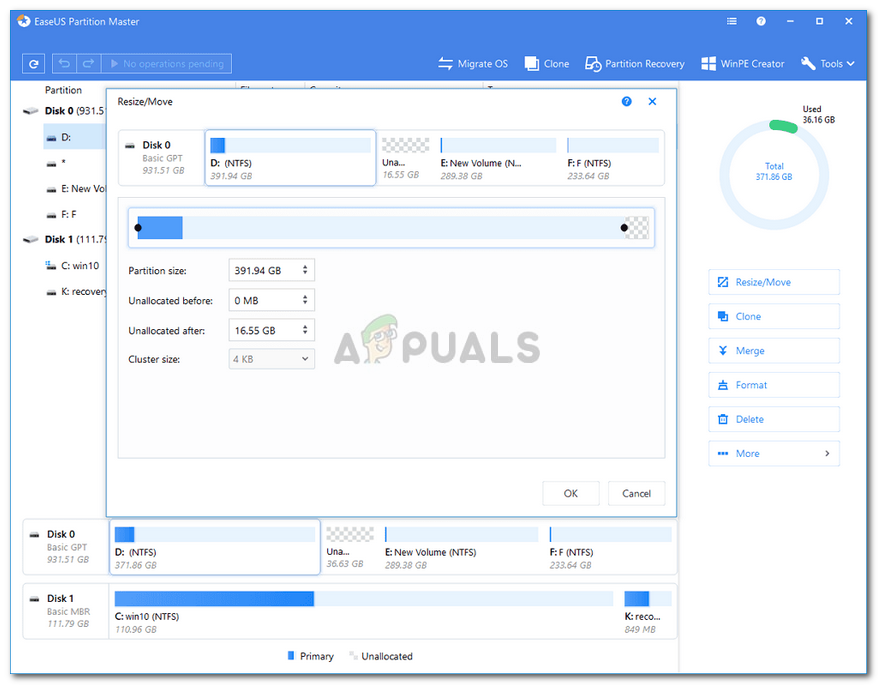
Memperluaskan Isipadu
- Akhirnya, klik pada ‘ Jalankan 1 Operasi 'Di sudut kiri atas dan kemudian tekan Memohon .
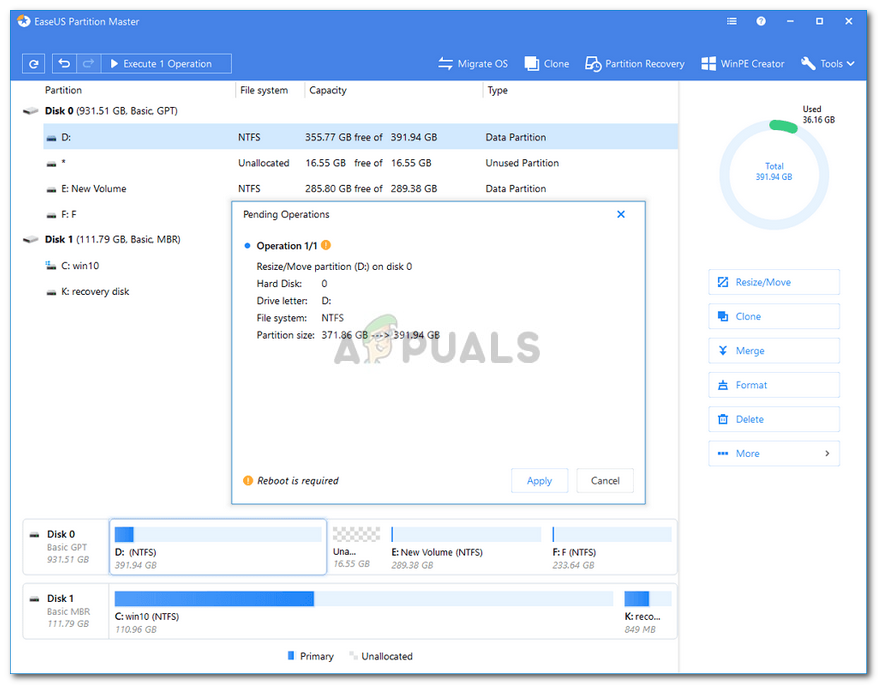
Menerapkan Perubahan