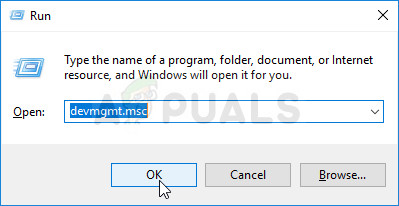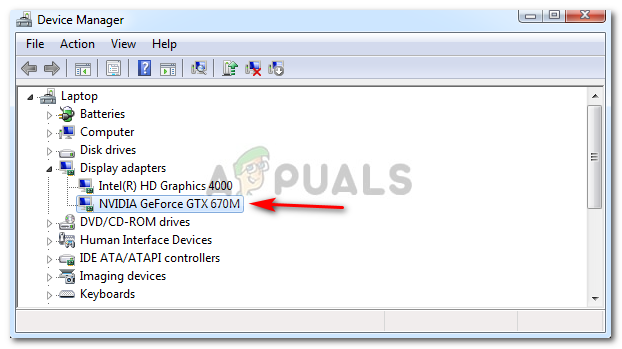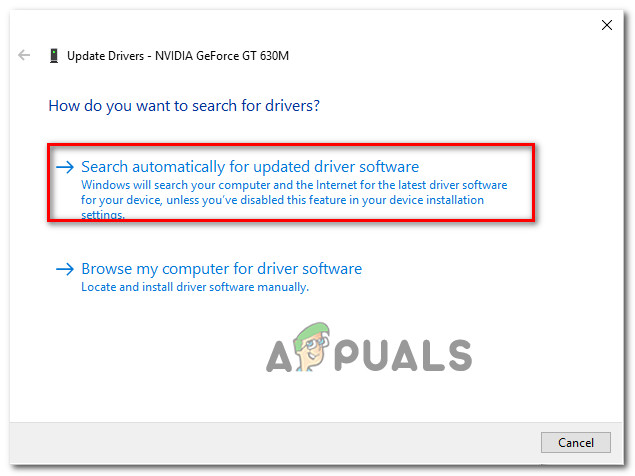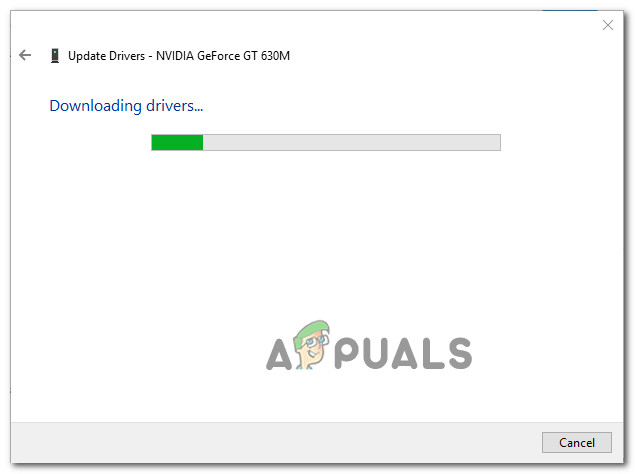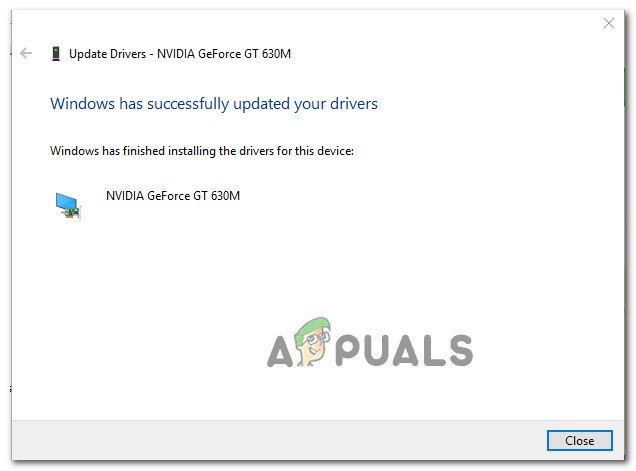Beberapa pengguna dilaporkan tidak dapat menggunakan laman web berasaskan WebGL seperti WebGL Earth, Shadertoy, dll. Mesej yang muncul adalah ' WebGL tidak disokong '. Walaupun mesejnya jauh lebih umum dengan Google Chrome, ia juga disahkan muncul dengan penyemak imbas lain (Opera & Firefox). Masalahnya tidak eksklusif untuk versi Windows tertentu, tetapi kebanyakannya dilaporkan berlaku dengan sistem yang menggunakan model GPU yang lebih lama.

WebGL tidak disokong
Apa itu WebGL?
WebGL adalah API JavaScript yang digunakan untuk membuat grafik 2D dan 3D interaktif tanpa penggunaan pemalam dalam penyemak imbas web yang serasi. Walaupun WebGL terintegrasi sepenuhnya dengan kebanyakan piawaian web, tetap bergantung pada sokongan GPU dan mungkin tidak tersedia pada peranti lama.
Penggunaan utama WebGL adalah pelaksanaan penggunaan fisika, efek dan pemprosesan gambar yang dipercepat GPU sebagai bagian dari kanvas halaman web. Pengarang asal WebGL adalah Yayasan Mozilla.
Apa yang menyebabkan masalah ‘WebGL tidak disokong’?
Kami menyiasat masalah ini dengan melihat pelbagai laporan pengguna dan strategi pembaikan yang mereka sendiri gunakan untuk menyelesaikan masalah ini. Berdasarkan apa yang kami kumpulkan, terdapat beberapa senario biasa yang akan mencetuskan masalah ini:
- Versi penyemak imbas tidak menyokong WebGL - Versi penyemak imbas lama tidak dirancang untuk menyokong teknologi WebGL. Jika anda menghadapi masalah dengan versi penyemak imbas yang sudah ketinggalan zaman, perbaikannya adalah mengemas kini ke versi yang mendukung WebGL.
- Pecutan perkakasan tidak diaktifkan di penyemak imbas anda - Walaupun percepatan perkakasan bukanlah syarat untuk WebGL, kami telah menemui banyak laporan di mana teknologi WebGL tidak berfungsi dengan betul. Chrome diketahui secara palsu melaporkan bahawa WebGL tidak disokong jika pecutan perkakasan dilumpuhkan. Dalam kes ini, penyelesaiannya adalah untuk mengakses tetapan penyemak imbas anda dan mengaktifkan pecutan perkakasan dari penyemak imbas anda.
- Pemacu Grafik ketinggalan zaman - Pencetus lain yang mungkin menyebabkan ralat ‘WebGL tidak disokong’ adalah pemacu grafik yang sangat ketinggalan zaman. Dalam kes ini, perbaiki untuk mengemas kini pemacu grafik ke versi terbaru secara automatik (menggunakan Pengurus Peranti) atau secara manual (menggunakan perisian pengemaskinian proprietari dari pengeluar GPU anda).
- Windows XP tidak menyokong WebGL - Sekiranya anda masih menggunakan Windows XP, anda mungkin perlu meningkatkan untuk menggunakan teknologi WebGL. Penyelesaian yang membolehkan anda menggunakan XP adalah dengan menggunakan Chromium build yang lebih lama (tidak digalakkan)
Sekiranya anda mencari jalan untuk menyelesaikan ‘ WebGL tidak disokong 'Kesalahan pada penyemak imbas anda, artikel ini akan memberi anda beberapa langkah penyelesaian masalah. Di bawah, anda akan menemui sekumpulan kaedah yang telah digunakan oleh pengguna lain dalam situasi serupa untuk menyelesaikan masalah tersebut.
Kaedah 1: Periksa sama ada versi penyemak imbas anda menyokong WebGL
Perlu diingat bahawa tidak semua versi penyemak imbas akan menyokong WebGL. Sekiranya versi penyemak imbas anda sangat ketinggalan zaman, anda mungkin melihat mesej ralat ini kerana penyemak imbas anda tidak dilengkapi untuk menangani WebGL.
Hampir semua versi penyemak imbas terkini dilengkapi untuk mengendalikan Web GL, tetapi terdapat beberapa pengecualian. Contohnya, WebGL tidak disokong di Opera Mini tanpa mengira versi apa yang anda gunakan.
Cara cepat untuk memeriksa apakah versi penyemak imbas anda menyokong WebGL adalah dengan memeriksa jadual ini ( di sini ). Anda dapat dengan mudah melihat versi penyemak imbas yang dilengkapi untuk mengendalikan WebGL.

Memeriksa sama ada WebGL disokong pada versi penyemak imbas anda
Oleh kerana semua penyemak imbas yang popular ketika ini menyokong WebGL dengan versi desktop terkini, anda mungkin dapat menyelesaikan masalah dengan mengemas kini ke versi terkini yang tersedia.

Mengemas kini Google Chrome
Sekiranya anda memastikan bahawa versi penyemak imbas semasa anda dilengkapi untuk menyokong WebGL dan anda masih menghadapi ' WebGL tidak disokong Ralat, beralih ke kaedah seterusnya di bawah.
Kaedah 2: Mengaktifkan pecutan perkakasan pada penyemak imbas anda
Satu kemungkinan sebab mengapa anda menghadapi ' WebGL tidak disokong Kesalahan adalah bahawa pecutan perkakasan dilumpuhkan dalam penyemak imbas web anda. Teknologi WebGL bergantung pada percepatan perkakasan, jadi anda perlu mengambil langkah yang tepat untuk memastikan percepatan perkakasan diaktifkan pada penyemak imbas anda.
Oleh kerana langkah mengaktifkan pecutan perkakasan berbeza dari penyemak imbas ke penyemak imbas, kami telah membuat panduan berasingan untuk semua penyemak imbas web yang paling popular. Ikuti yang berkenaan dengan penyemak imbas yang anda gunakan:
Mengaktifkan pecutan perkakasan pada Chrome
- Klik pada menu tindakan (ikon tiga titik) di sudut kanan atas dan kemudian klik Tetapan .
- Di dalam Tetapan menu, tatal ke bawah senarai dan klik Mahir untuk menjadikan pilihan tetapan lanjutan kelihatan.
- Tatal ke bawah ke Sistem tab dan periksa togol yang berkaitan dengan Gunakan pecutan perkakasan bila ada.
- Klik Lancarkan semula butang untuk membuat penegakan perubahan.

Mengaktifkan pecutan perkakasan di Google Chrome
Mengaktifkan pecutan perkakasan pada Mozilla Firefox
- Buka Firefox dan pergi ke butang tindakan (sudut kanan atas) dan klik Pilihan.
- Kemudian, di Pilihan menu, tatal ke bawah ke Persembahan dan lumpuhkan kotak pilihan yang berkaitan dengan Gunakan tetapan prestasi yang disyorkan .
- Dengan tetapan prestasi yang disyorkan dilumpuhkan, aktifkan kotak pilihan yang berkaitan dengan Gunakan pecutan perkakasan apabila ada .
- Mulakan semula penyemak imbas anda untuk memaksa perubahan tersebut berlaku.

Mengaktifkan pecutan perkakasan pada Opera
- Klik ikon Opera (sudut kiri atas) dan pilih Tetapan dari menu.
- Di dalam Tetapan menu, tatal ke bawah ke bawah skrin dan klik Mahir butang untuk menjadikan pilihan tetapan tersembunyi kelihatan.
- Tatal ke bawah ke Sistem tab dan aktifkan togol yang berkaitan dengan Gunakan pecutan perkakasan apabila ada .

Mengaktifkan pecutan perkakasan pada Opera
Sekiranya anda masih menghadapi ralat walaupun setelah mengaktifkan pecutan perkakasan, teruskan ke kaedah seterusnya di bawah.
Kaedah 3: Meningkatkan pemacu grafik
Oleh kerana WebGL bergantung pada sokongan GPU, pemacu grafik yang lebih tua mungkin menyebabkan ‘ WebGL tidak disokong Ralat. Sekiranya sistem anda dilengkapi untuk menyokong WebGL, anda mungkin dapat menyelesaikan masalah dengan hanya memastikan bahawa anda menggunakan pemacu grafik terkini yang tersedia.
Sekiranya anda mempunyai Windows 10, anda boleh melakukannya dengan mudah dengan menggunakan Device Manager untuk mengemas kini pemacu grafik anda. Ini caranya:
- Tekan Kekunci Windows + R untuk membuka kotak dialog Jalankan. Kemudian, taip 'Devmgmt.msc' dan tekan Masukkan untuk membuka Pengurus peranti .
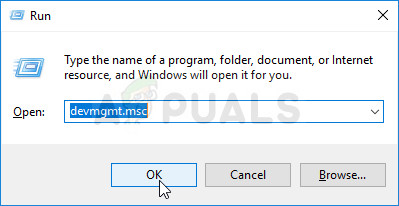
Jalankan Device Manager menggunakan Run Dialog Box
- Di dalam Pengurus Peranti, luaskan menu lungsur turun yang berkaitan dengan penyesuai Paparan. Kemudian, klik kanan pada kad grafik anda dan pilih Kemas kini pemacu .
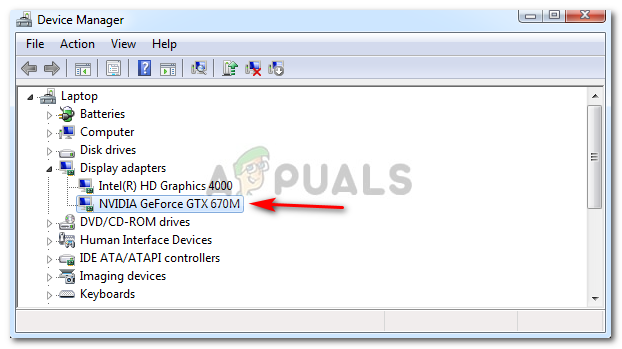
Kemas kini Pemacu Grafik dengan mengklik kanannya.
Catatan: Sekiranya anda menggunakan sistem yang mempunyai GPU khusus & bersepadu, sebaiknya kemas kini keduanya. Juga, pastikan bahawa anda menggunakan sambungan Internet yang stabil.
- Dari skrin seterusnya, klik pada Cari perisian pemacu yang dikemas kini secara automatik, kemudian ikuti arahan di skrin untuk mencari pemacu terbaru.
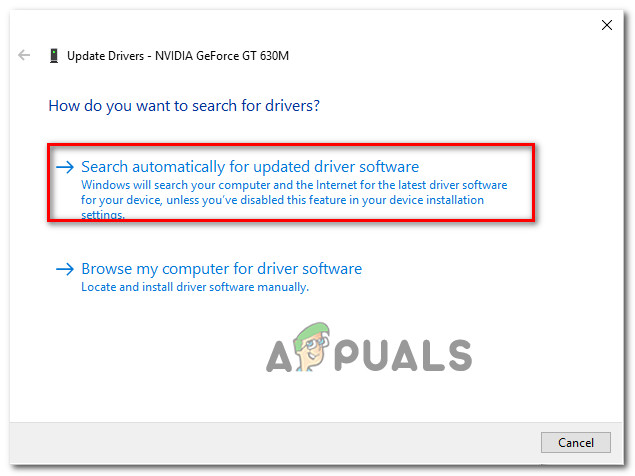
Mencari pemacu terbaru secara automatik
- Tunggu sehingga pemacu dimuat turun sepenuhnya, kemudian ikuti dengan pemasangan untuk menyediakan pemacu yang lebih baru.
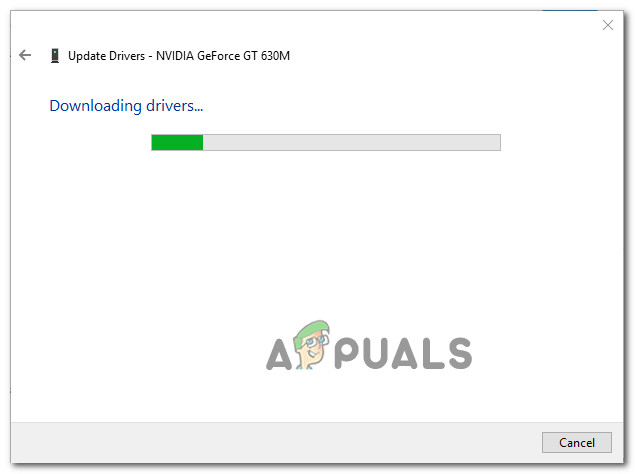
Memuat turun pemacu grafik terkini
- Setelah pemacu yang lebih baru dipasang, mulakan semula komputer anda untuk menyelesaikan pemasangan.
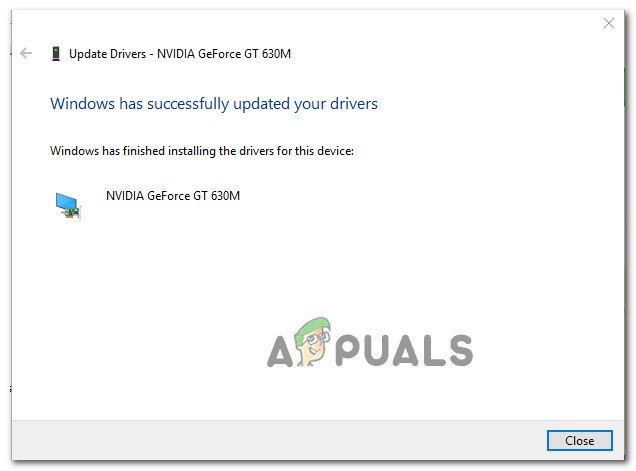
Mengemas kini pemacu Nvidia yang berdedikasi ke versi terkini
- Buka penyemak imbas anda sekali lagi dan lihat apakah anda kini dapat melihat kandungan WebGL.
Sekiranya anda mempunyai versi Windows yang lebih lama atau Pengurus Peranti gagal mengenal pasti versi pemacu yang lebih baru, anda perlu melacak versi terbaru untuk model GPU tertentu dan memasangnya secara manual.
Nasib baik, setiap pengeluar GPU utama mempunyai perisian proprietari yang secara automatik akan mengenal pasti pemacu yang sesuai dan memasangnya untuk anda. Cukup gunakan perisian yang sesuai dengan pengeluar GPU anda:
- Pengalaman GeForce - Nvidia
- Adrenalin - AMD
- Pemacu Intel - Intel
Sekiranya anda masih menghadapi masalah yang sama walaupun setelah mengemas kini pemacu GPU anda, teruskan ke kaedah seterusnya di bawah.
Kaedah 4: Memasang versi Windows yang lebih baru (jika ada)
Oleh kerana rendering GPU telah dihapus di Windows XP oleh kebanyakan penyemak imbas (kerana alasan keselamatan), jadi anda mungkin perlu memasang versi Windows yang lebih baru jika anda ingin menggunakan WebGL.
Atau, jika anda berkeras menggunakan WebGL dengan Windows XP, anda boleh melakukannya dengan menggunakan versi Chromium yang lebih lama. Sekiranya senario ini berlaku untuk anda, selesaikan versi Chromium yang lebih lama daripada membina 291976.
4 minit membaca