Kesalahan ' Windows tidak dapat Menjalankan Pemeriksaan Cakera pada Volume ini Kerana Tulis Dilindungi 'Disebabkan apabila kelantangan / pemacu anda rosak atau dikaitkan dengan Baca Sahaja. CHKDSK adalah utiliti baris perintah di Windows yang membolehkan anda mencari sektor buruk dalam jumlah anda dan mengesahkan integriti fail sistem yang disimpan di pemacu anda. Secara sporadis, menjalankan utiliti mungkin akan menimbulkan ralat yang menyatakan bahawa pemacu rosak atau dilindungi tulis.
Sekiranya salah satu pemacu anda dilindungi tulis, ini bermakna anda tidak akan dapat mengedit kandungan pemacu termasuk menyunting fail atau membuangnya. Sederhananya, tulis terlindung menunjukkan bahawa kelantangan dikaitkan dengan Baca sahaja. Contoh utama ialah perlindungan penulisan pemacu USB yang, sekarang dan kemudian, berlaku kepada semua orang, di mana anda tidak dapat menyalin kandungan pemacu USB ke komputer atau sebaliknya.

Ralat Chkdsk Tulis Dilindungi
Apa yang menyebabkan Windows tidak dapat Menjalankan Pemeriksaan Cakera pada Volume ini Kerana Kesalahan Tulis Dilindungi?
Tidak salah untuk mengatakan bahawa setiap orang menghadapi kesilapan ini sesekali yang biasanya disebabkan oleh -
- Tulis perlindungan pada pemacu anda . Sekiranya pemacu anda dikaitkan hanya untuk Baca, ralat secara semula jadi akan muncul kerana kebenaran yang terhad.
- Pemacu yang rosak . Kadang kala, jika pemacu anda rosak atau rosak kerana fail sistem yang tersimpan di dalamnya, ia boleh menyebabkan kesalahan muncul.
Anda boleh menggunakan penyelesaian yang disebutkan di bawah untuk menyelesaikan masalah anda.
Penyelesaian 1: Selesaikan CHKDSK di Prompt Perintah
Untuk memulakan dengan sesuatu yang mudah, ada laporan bahawa kesalahan diselesaikan dengan menggunakan perintah chkdsk yang berbeza. Ini disarankan oleh Sokongan Microsoft sendiri, oleh itu, ia pasti patut dicuba. Apa yang harus anda lakukan ialah:
- Buka arahan arahan tinggi dengan menekan Winkey + X dan memilih Arahan Perintah (Pentadbir) dari senarai.
- Setelah dibuka, taipkan perkara berikut:

Chkdisk - Windows
chkdsk D: / f / r / x
3. Di mana D: pemacu yang rosak, ganti dengan sewajarnya.
Parameternya bermaksud berikut:
/ f parameter mencari pemacu anda untuk sebarang kesilapan dan cuba memperbaikinya.
/ r parameter akan mengimbas pemacu anda untuk sektor yang buruk dan menyelesaikannya.
/ x parameter menurunkan pemacu anda bermaksud jika pemacu anda digunakan, itu tidak akan lama lagi sehingga carian selesai.
Penting untuk diperhatikan bahawa sebilangan pengguna melaporkan bahawa masalah mereka tetap berlaku walaupun setelah mencuba ini, anda harus mengikuti penyelesaian lain yang disebutkan di bawah.
Penyelesaian 2: Ubah Atribut melalui Registry
Sekiranya penyelesaian yang diberikan oleh Microsoft tidak berfungsi untuk anda, anda boleh mencuba mengeluarkan perlindungan menulis menggunakan Windows Registry. Windows Registry boleh menyebabkan masalah kritikal tertentu, jadi pastikan anda mengikuti langkah-langkahnya dengan berhati-hati. Inilah yang perlu dilakukan:
- Tekan Winkey + R untuk membuka Run.
- Taipkan regedit .
- Setelah Windows Registry dibuka, tampal yang berikut di bar alamat / lokasi:
HKEY_LOCAL_MACHINE SYSTEM CurrentControlSet Control StorageDevicePolicies
4. Di sana, klik dua kali pada ‘ Tulis Perlindungan Kunci dan ubah nilainya dari 1 hingga 0.
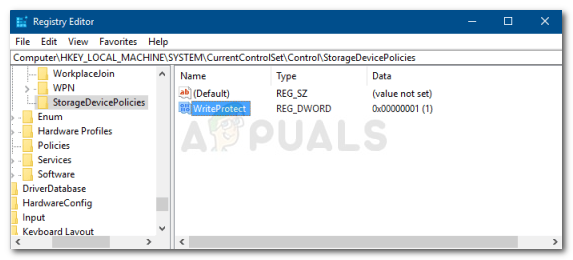
Melumpuhkan WriteProtect dari Windows Registry
Sekiranya anda tidak dapat menemui folder StorageDevicePolicies di Windows Registry anda, berikut adalah kaedah alternatif untuk anda:
- Tampal jalan berikut di bar alamat:
HKEY_LOCAL_MACHINE SYSTEM CurrentControlSet Control
2. Di panel tengah, klik kanan dan pilih Baru> Kunci .
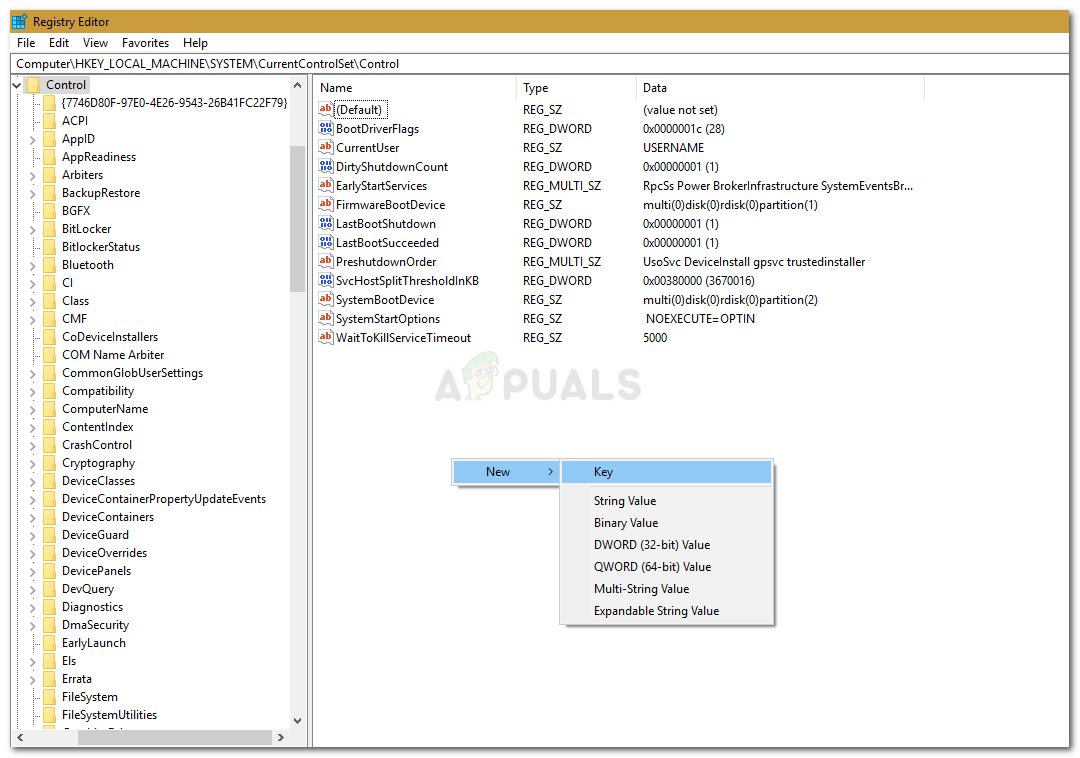
Pendaftaran Windows - Kunci Baru
3. Folder baru akan dibuat, beri nama ' Polisi Penyimpanan Peranti '. Pastikan anda tidak menaip nama dengan salah.
4. Selepas itu, sorot folder yang baru dibuat, klik kanan pada panel tengah dan pilih Nilai DWORD (32-bit) .
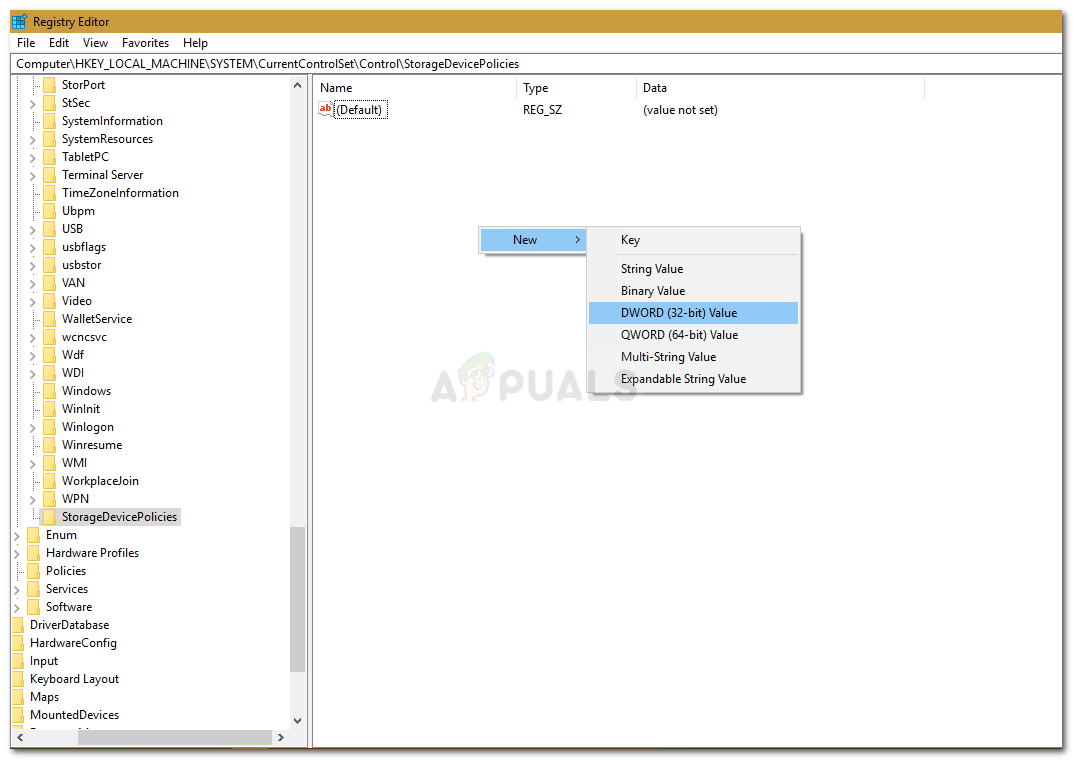
Entri baru untuk membersihkan Atribut Readonly
5. Namakannya Tulis Perlindungan dan tetapkan nilai ke 0 .
Penyelesaian 3: Menggunakan DiskPart
DiskPart adalah utiliti baris perintah yang boleh anda gunakan untuk membuat partisi pada pemacu anda. Ia juga dapat digunakan untuk mengubah atribut pemacu yang akan kita lakukan di sini. Inilah cara menggunakannya:
- Buka Menu Mula, taip ' bahagian cakera Dan buka.
- Setelah utiliti dimuat, taip:
isi padu senarai
3. Isipadu pada cakera keras anda akan disenaraikan, sekarang taipkan perkara berikut:
pilih kelantangan #
4. Anda mesti mengganti # dengan abjad pemacu anda.
5. Selepas itu, taipkan perkara berikut:
atribut cakera jelas dibaca
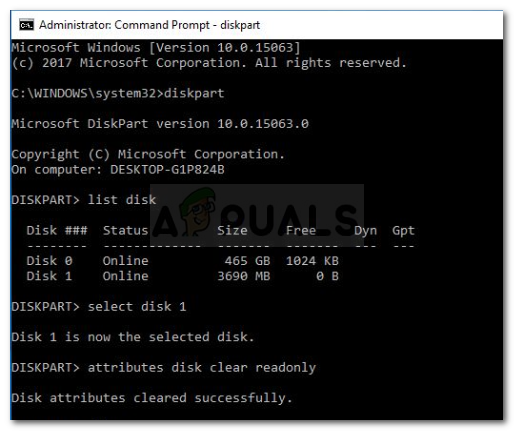
Menggunakan Bahagian Cakera untuk Menghapus Atribut
6. Tunggu sehingga selesai.
Penyelesaian 4: Mengimbas pemacu anda untuk rasuah
Satu perkara terakhir yang boleh anda lakukan untuk memperbaiki ralat ini ialah mengimbas pemacu anda untuk mencari fail yang rosak yang merupakan salah satu punca masalah. Inilah caranya:
- Membuka ' PC ini '.
- Klik kanan pemacu yang rosak dan pilih Hartanah .
- Tukar ke Alat tab.
- Setelah sampai di sana, klik ‘ Periksa Pilihan.

Memeriksa Kesalahan Pemacu
- Sekiranya anda diminta dengan kotak dialog UAC, pilih Ya.
- Tunggu imbasan selesai.

























