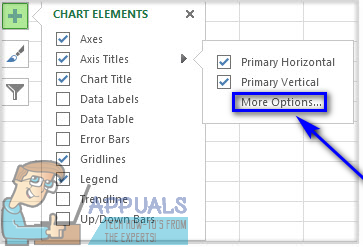Sesiapa yang mengetahui apa-apa mengenai Microsoft Excel tahu bahawa salah satu daripada banyak, banyak ciri program hamparan perdana untuk Sistem Operasi Windows yang ditawarkan adalah kemampuan untuk membuat dan mempunyai carta dalam lembaran kerja Excel. Terdapat pelbagai jenis carta yang boleh anda buat di Microsoft Excel (dari carta pai dan carta donat hingga sebaran grafik grafik dan carta palang). Untuk menjadikan carta lebih mudah dibaca dan difahami, Microsoft Excel membolehkan pengguna menambah tajuk pada paksi carta.
Jelas sekali, ciri ini hanya tersedia untuk carta yang sebenarnya mempunyai sumbu di tempat pertama, yang bermaksud bahawa carta seperti carta pai dan carta donat tidak boleh mempunyai label paksi. Di samping itu, beberapa carta yang mempunyai sumbu (seperti carta radar) tidak benar-benar mempunyai keupayaan untuk menampilkan tajuk paksi sehingga ciri ini juga tidak berlaku untuknya.
Label paksi juga tersedia untuk semua paksi yang dimiliki oleh carta, yang bermaksud bahawa anda juga boleh mempunyai label untuk paksi kedalaman dalam carta 3D dan dan label untuk paksi menegak sekunder dan sekunder sekunder untuk carta yang memilikinya. Excel juga membolehkan pengguna memautkan label yang mereka buat untuk sumbu untuk dihubungkan dengan teks yang sesuai dalam sel lembaran kerja dengan hanya membuat rujukan ke sel-sel tertentu tersebut.
Menambah label pada paksi carta adalah proses yang cukup mudah dan mudah tanpa mengira versi Microsoft Excel yang anda gunakan. Walau bagaimanapun, perlu diperhatikan bahawa menambahkan label pada paksi carta berfungsi sedikit berbeza pada Microsoft Excel 2013 dan 2016 daripada yang dilakukan pada Microsoft Excel 2007 dan 2010.
Untuk menambahkan label paksi dalam Microsoft Excel 2007 dan 2010
Untuk menambahkan label pada paksi carta dalam Microsoft Excel 2007 atau 2010, anda perlu:
- Klik di mana sahaja pada carta yang ingin anda tambah label paksi. Melakukannya akan menyebabkan sekumpulan tab bertajuk Alat Carta untuk muncul di bar alat Excel dengan Reka bentuk , Susun atur dan Format tab yang berada di dalamnya.
- Navigasi ke Susun atur tab di bar alat Microsoft Excel.
- Di dalam Label bahagian, klik pada Tajuk Paksi .

- Sekiranya anda ingin melabel paksi mendatar utama (paksi x primer) carta, klik pada Tajuk Paksi Mendatar Utama dan kemudian klik pada pilihan yang anda mahukan. Sekiranya carta mempunyai paksi mendatar sekunder (paksi x sekunder) yang ingin anda labelkan, anda boleh mengkliknya Tajuk Paksi Mendatar Sekunder dan kemudian klik pada pilihan yang anda mahukan. Sekiranya anda ingin melabel paksi menegak utama (paksi y primer) carta, klik pada Tajuk Paksi Tegak Utama dan kemudian klik pada pilihan yang anda mahukan. Sekiranya carta mempunyai paksi menegak sekunder (paksi kedua) yang anda mahu labelkan, anda boleh mengkliknya Tajuk Paksi menegak sekunder dan kemudian klik pada pilihan yang anda mahukan. Sekiranya anda mahu melabelkan kedalaman (siri) paksi (paksi z) carta, cukup klik Tajuk Paksi Kedalaman dan kemudian klik pada pilihan yang anda mahukan.
- Di dalam Tajuk Paksi kotak teks yang muncul dalam carta, taipkan label yang anda mahukan paksi terpilih. Menekan Masukkan Di antara Tajuk Paksi kotak teks memulakan baris baru dalam kotak teks.
Untuk menambahkan label paksi di Microsoft Word 2013 dan 2016
Sekiranya anda ingin menambahkan label pada paksi carta dalam Microsoft Excel 2013 atau 2016, anda perlu:
- Klik di mana sahaja pada carta yang ingin anda tambah label paksi.
- Klik pada Elemen Carta butang (diwakili oleh hijau + tanda) di sebelah sudut kanan atas carta yang dipilih.
- Aktifkan Tajuk Paksi dengan mencentang kotak yang terletak betul-betul di sebelah Tajuk Paksi pilihan. Sebaik sahaja anda melakukannya, Excel akan menambahkan label untuk paksi menegak utama dan menegak utama pada carta.
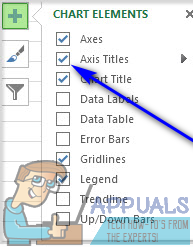 Catatan: Sekiranya carta anda mempunyai paksi kedalaman (paksi yang hanya dimiliki oleh carta 3D), paksi mendatar sekunder atau paksi menegak sekunder, klik anak panah di sebelah Tajuk Paksi pilihan dan klik pada Lebih Banyak Pilihan ... dan kemudian mengaktifkan label untuk paksi kedalaman, mendatar sekunder atau menegak sekunder pada carta.
Catatan: Sekiranya carta anda mempunyai paksi kedalaman (paksi yang hanya dimiliki oleh carta 3D), paksi mendatar sekunder atau paksi menegak sekunder, klik anak panah di sebelah Tajuk Paksi pilihan dan klik pada Lebih Banyak Pilihan ... dan kemudian mengaktifkan label untuk paksi kedalaman, mendatar sekunder atau menegak sekunder pada carta. 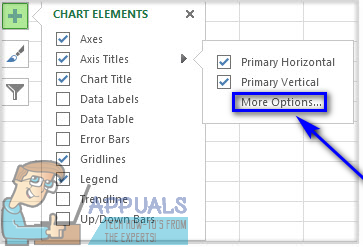
- Satu demi satu, klik pada masing-masing Tajuk Paksi kotak teks yang muncul di dalam carta dan taipkan label untuk setiap paksi carta. Untuk memulakan barisan baru dalam Tajuk Paksi kotak teks, tekan sahaja Pergeseran + Masukkan dan jeda baris akan dimasukkan.

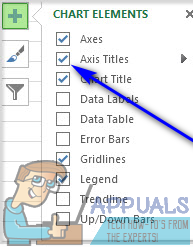 Catatan: Sekiranya carta anda mempunyai paksi kedalaman (paksi yang hanya dimiliki oleh carta 3D), paksi mendatar sekunder atau paksi menegak sekunder, klik anak panah di sebelah Tajuk Paksi pilihan dan klik pada Lebih Banyak Pilihan ... dan kemudian mengaktifkan label untuk paksi kedalaman, mendatar sekunder atau menegak sekunder pada carta.
Catatan: Sekiranya carta anda mempunyai paksi kedalaman (paksi yang hanya dimiliki oleh carta 3D), paksi mendatar sekunder atau paksi menegak sekunder, klik anak panah di sebelah Tajuk Paksi pilihan dan klik pada Lebih Banyak Pilihan ... dan kemudian mengaktifkan label untuk paksi kedalaman, mendatar sekunder atau menegak sekunder pada carta.