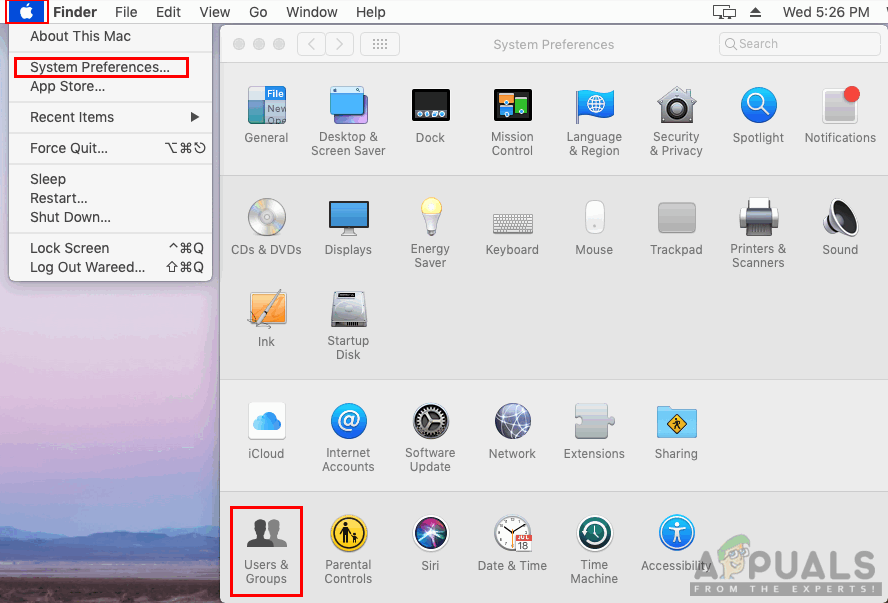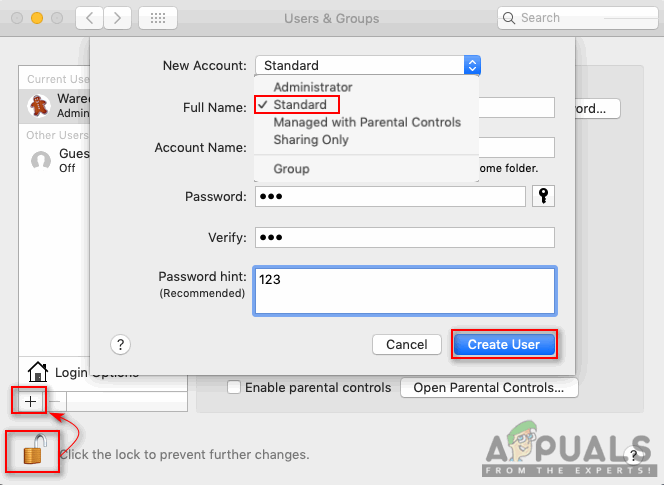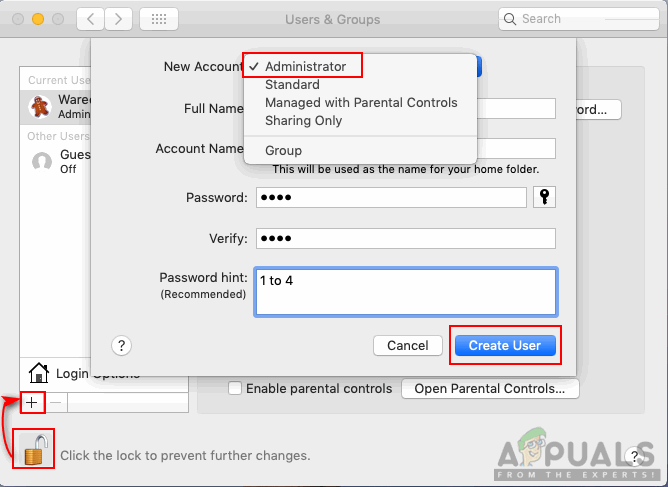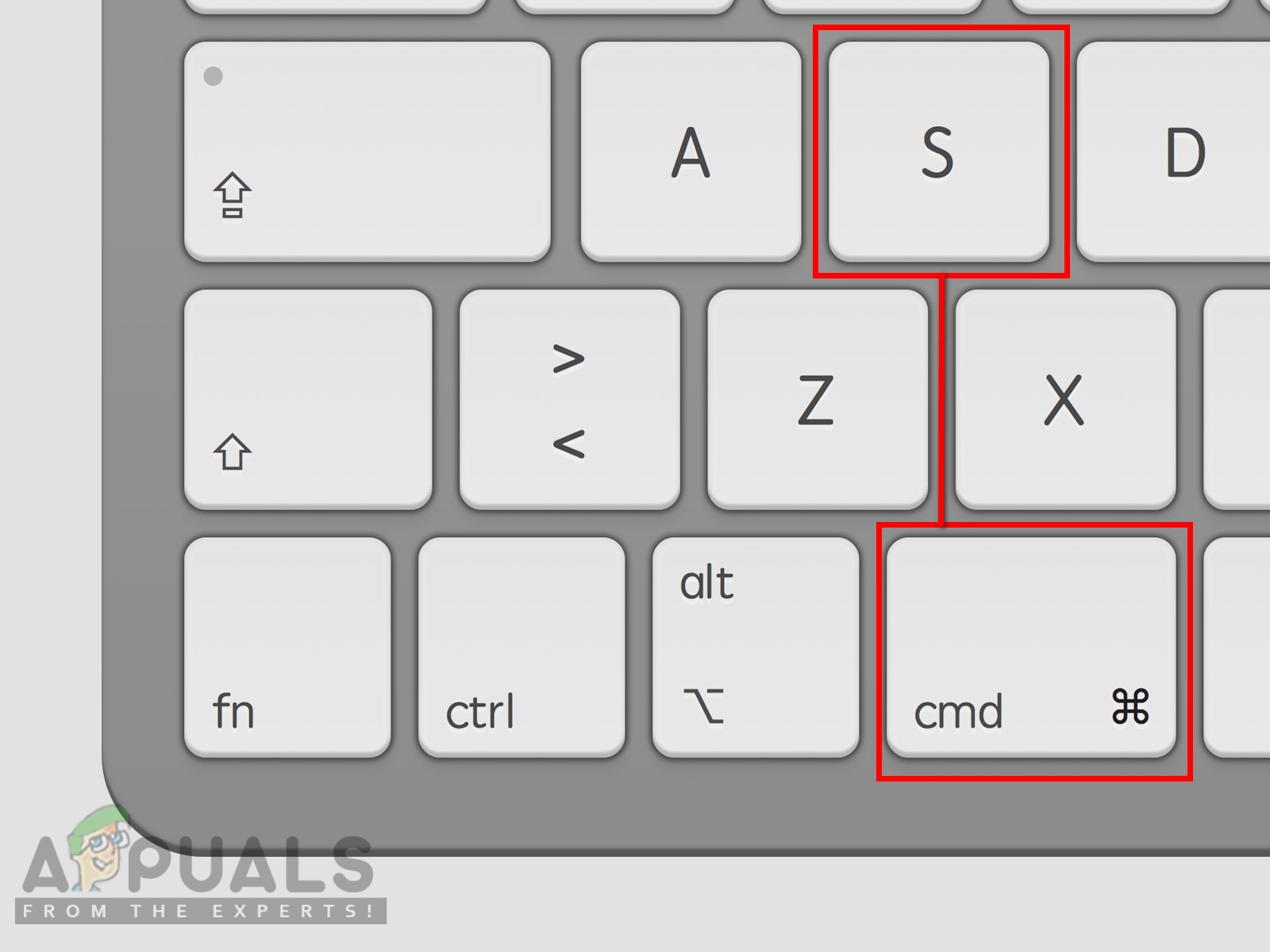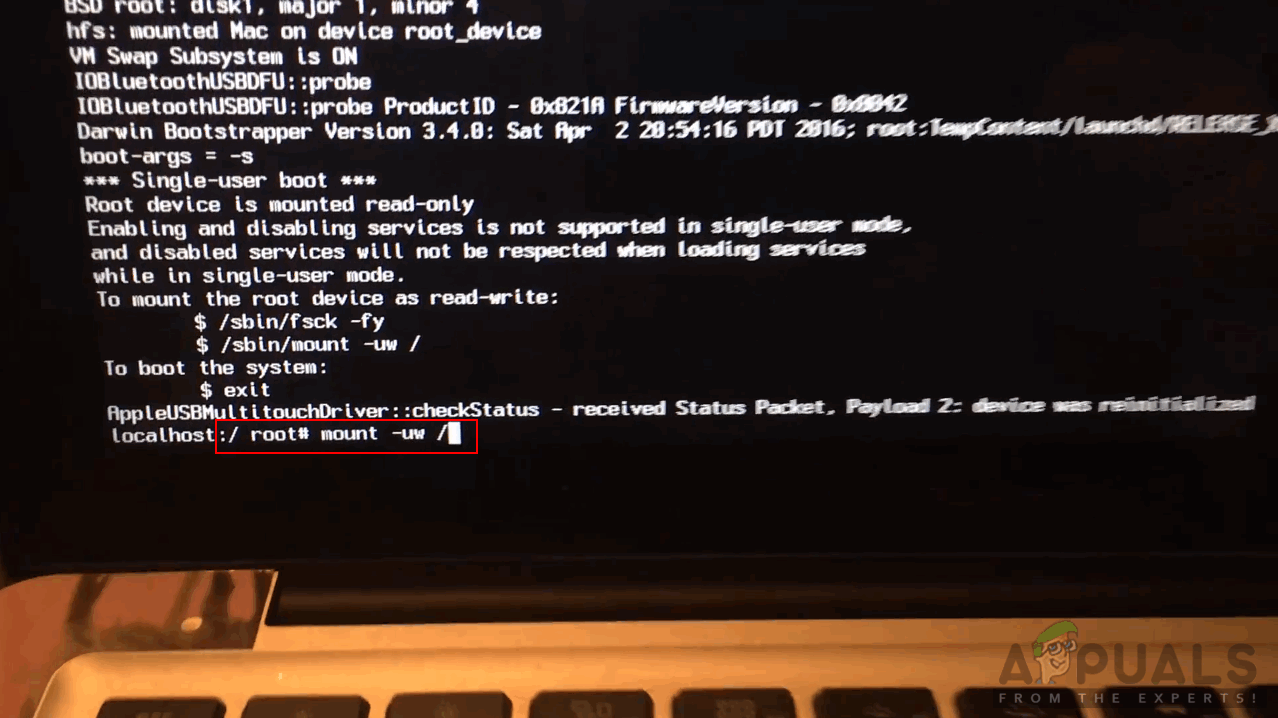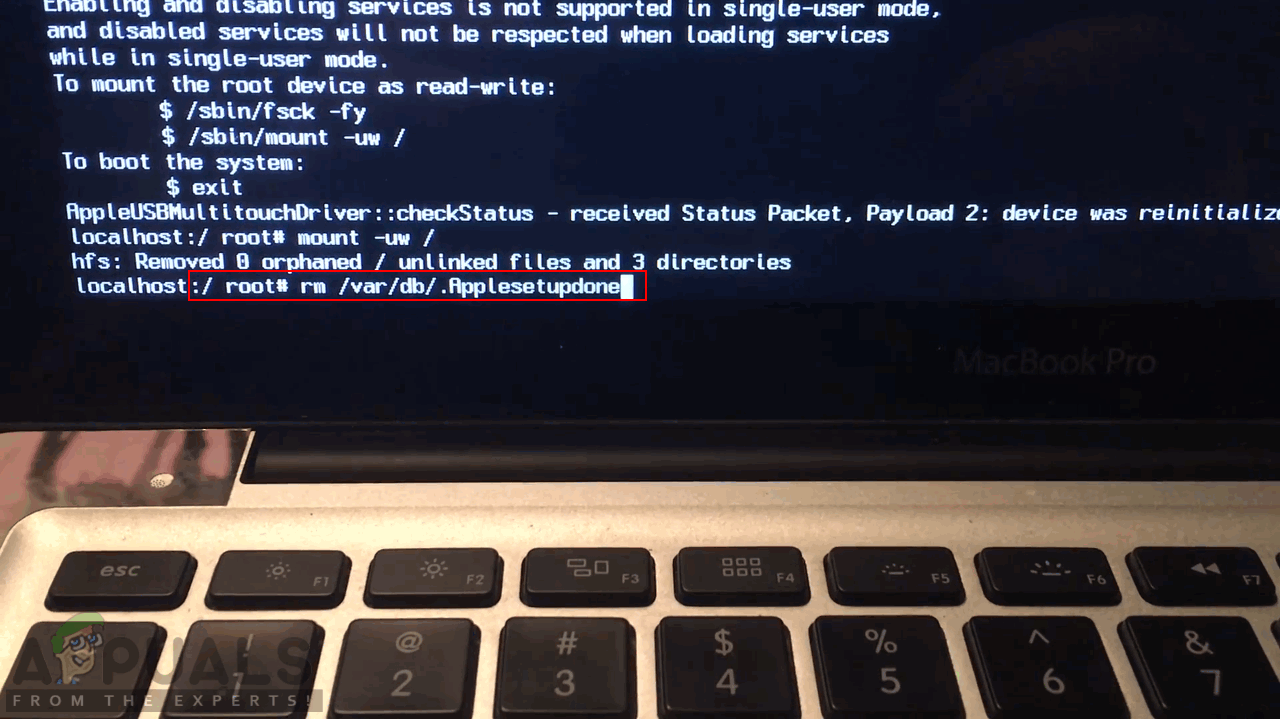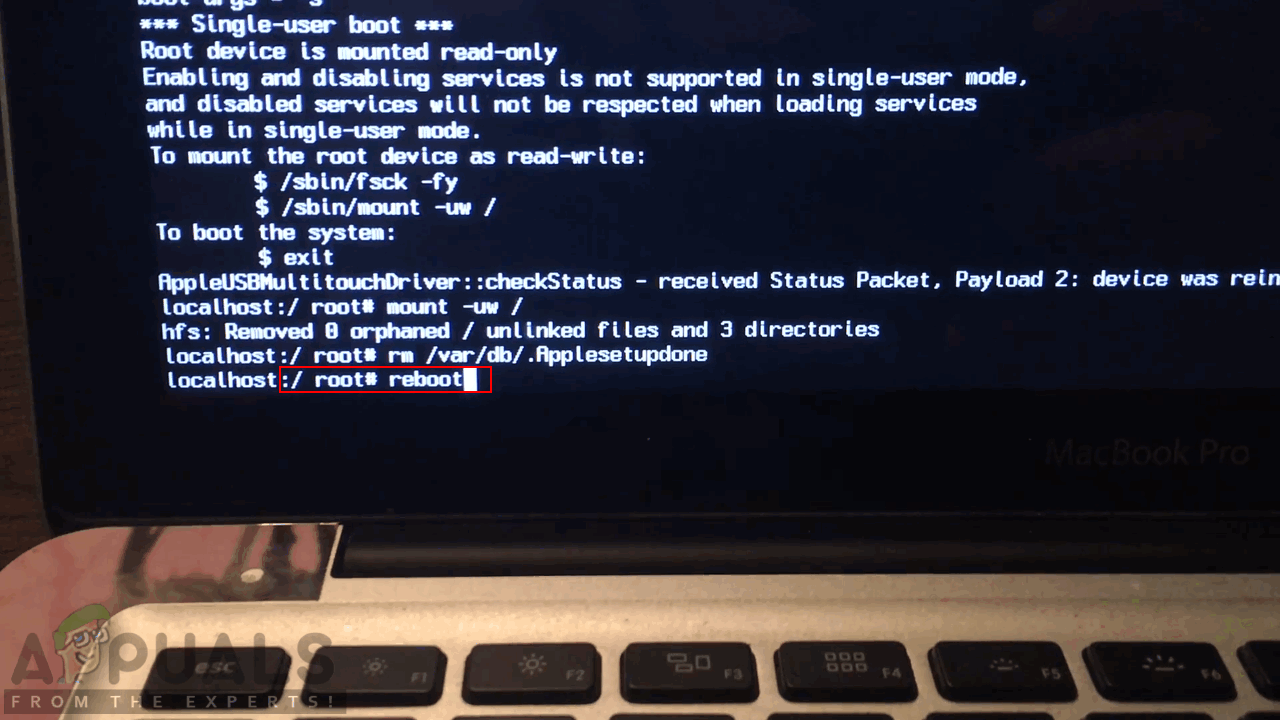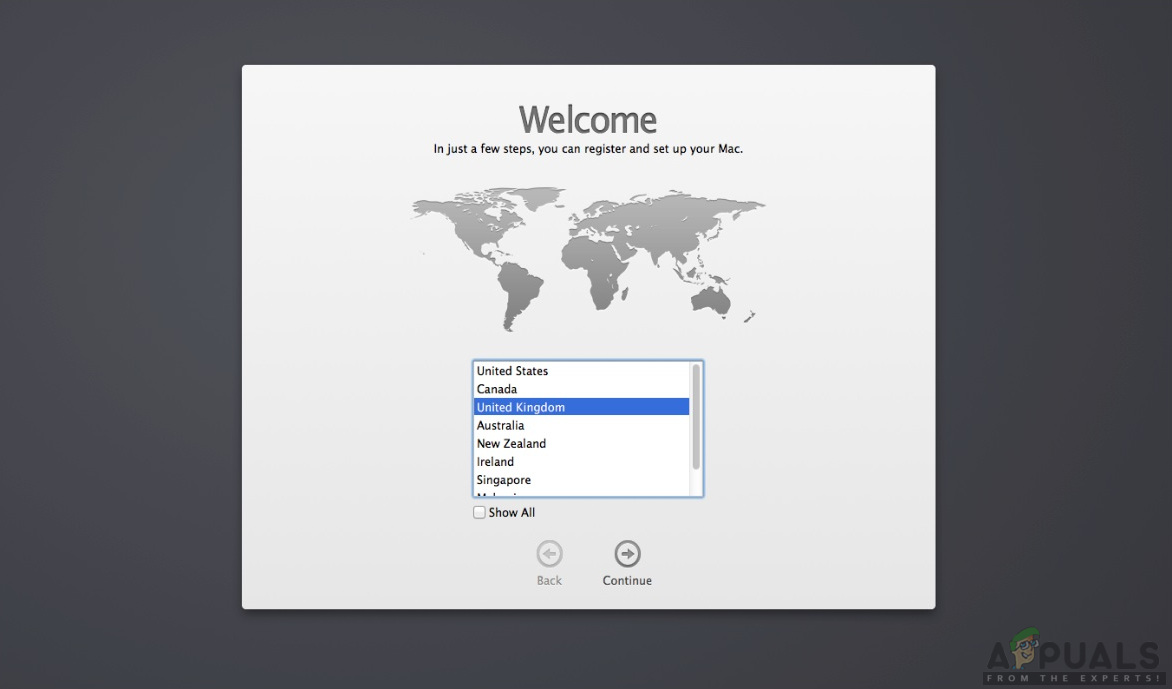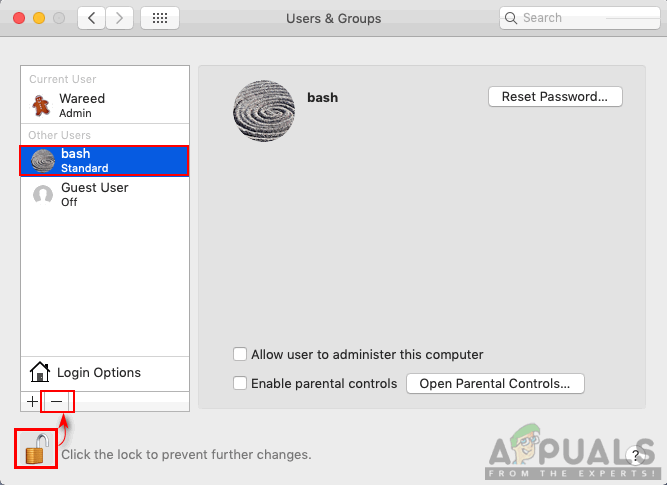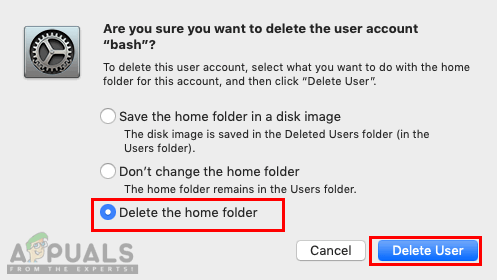Pelbagai pengguna dalam satu sistem memerlukan akaun mereka sendiri untuk penggunaan peribadi sistem tersebut. Sistem operasi akan sentiasa dipasang dengan satu pengguna untuk pertama kalinya. Namun, kadangkala keluarga, rakan, atau rakan sekerja yang menggunakan sistem yang sama akan memerlukan akaun yang berbeza. Anda boleh membuat akaun standard dengan keistimewaan terhad atau akaun pentadbir dengan hak pentadbir penuh.

Akaun pengguna
Cara Membuat Akaun Pengguna Standard di macOS
Akaun standard dibuat untuk pengguna dengan kemungkinan terhad. Pentadbir boleh membatasi penggunaan sistem untuk akaun pengguna standard dengan hanya membenarkan aplikasi atau fail yang diperlukan oleh pengguna standard. Ibu bapa juga boleh membuat akaun standard tambahan untuk anak-anak mereka gunakan dengan kawalan ibu bapa. Terdapat banyak kegunaan mempunyai lebih dari satu akaun pengguna pada satu sistem dan ini mudah dilakukan di macOS.
- Klik pada Logo Apple di bar menu di bahagian atas dan pilih Keutamaan Sistem dalam menu kontekstual, kemudian klik Pengguna & Kumpulan .
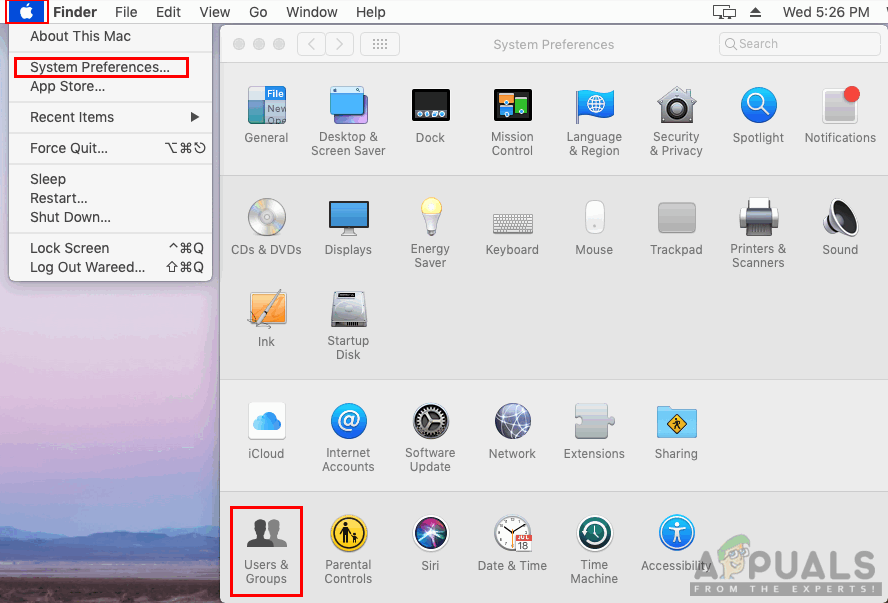
Membuka Keutamaan Sistem kemudian Pengguna dan Kumpulan
- Klik ikon kunci di sudut kiri dan berikan kata laluan pentadbir untuk mengaktifkan pilihan.
- Sekarang klik pada Lebih banyak petanda di atas ikon kunci, tambahkan maklumat untuk akaun baru, dan klik Buat .
Catatan : Anda juga dapat memilih jenis akaun baru dari senarai seperti yang ditunjukkan di bawah.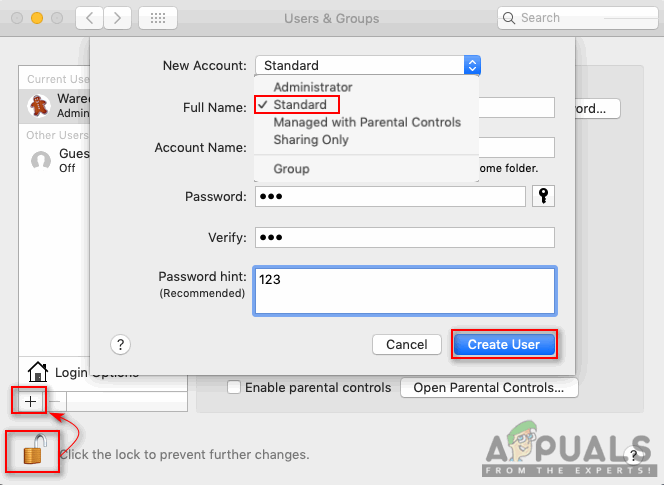
Membuat akaun Pengguna Standard
- Akaun standard baru akan dibuat untuk sistem anda.
Cara Membuat Akaun Pentadbir di macOS
Terdapat dua kaedah untuk membuat akaun pentadbir di macOS. Kaedah pertama adalah apabila anda sudah mempunyai akaun pentadbir dan ingin membuat yang lain. Kaedah kedua adalah apabila anda tidak mempunyai akses ke akaun pentadbir anda atau anda tidak mempunyai akaun pentadbir di macOS.
Kaedah 1: Membuat Akaun Pentadbir melalui Akaun Pentadbir Sedia Ada
- Klik pada Logo Apple di bar menu di bahagian atas dan pilih Keutamaan Sistem dalam menu kontekstual, kemudian klik Pengguna & Kumpulan .
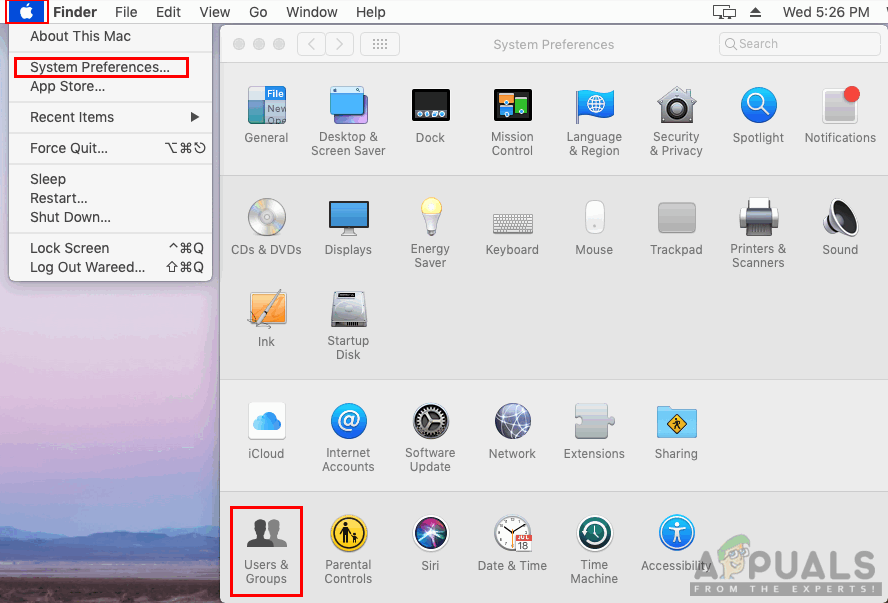
Membuka Keutamaan Sistem kemudian Pengguna dan Kumpulan
- Klik pada kunci ikon dan berikan kata laluan pentadbir untuk membuka kunci butang untuk menambah dan membuang akaun.
- Sekarang anda boleh mengklik Tambah / Tambah tanda untuk menambah akaun pengguna baru untuk sistem.
- Tambahkan maklumat pengguna, maka anda boleh menukar jenis akaun menjadi Pentadbir dan klik Buat .
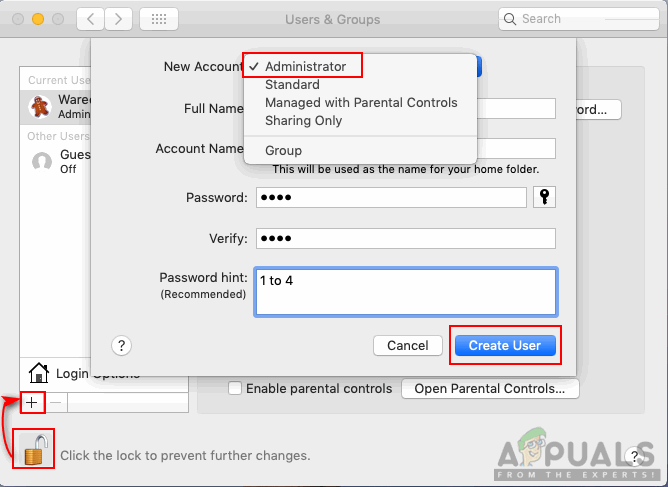
Membuat akaun pentadbir
- Akaun pentadbir baru akan dibuat.
Kaedah 2: Membuat Akaun Pentadbir melalui Mod Pengguna Tunggal
Catatan : Ini akan memaksa macOS untuk membuat semula pembuatan akaun pertama yang awal, dan berbuat demikian tidak akan mempengaruhi profil pengguna semasa (profil akan tetap utuh)
- Matikan sistem anda jika ada HIDUP .
- Tekan butang kuasa dan tahan dengan cepat Perintah + S kekunci pada papan kekunci anda.
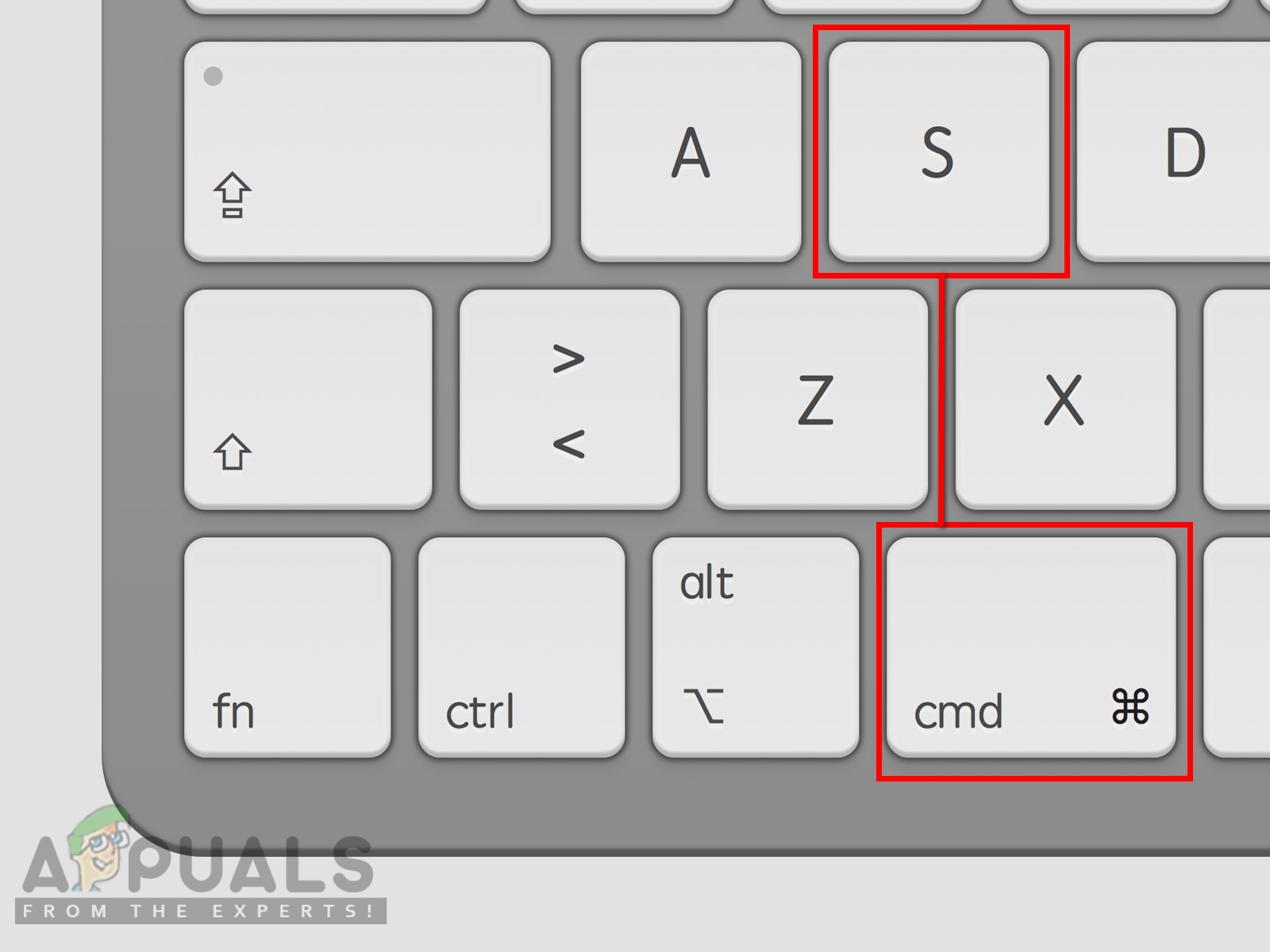
Tahan kekunci Command dan S sehingga anda melihat skrin hitam
- Sistem akan bermula pada a Mod Pengguna Tunggal itu akan menjadi skrin hitam dengan hanya arahan yang berlaku.
- Taipkan arahan berikut untuk melekap dan memukul Masukkan kunci.
pasang - anda /
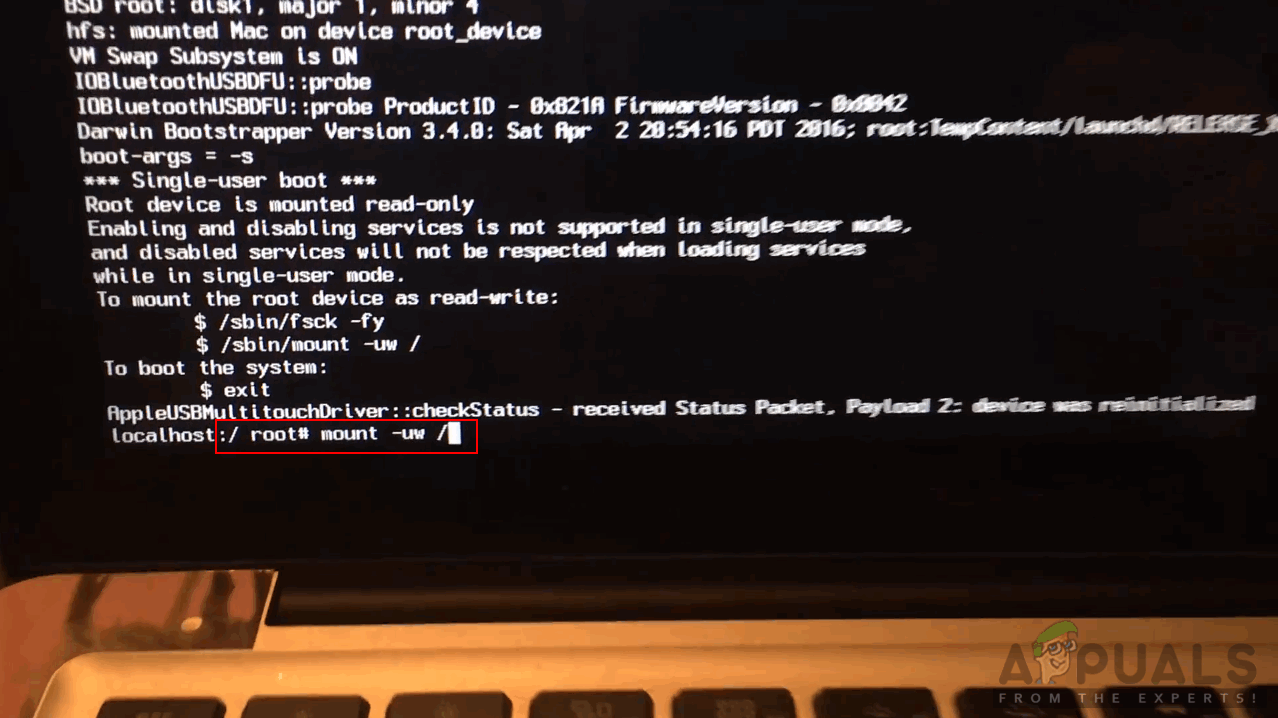
Pasang pemacu sebagai baca-tulis
- Kemudian ketik perintah ini untuk membuang Applesetupdone dan tekan Masukkan kunci.
rm /var/db/.Applesetupdone
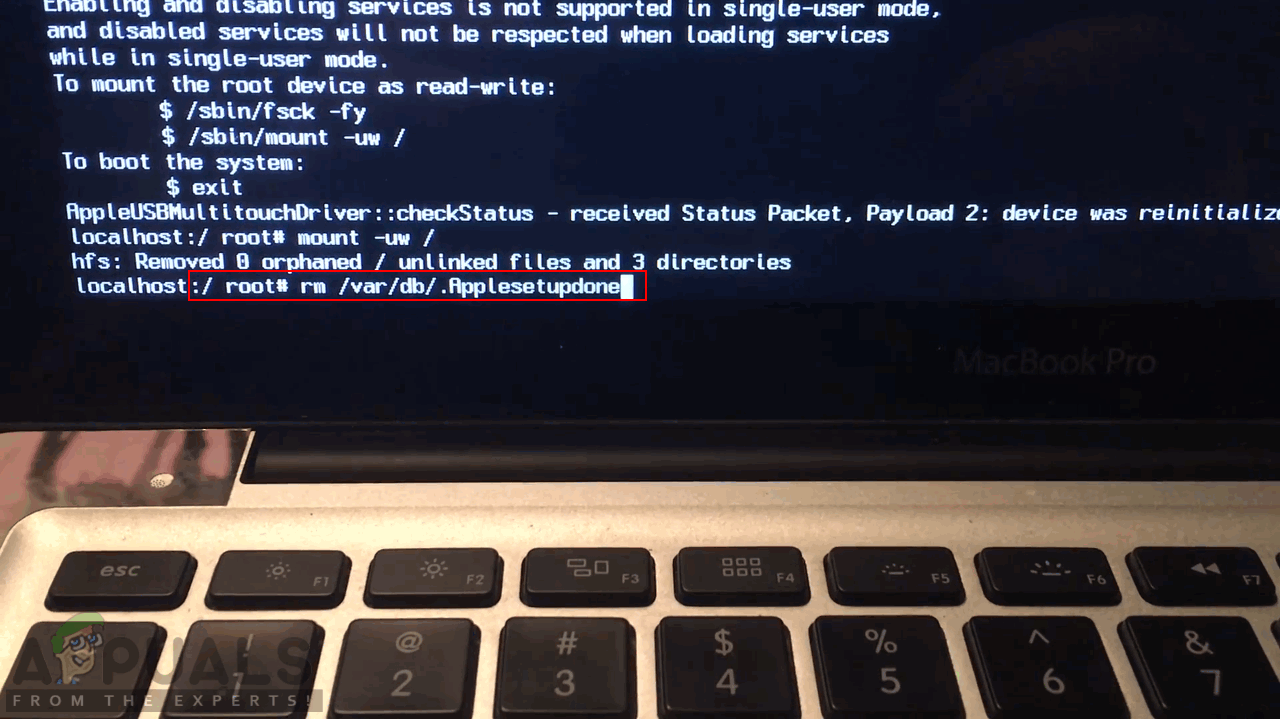
Keluarkan fail Apple Setup Done
- Akhirnya, ketik arahan berikut untuk reboot sistem anda.
but semula
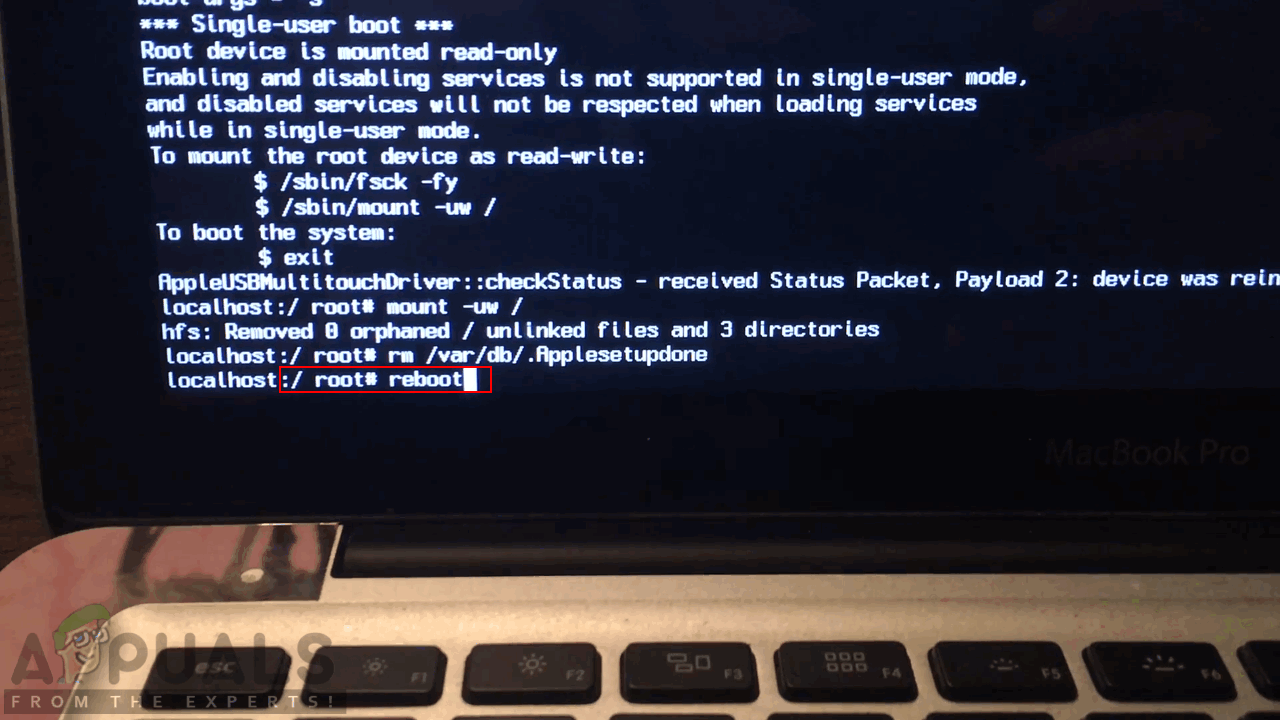
Reboot Sistem
- Semasa sistem reboot, anda akan menemui skrin selamat datang seperti pertama kali anda menyediakan macOS anda. Sekarang anda boleh melalui beberapa langkah dan menambah akaun pentadbir baru untuk sistem anda.
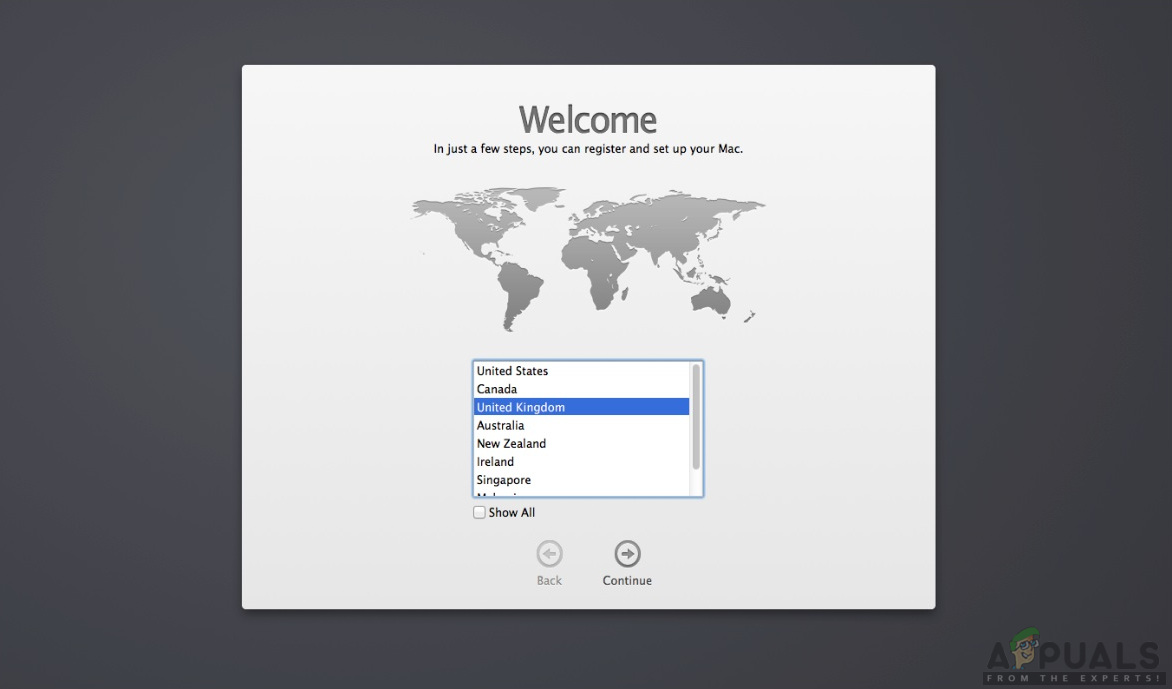
Sediakan sistem sekali lagi
Cara Memadamkan Pengguna di macOS
Kadang-kadang anda mempunyai banyak akaun pengguna di sistem anda tetapi anda hanya menggunakan salah satu daripadanya. Sekiranya demikian, penghapusan akaun pengguna lain akan menjadi pilihan yang lebih baik untuk memastikan sistem anda selamat dan cepat. Menghapus akaun pengguna sama seperti membuat akaun. Anda hanya perlu mengikuti langkah-langkah di bawah ini untuk menghapus akaun pengguna.
- Klik pada Logo Apple di bar menu di bahagian atas dan pilih Keutamaan Sistem dalam menu kontekstual, kemudian klik Pengguna & Kumpulan.
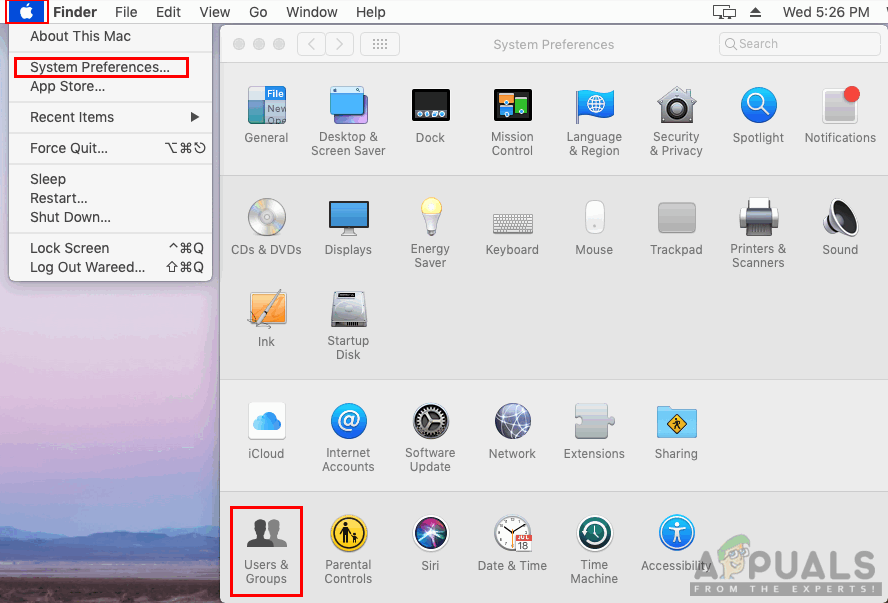
Membuka Keutamaan Sistem kemudian Pengguna dan Kumpulan
- Klik pada ikon kunci dan berikan kata laluan pentadbir untuk membuka kunci pilihan tambah / buang.
- Sekarang pilih akaun yang ingin anda hapuskan dan klik pada Tanda tolak di atas ikon kunci.
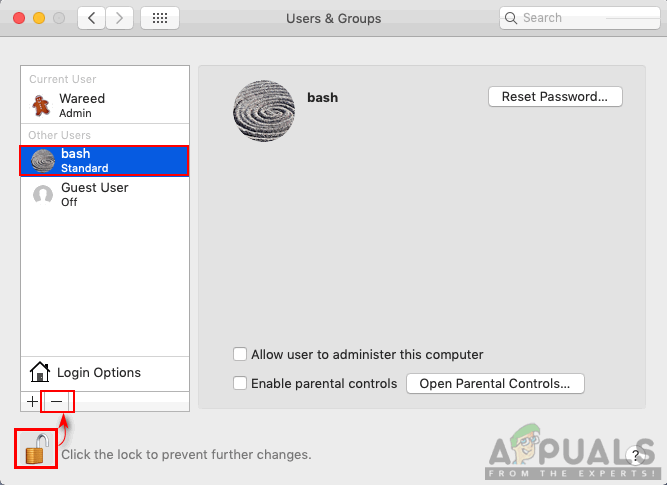
Memilih akaun untuk dihapuskan
- Pilih Padamkan folder utama pilihan dan klik Padamkan Pengguna .
Catatan : Anda boleh memilih pilihan lain jika anda ingin menyimpan data akaun pengguna tersebut.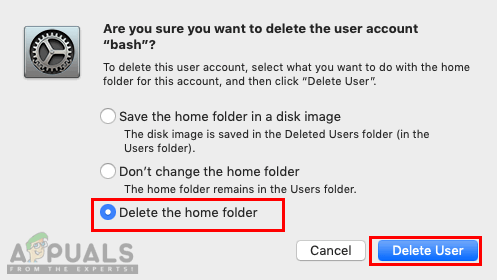
Memadamkan Akaun Pengguna
- Akaun yang anda pilih akan dihapuskan dari sistem.