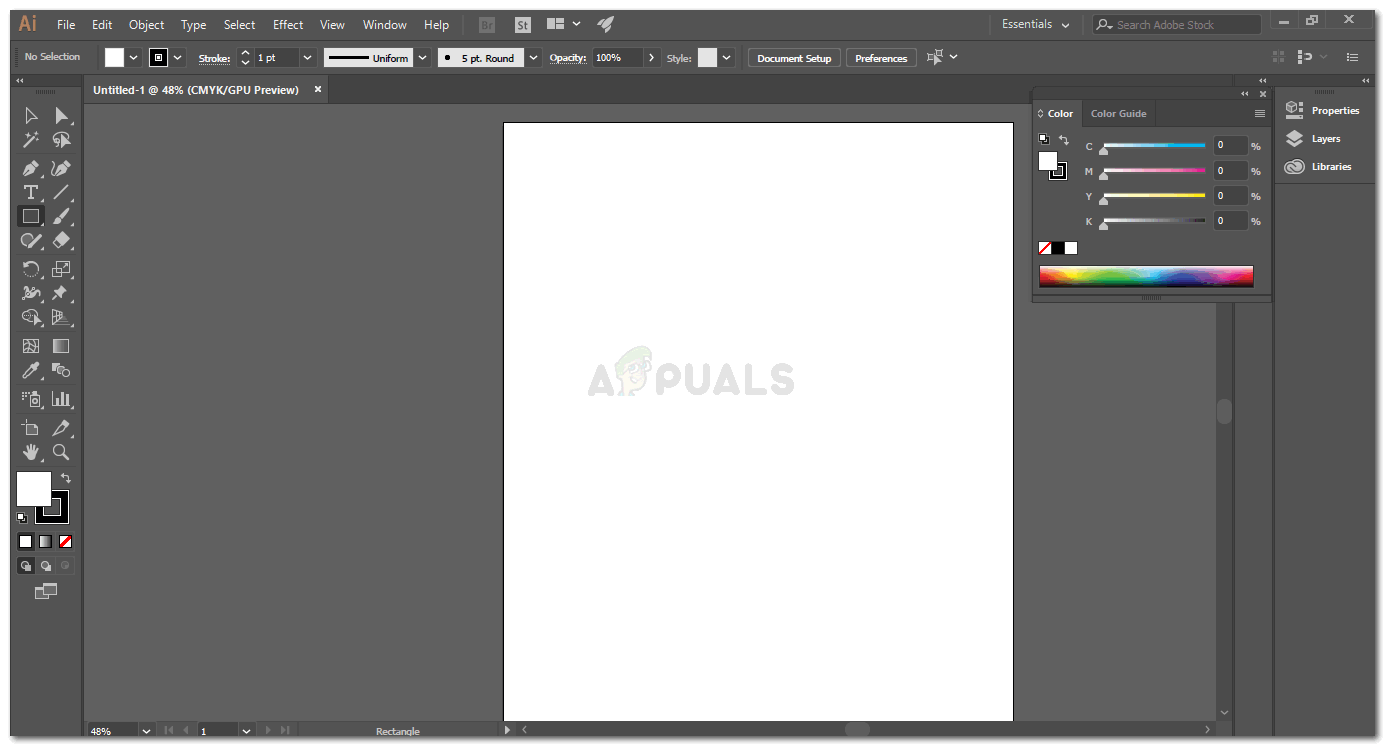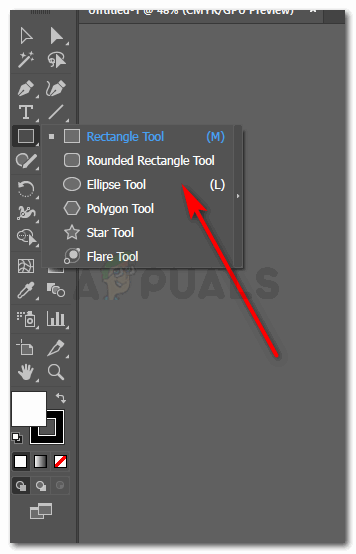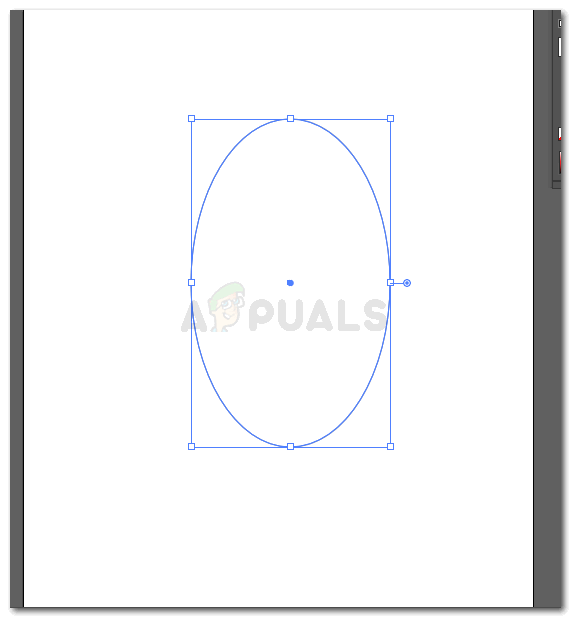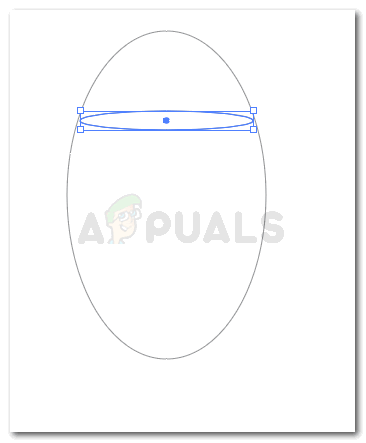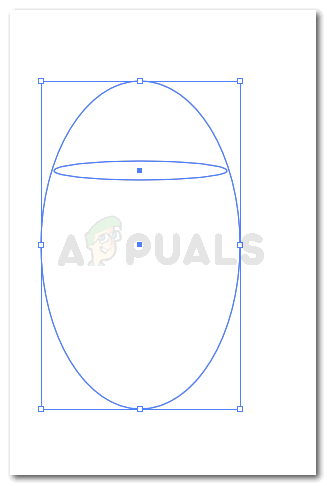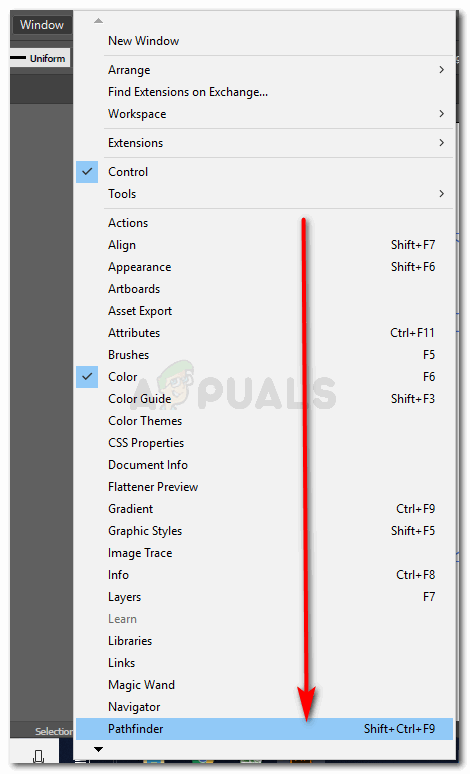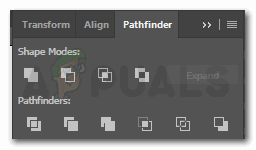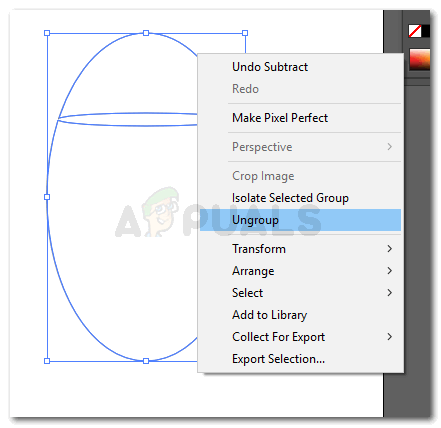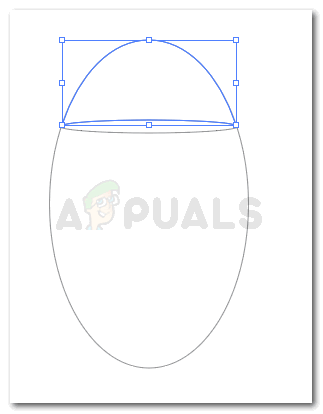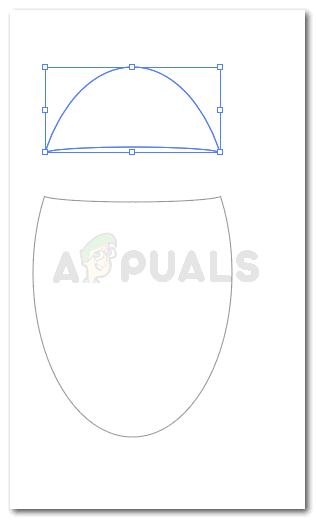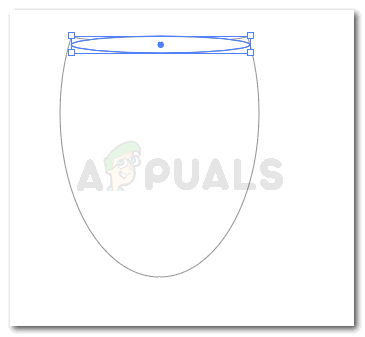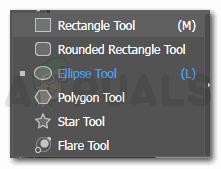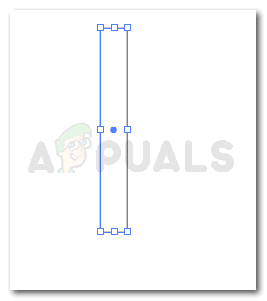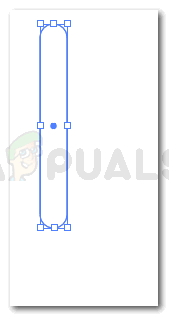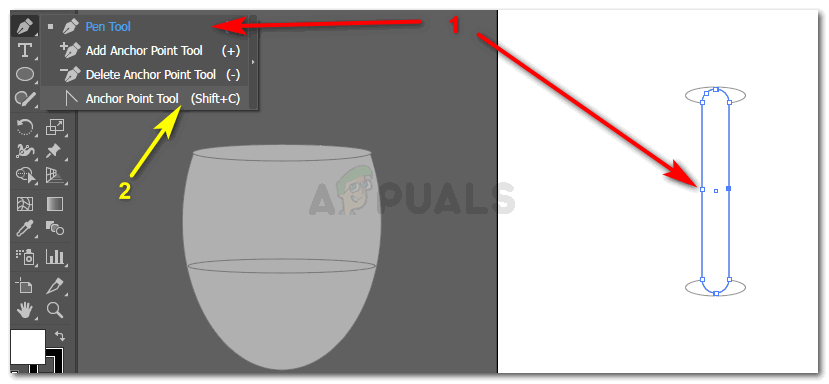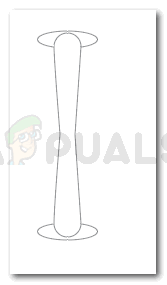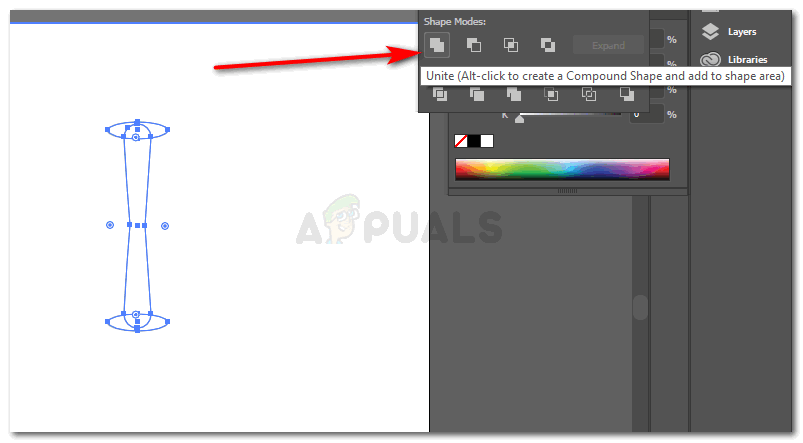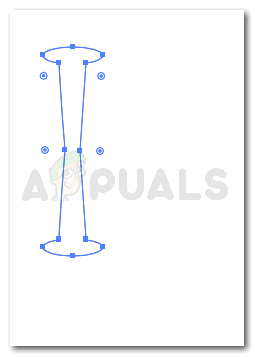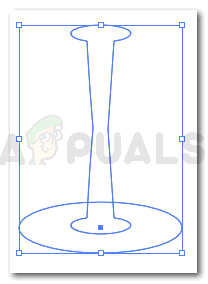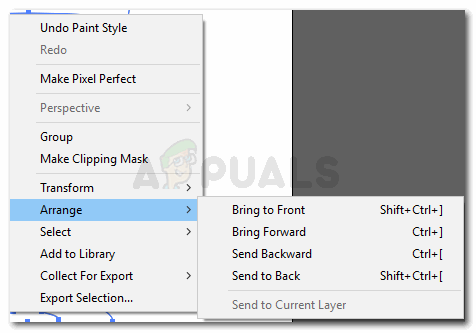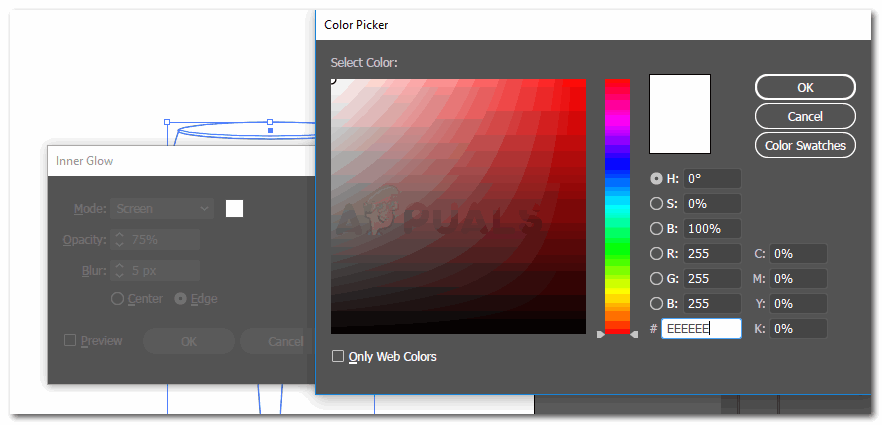Menggunakan Adobe Illustrator untuk Melukis Grafik
Adobe Illustrator boleh menjadi program hebat untuk berfungsi dengan lancar pada grafik. Anda boleh mengikuti langkah-langkah di bawah ini untuk melukis gelas anggur dengan elips, pen dan alat segi empat tepat.
- Buka Adobe Illustrator ke papan seni baru.
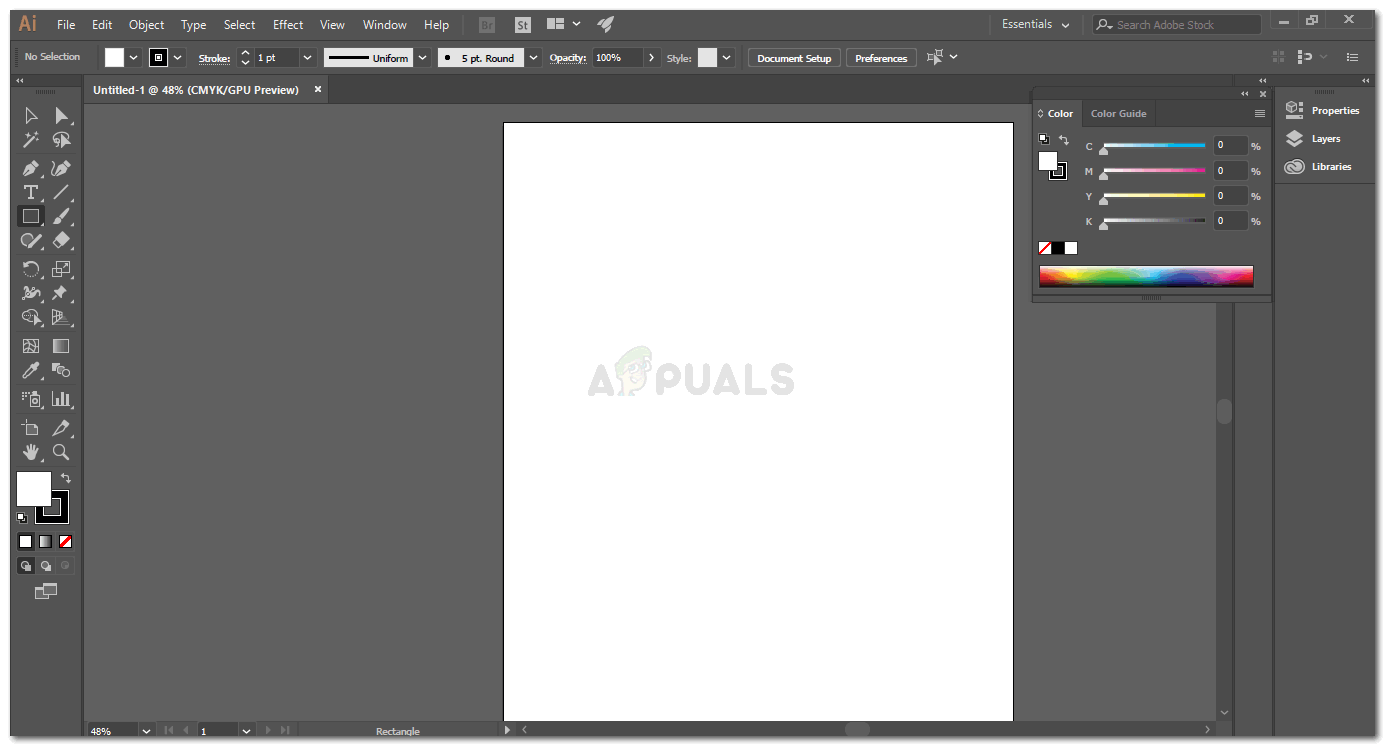
Buka Artboard baru
- Pilih alat Ellipses dari bar alat kiri, dengan mengklik butang kanan tetikus anda pada alat bentuk yang muncul di bar alat kiri.
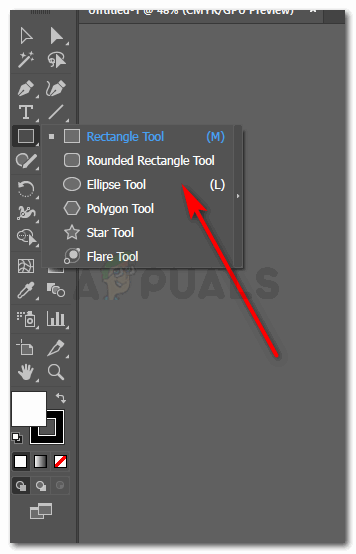
Pilih alat bentuk, kami akan menggunakan alat elips untuk ini
- Lukis bentuk bujur. Kembangkan mengikut ukuran yang anda fikirkan. Sekiranya anda menginginkannya kecil, anda boleh menjadikannya lebih kecil. Walau apa pun, anda boleh mengubah bentuknya di kemudian hari, tetapi selalu baik untuk memulakan kerja anda dalam dimensi yang anda inginkan dan bukannya mengubah gambarnya nanti.
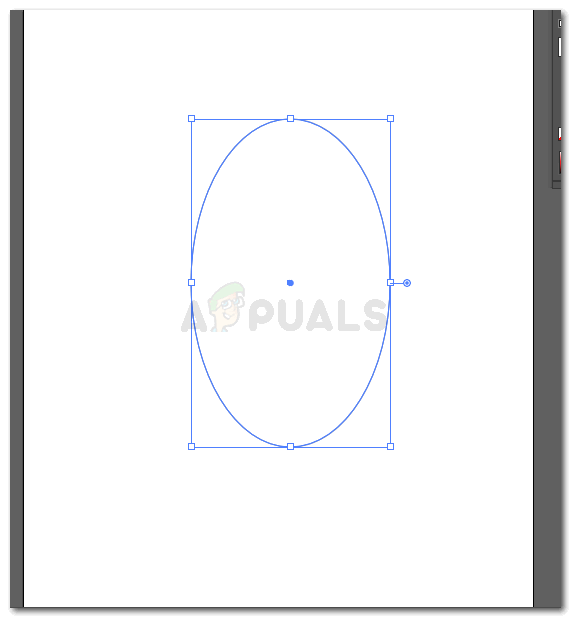
Lukiskan bentuk bujur untuk bahagian atas gelas
- Anda akan menarik elips lain, secara mendatar untuk bahagian atas gelas.
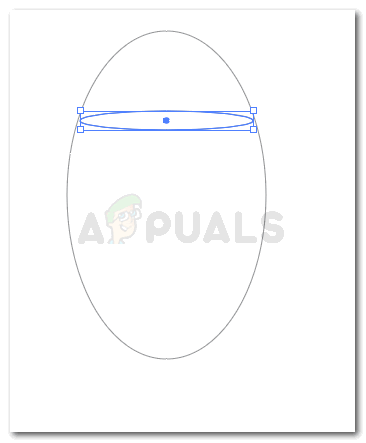
Elips Mendatar untuk bahagian atas
- Pilih kedua bentuk dengan menggunakan alat pilihan di sebelah kiri, yang merupakan alat pertama dari kiri yang kelihatan seperti kursor.
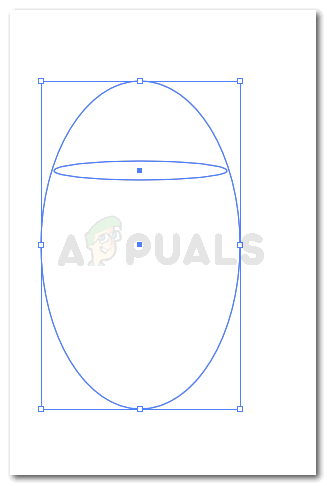
Kumpulkan bentuknya
- Buka Pathfinder dengan pergi ke Windows di bar alat atas, dan semasa anda menatal ke bawah, anda akan menemui pathfinder seperti yang disorot pada gambar di bawah.
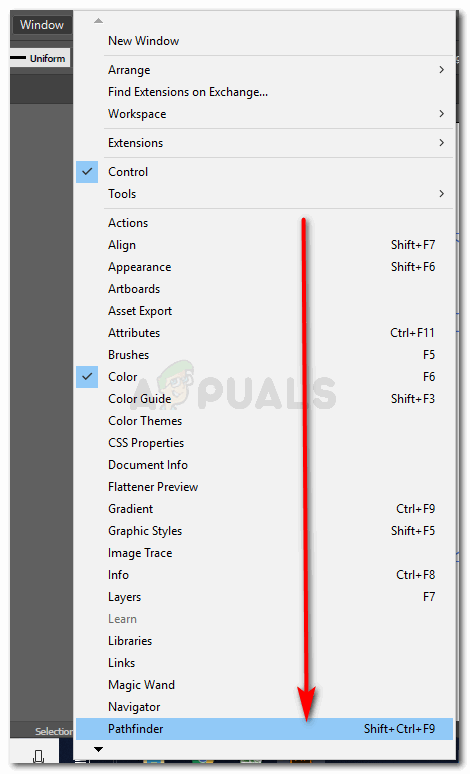
Pencari Laluan
Windows> Pathfinder
- Ini adalah semua tetapan di bawah pathfinder yang dapat membantu anda membuat gambar.
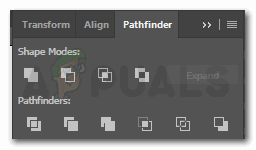
pilihan di bawah pathfinder untuk mengedit gambar
- Untuk bahagian atas gelas anggur, anda akan memilih pilihan kedua, iaitu
‘Minus Front’, untuk menjadikan bentuknya kelihatan lebih nyata. Anda akan memilih bentuknya, tekan Alt pada papan kekunci anda, dan klik tab ini untuk Minus Front.

Minus, untuk membuang hujung atas bujur
- Setelah langkah 8 selesai, anda akan mengasingkan bentuknya, dan mencari bentuk seperti ini.
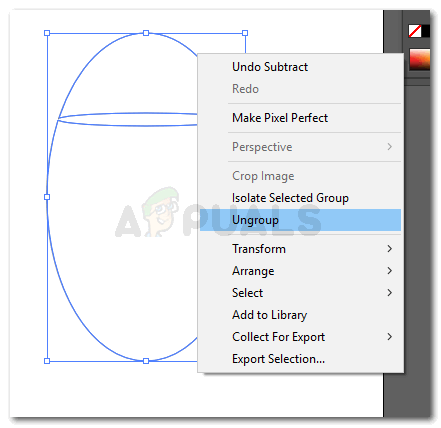
Bongkar bentuknya.
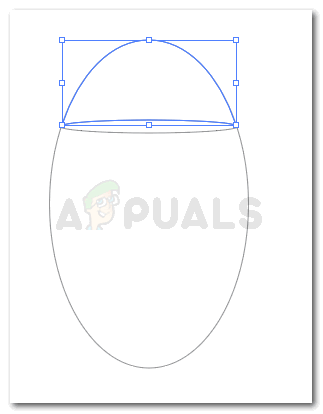
Hujung atas telah menjadi bentuk yang terpisah setelah menerapkan kesan tolak
Anda boleh membuang bahagian atas elips sekarang.
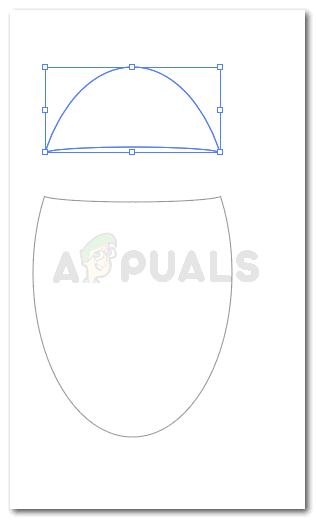
Padamkan bahagian yang dilanjutkan
Dan lukis elips lain untuk menambahkan kesan nyata pada Nota: lebar elips di bahagian atas tidak boleh terlalu lebar, jika tidak, ia tidak akan kelihatan seperti gelas anggur.
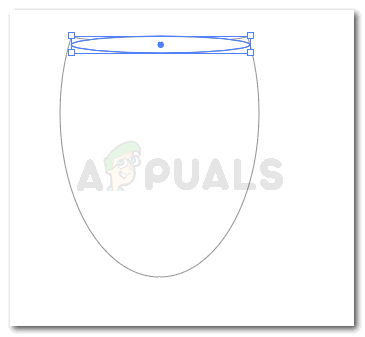
Lukis elips lain untuk memberi kesan kedalaman

Bahagian atas gelas anda sudah siap
- Sekarang, pilih alat bentuk segi empat tepat dari alat yang sama dari mana kita memilih alat elips kita. Kami sekarang akan membuat batang menggunakan alat segi empat.
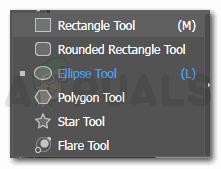
Pilih alat segi empat sekarang
- Lukis sebuah segi empat tepat.
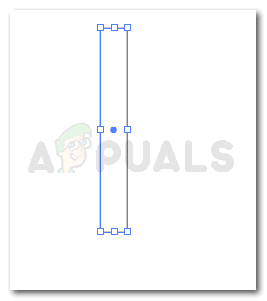
lukis sebuah segi empat tepat mengikut bahagian atas bentuk. Pastikan ia tidak terlalu lebar
- Melengkung tepi. Pilihan untuk lekuk muncul ketika anda mengklik garis bentuk.
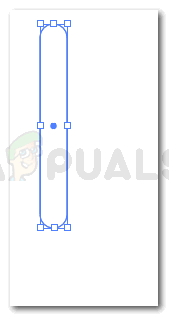
menjadikan tepi segi empat tepat melengkung
- Untuk melengkung batang dari tengah, pertama-tama anda akan pergi ke ikon alat pena, pilih alat pena, buat titik penambat pada segi empat tepat yang baru anda lukis, dan pilih Alat Anchor Point.
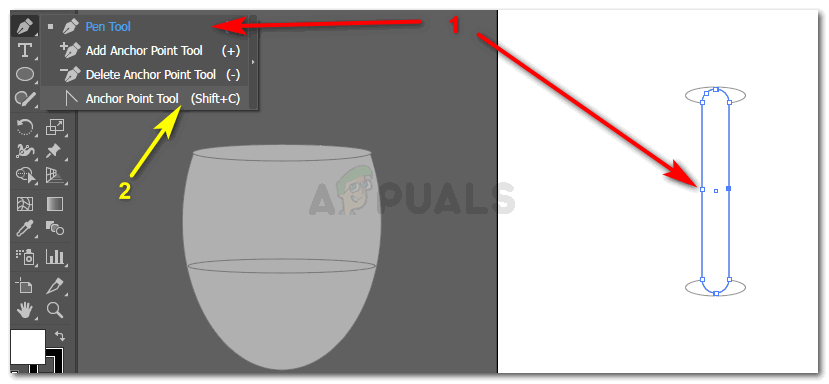
menambah titik sauh, dan menambahkan lengkung ke bahagian tengah batang
- Setelah Alat Titik Anchor dipilih, anda sekarang akan memilih alat pilihan langsung, dan sedikit melengkung garis tengah batang. Untuk menjadikannya lebih mirip gelas anggur.
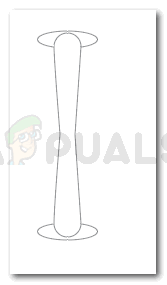
Batang Melengkung
- Anda boleh menarik elips untuk batangnya, setelah langkah sebelumnya juga. Setelah anda membuatnya, anda sekarang akan menyatukan bentuknya menggunakan Pathfinder.
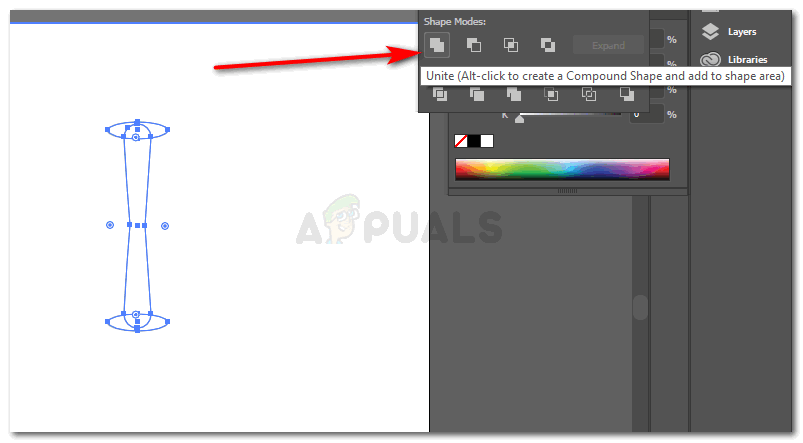
Setelah melukis elips untuk batang, satukan mereka
Batang anda akan kelihatan seperti ini sekarang.
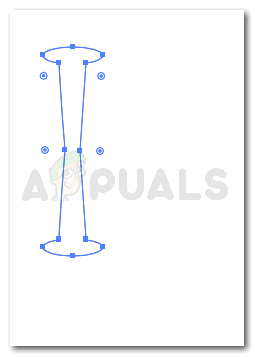
Bersatu
Lukis elips lain untuk dasar gelas wain.
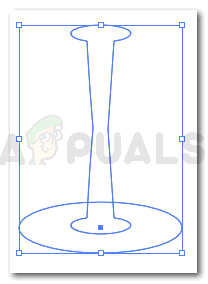
Pangkal kaca
Ini akan lebih besar daripada semua elips yang anda buat untuk gelas wain. Ini kerana kaca mesti berdiri di atas ini. Sekiranya anda melihat gelas anggur, pada hakikatnya, anda akan melihat bahawa pangkal gelas lebih lebar daripada gelas yang lain sehingga boleh berdiri di permukaan mana pun tanpa jatuh.
- Pilih bentuk untuk batang dan pangkal, dan kumpulkan.
- Untuk menjadikan batang itu bahagian kaca, saya hanya meletakkan batangnya di bahagian belakang bahagian atas kaca. Ini dapat dilakukan dengan mengklik kanan pada bentuk apa pun yang anda ingin pindahkan ke belakang dan mengubahnya, dengan menghantarnya kembali atau ke depan.
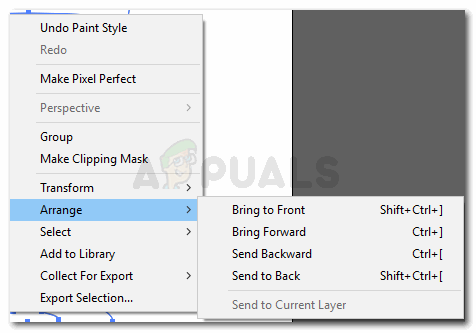
Susun
- Untuk menukar warna kaca, pilih keseluruhan bentuk, pergi ke Effect pada bar alat atas, dan klik pada Stylize. Klik Inner Glow dari pilihan yang muncul. Kotak akan muncul. Anda boleh menukar warna kaca, dengan mengklik ikon putih di hadapan mod. Di mana kod warna ditulis, anda akan menuliskan kod berikut di sana untuk kesan kaca, dan beralih mod ke 'Multiply'.
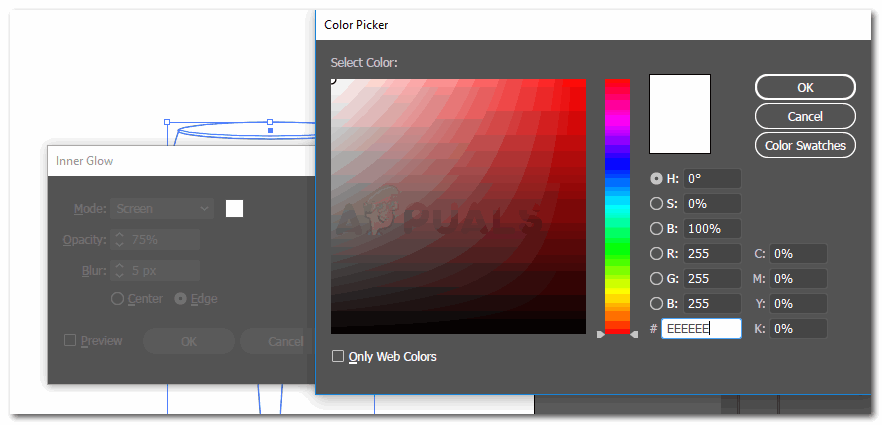
Menambah warna kaca
Anda juga akan mengeluarkan warna garis besar kaca, untuk menunjukkan kesan kaca.

Keluarkan garis besar