Mesej ralat ' 3000 Ralat penyahkodan sumber media 'Berlaku semasa anda cuba menstrim video twitch, twitter, dan platform popular lain. Senario ini jelas berlaku di Chrome. Menurut pakar, mesej ralat ini berkaitan dengan sistem penyahkodan video HTML5 dan modul web lain.

3000 Ralat penyahkodan sumber media - Twitch
Sejak HTML5 dilancarkan baru-baru ini, pihak yang berlainan mengalami kesulitan untuk mengikuti konfigurasi masing-masing. Twitch dan Chrome mungkin tidak berada di halaman yang sama ketika berkaitan dengan streaming video di bawah HTML5 baru yang mungkin menyebabkan pesan ralat.
Apa yang menyebabkan ralat penyahkodan sumber 3000 Media semasa streaming video?
Seperti yang disebutkan sebelumnya, mesej ralat ini berkaitan dengan kegagalan penyemak imbas menyahkod sumber media yang berasal dari laman web. Sebab terperinci adalah:
- HTML5 pemain tidak bertindak balas dan menghasilkan output yang betul semasa penyahkodan dan streaming video.
- Laman web mungkin ada HTML5 atau Flash yang lebih baru teknologi yang dilaksanakan yang tidak dapat disokong oleh penyemak imbas semasa anda dan sebaliknya.
- Kuki dan cache yang tidak betul di penyemak imbas anda. Selalunya bertentangan dengan operasi penyemak imbas dan menyebabkan mesej ralat.
Sebelum kita memulakan penyelesaiannya, kita perlu memeriksa sama ada anda mempunyai sambungan internet yang baik dan tidak dikonfigurasi dengan VPN atau Firewall. Setelah anda memeriksa semula rangkaian anda dengan peranti lain juga, barulah meneruskan penyelesaiannya.
Penyelesaian 1: Menghapus cache dan kuki
Salah satu sebab mengapa anda mungkin mengalami ralat penstriman adalah kerana kuki buruk dan sampah di cache anda. Senario ini bukanlah perkara baru dan terdapat banyak masalah yang berlaku kerana kuki dan cache. Kami akan menunjukkan cara membersihkan data sementara anda di Google Chrome. Ulangi langkah yang diperlukan jika anda menggunakan penyemak imbas lain.
- Taip “ chrome: // tetapan ”Di bar alamat Google Chrome dan tekan Enter. Ini akan membuka tetapan penyemak imbas.
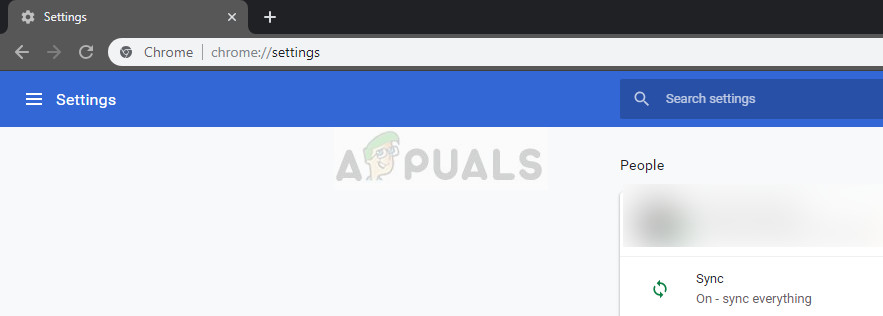
Tetapan Chrome
- Navigasi ke bahagian bawah halaman dan klik “ Mahir ”.
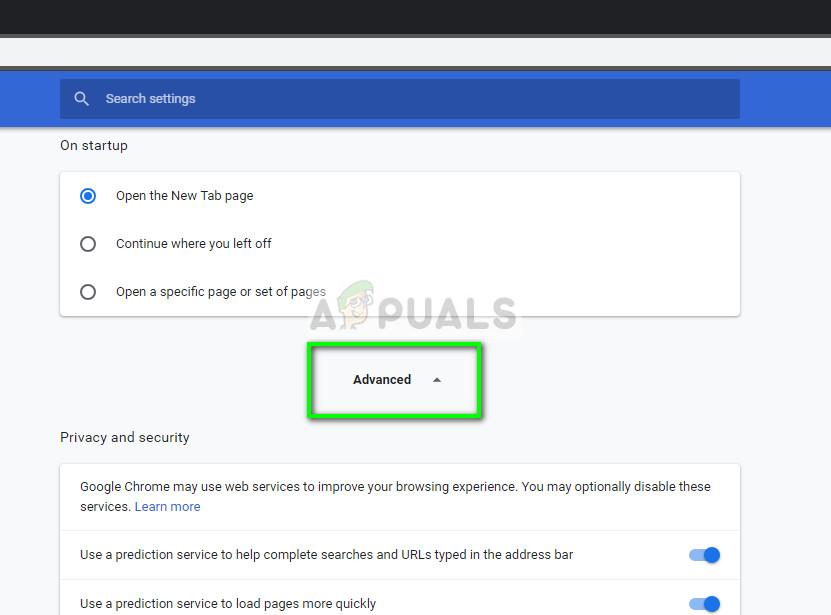
Tetapan Google Chrome Lanjutan
- Setelah menu Lanjutan berkembang, di bawah bahagian “ Privasi dan Keselamatan ', Klik pada ' Kosongkan data penyemakan imbas ”.
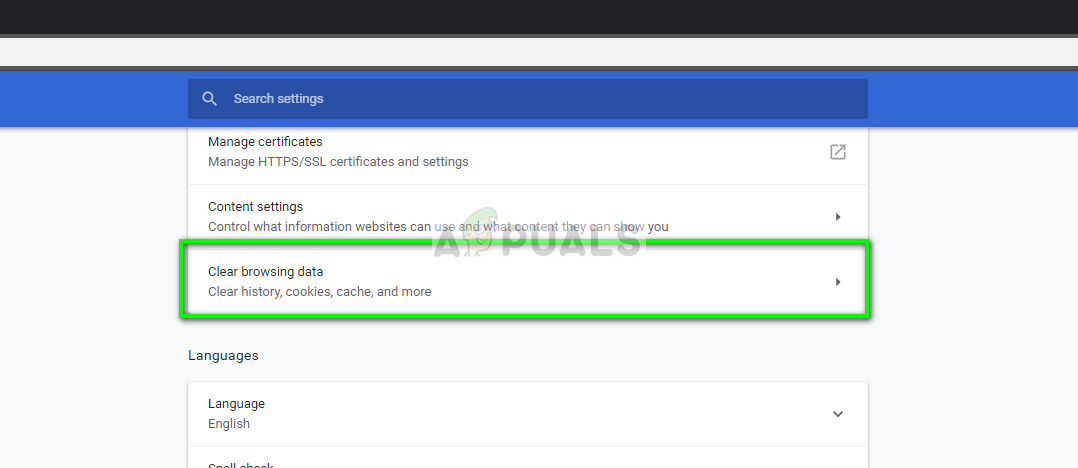
Kosongkan data penyemakan imbas - Chrome
- Menu lain akan muncul mengesahkan item yang ingin anda hapus bersama tarikhnya. Pilih ' Setiap masa ', Periksa semua pilihan, dan klik' Kosongkan data penyemakan imbas ”.
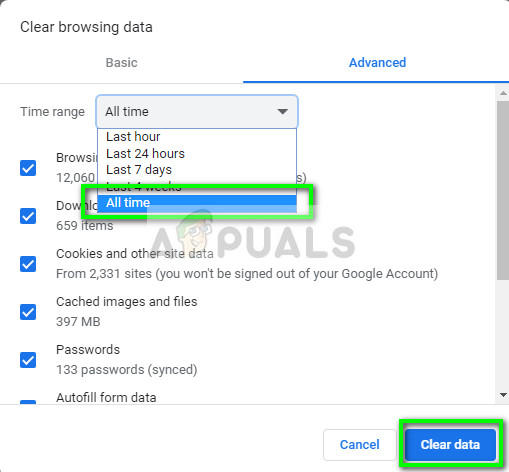
Menghapus data penyemak imbas dan cache - Chrome
- Setelah membersihkan kuki dan menyemak imbas data, mulakan semula komputer anda sepenuhnya . Sekarang cuba streaming video dan lihat apakah ralat itu berterusan.
Penyelesaian 2: Mematikan Percepatan Perkakasan
Percepatan perkakasan adalah teknik menggunakan perkakasan komputer dan bukannya rendering perisian dalam melaksanakan beberapa fungsi dengan lebih efisien. Ini mengurangkan beban pada perisian dan menghasilkan hasil yang baik. Namun, dalam beberapa kes, beberapa operasi web diketahui menyebabkan masalah ketika dijalankan dengan teknik ini. Kami boleh mencuba mematikan pecutan perkakasan pada komputer anda dan melihat apakah masalahnya dapat diselesaikan.
- Buka Google Chrome dan klik pada menu ikon (tiga titik menegak) yang terdapat di sebelah kanan atas skrin.
- Setelah menu lungsur terbuka, klik Tetapan hadir di hujung menu hampir.
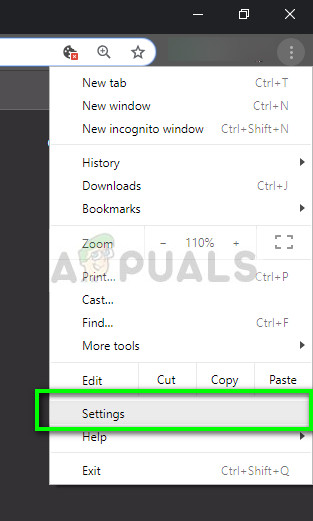
Tetapan - Chrome
- Setelah tab Tetapan dibuka, arahkan ke hujung dan klik Mahir .
- Sekarang arahkan ke hujung tab sekali lagi sehingga anda menemui sub tajuk yang dinamakan sebagai “ Sistem ' Di bawahnya, hapus centang pilihan yang mengatakan ' Gunakan pecutan perkakasan apabila ada '
- Lancarkan semula penyemak imbas anda dan untuk melaksanakan perubahan yang kami lakukan.
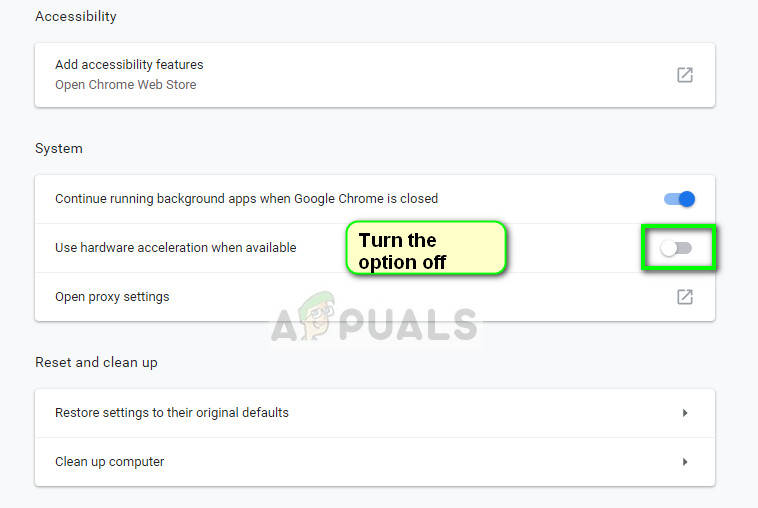
Melumpuhkan pecutan Perkakasan - Chrome
- Sekarang periksa sama ada penstriman video masuk. Sekiranya tidak, anda sentiasa boleh mengembalikan perubahan dengan mengaktifkan semula pilihan.
Penyelesaian 3: Mengaktifkan kuki pihak ketiga
Cookie adalah sejenis mesej yang dilayan oleh pelayan web ke penyemak imbas web anda setiap kali anda mengunjungi laman web internet. Penyemak imbas anda akan menyimpan kuki ini untuk rujukan di masa hadapan. Di beberapa laman web, kuki digunakan untuk pengoperasian dan pengalaman laman web yang baik. Sekiranya kuki pihak ketiga dilumpuhkan di laman web oleh Google Chrome, ia mungkin menyebabkan kesalahan yang tidak dijangka seperti yang dibincangkan.
- Klik pada ikon kuki pada bar navigasi Google Chrome dan pilih ‘ Sentiasa benarkan untuk menetapkan kuki '.
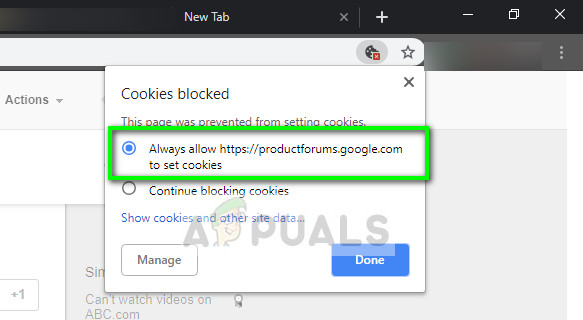
Mengaktifkan kuki pihak ketiga - Chrome
- Tekan Selesai untuk menyimpan perubahan dan keluar. Mulakan semula penyemak imbas anda dan lihat apakah mesej ralat diselesaikan.
Penyelesaian 4: Menukar Pemain Streaming
Sekiranya masalah masih berlanjutan, anda boleh mencuba menukar pemain. Ini akan mengubah penstriman / penyahkodan secara berkesan dan akan menyelesaikan masalah jika masalahnya ada pada modul. Terdapat beberapa pilihan di Twitch yang membolehkan anda melakukannya lumpuhkan pemain HTML5 setelah anda mengklik tetapan pemain.
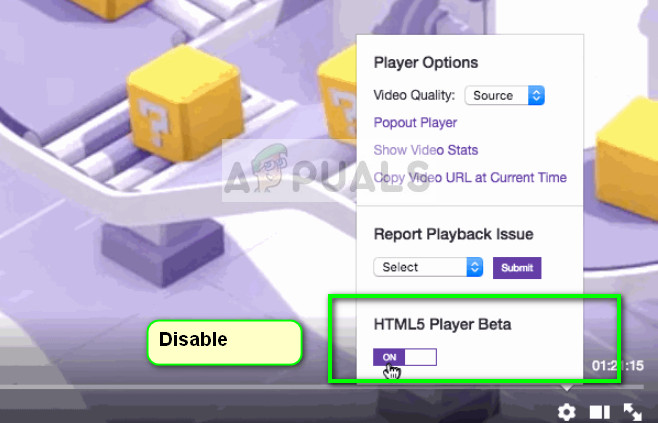
Lumpuhkan Pemain HTML5 - Twitch
Di samping itu, anda boleh mencuba menggunakan penyemak imbas lain seperti Mozilla , atau Hujung dan lihat apakah penstriman berjaya di sana. Anda juga harus memastikan bahawa penyemak imbas anda terkini dengan versi terkini. Sekiranya tidak ada kemas kini, masalah ini dapat timbul kerana teknologi baru terus dilaksanakan di kedua-dua laman web dan penyemak imbas.
Catatan: Anda juga boleh mencuba memasang semula penyemak imbas anda atau memaksa berhenti dan kemudian memulakan perkhidmatan semula. Anda boleh melakukannya menggunakan pengurus tugas. Juga, pastikan bahawa anda tidak mempunyai perisian pihak ketiga yang memantau penstriman video anda di komputer anda termasuk perisian antivirus.
3 minit membaca

![[FIX] Pendua Projektor tidak berfungsi](https://jf-balio.pt/img/how-tos/20/projector-duplicate-not-working.png)



















