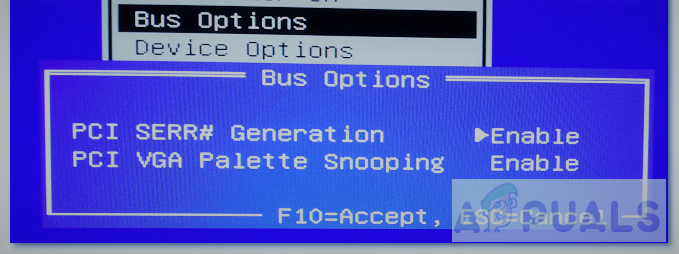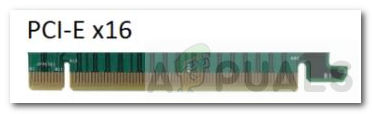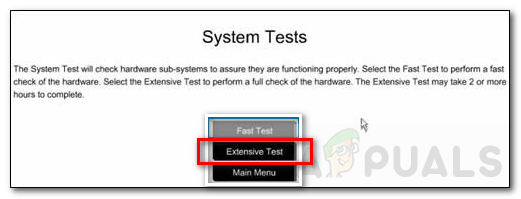Pertama mari kita mulakan dengan memahami apa itu PCIe. PCIe (atau PCI Express)adalah standard kad pengembangan komputeruntuk menyambungkan komponen berkelajuan tinggi. Sekiranya anda mempunyai komputer desktop, maka motherboardnya mungkin mempunyai dua atau lebih slot PCIe. Slot PCIe ini mempunyai jalur untuk sambungan yang membantu dalam pemindahan data ke sistem anda. Anda boleh menggunakan slot ini untuk menyambungkan sejumlah komponen. Anda boleh menambahkan kad Wi-Fi, GPU, atau kad tambah SSD yang paling penting. Kad PCI juga boleh ditambahkan dalam slot ini jika anda ingin meningkatkan sambungan I / O.

Kesalahan PCIe maut
Sekarang kerana kita tahu untuk apa slot PCIe digunakan, mari kita kembali ke ralat. Banyak pengguna telah melaporkan kesalahan yang menunjukkan pada skrin mereka yang berkaitan dengan PCIe. Kesalahan ini berlaku lebih banyak di stesen kerja HP dan boleh berlaku dalam pelbagai keadaan. Bagi sesetengah orang, ini berlaku setelah meletakkan komponen perkakasan baru di slot, sementara yang lain berlaku setelah menggunakan perisian yang luas GPU. Pernyataan ralat dapat dilihat di bawah:
Ralat PCIe 928-Fatal. Ralat PCIe dikesan
Kesalahan itu boleh mengandungi maklumat yang panjang lebar yang ditulis bergantung pada kegagalan yang berlaku. Mari kita kaji beberapa kemungkinan penyebab ralat ini.
Punca
- Kad tidak duduk dengan betul di PCIe slot.
- Pemandu tidak dikemas kini .
- Sudah lapuk BIOS.
- Slot PCIe tidak mencukupi kuasa ke kad.
- Slot PCIe tidak bekerja .
Kaedah 1: Kemas kini BIOS dan Pemacu
Penyelesaian pertama dan jelas adalah mengemas kini BIOS dan pemacu anda. Ini adalah langkah yang perlu dan dapat menyelesaikan banyak masalah yang berkaitan dengan komponen perkakasan sistem anda. Kami tidak akan menerangkan bagaimana anda boleh mengemas kini BIOS anda kerana sudah ada banyak artikel yang ditulis mengenainya. Anda boleh klik di sini untuk mengetahui lebih lanjut mengenai mengemas kini BIOS anda.
Kaedah 2: Tukar Tetapan Slot PCIe
- Masuk ke BIOS
- Klik Menu Lanjutan .
- Selepas itu, pilih Tetapan Slot .
- Akan ada tetapan yang dinamakan PCI SERR # Generasi . Ini mengawal penjanaan PCI SERR # untuk kad tambah PCI yang berkelakuan buruk.
- Tukar dari ‘Enable’ menjadi ‘ Lumpuhkan '.
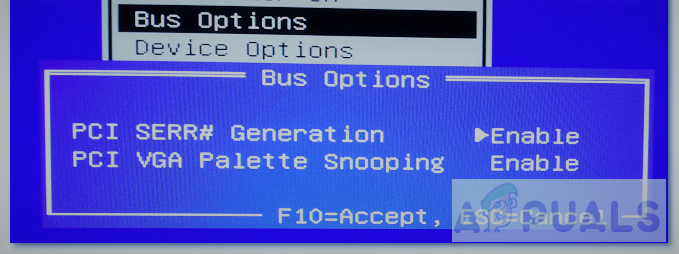
PCI SERR # Generasi
- Jimat dan Keluar
- Sekarang but semula sistem dan periksa sama ada ralat itu berterusan.
Kaedah 3: Keluarkan dan Masukkan Kad
Jadi seperti yang dinyatakan dalam penyebabnya, kesalahan ini dapat terjadi jika komponen perkakasan tidak dipasang dengan betul di slot PCIe. Sebagai contoh, anggap komponen yang dilampirkan adalah kad PCIe. Kami menganggapnya berfungsi dengan betul. Namun, jika tidak diletakkan dengan betul di dalam slot, kad tersebut mungkin tidak dapat disampaikan dengan betul ke casis. Ini mengakibatkan kesilapan. Sekiranya ini berlaku, penyelesaiannya agak mudah. Anda boleh mencuba perkara berikut.
- Matikan komputer meja anda.
- Buka casing / bingkai CPU.
- DALAMApabila anda membuka casingnya, papan litar besar yang anda lihat semuanya terpasang adalah papan induk. Anda perlu mengakses papan induk kerana mengandungi semua slot PCIe.

Papan induk
- Untuk mengakses slot PCIe, anda mungkin mahu membongkar semua bahagian di anda CPU . Namun, itu bergantung pada pembinaan PC anda.
- Sekiranya anda dapat mengakses slot PCIe secara langsung, cuba membuang kad dari slot PCIe nombor X. X adalah nombor slot (1, 2, 3, dan lain-lain) yang mungkin anda lihat tertulis dalam pernyataan ralat.
- Keluarkan dan masukkan kad itu sekali lagi, memastikan ia dipasang dengan betul.
- Kemudian hidupkan desktop anda.
- Sekiranya kesilapan masih muncul. Beralih ke kaedah 4.
Kaedah 4: Shift Card ke Slot Lain
Memindahkan Kad ke slot PCIe yang lain kadang-kadang juga dapat menyelesaikan masalahnya tetapi ada beberapa perkara yang perlu anda perhatikan semasa mengikuti kaedah ini. Ikut arahan di bawah:
- Pertama, ikuti langkah 1 hingga 5 dari Kaedah 3.
- Sekarang, setelah anda mengeluarkan kad, anda perlu mengetahui apa menaip kad itu. Nama kad akan seperti PCIe x4 atau PCIe x8. Dengan kata mudah, nombor selepas ‘x’ mewakili jenis slot kad yang boleh dimuatkan.
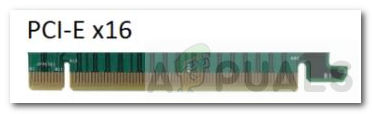
Kad PCIe X16
- Setelah mengetahui nombor kad, anda perlu mengenal pasti slot PCIe alternatif di mana anda boleh meletakkan kad.
- Slot PCIe terdapat dalam pelbagai saiz dan mempunyai skema penamaan yang serupa: x1, x4, x8, x16.

Saiz slot PCIe
- Untuk memasukkan kad dalam slot tertentu, anda harus ingat satu perkara. Slot PCIe hanya boleh dimasukkan ke dalam kad yang padanan nombornya, atau boleh memuatkan kad yang nombornya lebih kecil daripada nombor slot PCIe.
- Contohnya, jika kad PCIe 4x, ia boleh memasukkan slot PCIe 4x, 8x, dan sebagainya. Ia tidak boleh masuk dalam slot PCIe 1x. Sebenarnya, ia boleh muat, tetapi kad itu tidak berfungsi sepenuhnya. Terutama, jika kad itu adalah GPU, anda mahu ia berfungsi dengan optimum.
- Sekarang masukkan kad dalam alternatif Slot PCIe.
- Bangunlah komputer dan periksa sama ada ralat diselesaikan.
Kaedah 5: Ujian Luas Sistem
Kaedah ini khusus untuk stesen kerja HP kerana menggunakan alat yang disebut HP PC Hardware Diagnostics UEFA . Anda boleh melakukan pelbagai jenis ujian perkakasan menggunakan alat ini tetapi kami akan mencuba melakukan Ujian Ekstensif Sistem. Ujian ini boleh memakan masa hingga dua jam dan sesuai untuk kes di mana Windows tidak bermula.

Diagnostik Perkakasan HP
- Pertama, matikan komputer anda.
- Sekarang, hidupkan komputer dan mula menekan Esc berulang kali, setiap saat.
- Menu akan muncul, selepas itu tekan F2 .
- Pada menu utama, pilihUjian Sistem dan kemudian Ujian Luas .
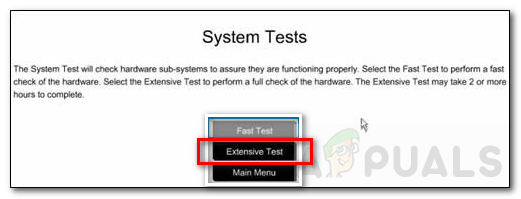
- Klik Lari sekali, atauGelung sehingga ralat. Ujian sekarang akan berjalan.
- Ujian ini akan menunjukkan hasil kepada anda semasa ujian dijalankan. Sekiranya beberapa komponen gagal dalam ujian, tuliskan ID kegagalan (Kod 24 digit) dan lebih baik menghubungi Sokongan Pelanggan HP selepas itu.
Klik di sini untuk mengetahui lebih lanjut mengenai ujian diagnostik ini dan ujian HP yang lain.
4 minit membaca