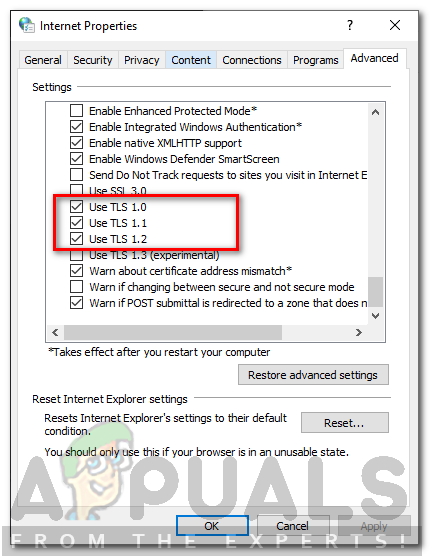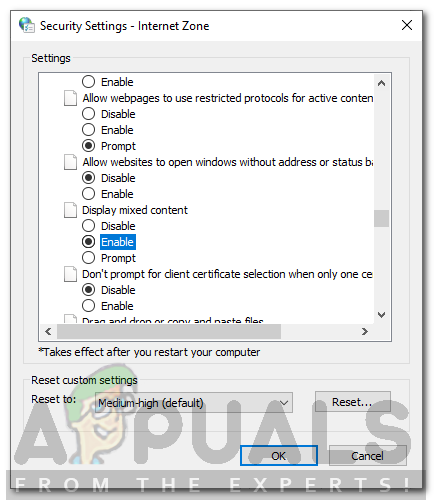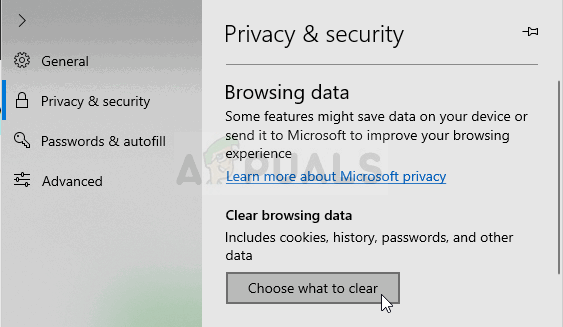Microsoft Edge adalah penyemak imbas yang jauh lebih maju dan berfungsi lebih baik daripada Internet Explorer yang digantinya di Windows 10. Walaupun Internet Explorer masih ada di Windows 10 hari ini, Edge kini menjadi penyemak imbas lalai. Penyemak imbas sudah lama berada di sini dan semakin baik dengan setiap kemas kini dikeluarkan untuknya. Namun, ia mempunyai beberapa masalah, salah satunya adalah ' Tidak dapat menyambung ke halaman ini dengan selamat Mesej ralat semasa cuba menyambung ke laman web HTTPS. Ini selalunya disebabkan oleh tetapan penyulitan TLS, bukan begitu. Ini boleh disebabkan oleh beberapa sebab lain yang akan kita sebutkan di bawah. 
Oleh itu, marilah kita masuk ke dalam perkara sebenar dan mulakan dengan menyebut sebab-sebab mesej ralat dan kemudian memberikan penyelesaiannya selepas itu.
Apa yang menyebabkan Microsoft Edge memberikan Mesej Ralat ‘Tidak Dapat Menyambung dengan Selamat ke Halaman ini’?
Apabila penyemak imbas cuba menyambung ke laman web HTTPS, ia bergantung pada jabat tangan TLS antara penyemak imbas dan pelayan. HTTPS (Protokol pemindahan hiperteks selamat), berbanding HTTP, adalah bentuk komunikasi yang selamat antara pelayan web dan penyemak imbas kerana semua data yang mengalir melaluinya dienkripsi dan tidak dapat dibaca oleh orang lain. Mari kita lihat punca ralat ini berlaku di Microsoft Edge.
- Versi penyulitan TLS yang berbeza yang digunakan di Microsoft Edge: Penyebab utama ralat ini di Microsoft edge adalah kerana ia telah dikonfigurasi untuk menggunakan tetapan penyulitan TLS yang tidak sesuai dengan pelayan. Biasanya terdapat beberapa laman web lama di internet yang sering tidak dikemas kini dan versi enkripsi TLS yang mereka gunakan lebih lama daripada yang digunakan di Microsoft Edge.
- TLS versi 1.2 yang dilumpuhkan di Microsoft Windows: Sekiranya anda telah melumpuhkan enkripsi TLS versi 1.2 di Microsoft Windows, maka anda mungkin tidak dapat mengakses laman web yang menggunakan TLS versi 1.2 sebagai jenis penyulitan mereka kerana komputer anda tidak akan dapat menyahsulitkannya dan tidak mungkin ada komunikasi antara anda dan pelayan laman web.
- Laman web yang mempunyai kandungan HTTP dan HTTPS bercampur: Sebab lain ialah laman web yang anda cuba akses mempunyai kandungan yang bercampur aduk, seperti HTTP dan HTTPS. Jadi, kadang-kadang, ini boleh menjadi masalah bagi penyemak imbas dan Microsoft Edge anda akan membuang kesalahan ini.
- Algoritma enkripsi MD5 / 3DES yang lemah telah dilumpuhkan oleh Pentadbir: Perkara lain yang boleh menyebabkan ralat ini ialah anda atau pentadbir sistem telah melumpuhkan penggunaan Algoritma MD5 yang lemah dan oleh itu, anda tidak dapat mengakses laman web menggunakan HTTPS.
Untuk menyelesaikan masalah anda, sila jalan keluar penyelesaian yang diberikan di bawah.
Penyelesaian 1: Terima tetapan penyulitan TLS lama (1.0, 1.1 dan 1.2)
Penyelesaian pertama adalah anda harus menerima tetapan penyulitan TLS 1.0 dan 1.1 di Tingkap . Ada kemungkinan laman web yang anda cuba akses menggunakan enkripsi TLS 1.2 dan anda tidak mengaktifkannya di Windows anda. Oleh itu, apa yang perlu anda lakukan ialah memeriksa TLS 1.2 di tetapan Pilihan Internet anda di Windows. Melakukannya sangat mudah.
- Klik pada Menu Mula kemudian taip pilihan internet dan buka ' pilihan internet ”.
- Kemudian pergi ke Tab Lanjutan di dalamnya dan periksa ' TLS 1.0 ',' TLS 1.1 'Dan' TLS 1.2 Kotak pilihan di Tetapan bahagiannya.
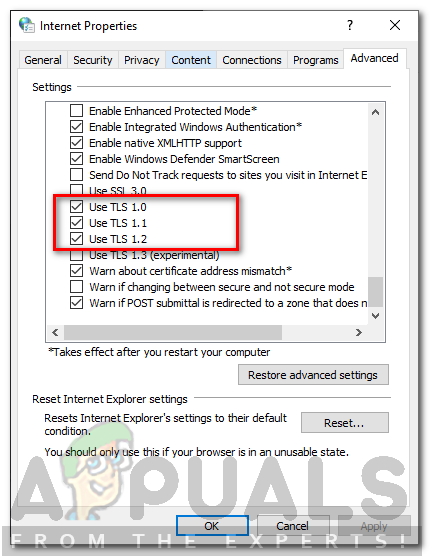
Membolehkan Penggunaan TLS 1.0, 1.1 dan 1.2
- Juga, pastikan bahawa ' Gunakan SSL 3.0 Kotak tidak dicentang kerana telah diketahui menyebabkan masalah dan malah boleh memburukkan lagi keadaan.
- Klik “ okey 'Untuk menerapkan perubahan dan kemudian periksa penyemak imbas anda sekali lagi. Mudah-mudahan, laman web yang memberi anda masalah itu akan dimuat sekarang.
Penyelesaian 2: Aktifkan Kandungan Campuran Paparan dalam Tetapan Keselamatan Internet
Sekarang perkara lain yang boleh anda lakukan adalah mengaktifkan paparan kandungan campuran 'HTTP bersama dengan HTTPS' dalam Tetapan Keselamatan Internet Windows. Seperti yang telah kami sebutkan sebelumnya, laman web yang menggunakan HTTPS dan memiliki kandungan HTTP juga akan mengalami masalah dalam bekerja kerana kedua-duanya adalah cara komunikasi yang sangat berbeza. Oleh itu, jika anda mengunjungi laman web yang menggunakan HTTP bersama dengan HTTPS, anda harus mengaktifkan pilihan kandungan campuran, jika tidak, laman web tidak akan dimuat dengan betul. Untuk melakukannya, ikuti langkah-langkah yang diberikan:
- Jenis Internet Pilihan di dalam Menu Mula .
- Kemudian pergi ke Keselamatan Tab.
- Selepas itu, pilih ' Internet 'Atau ikon dunia dan klik Adat tahap.
- Kemudian tetingkap baru akan dibuka dengan Keselamatan Pilihan tetapan di dalamnya.
- Tatal ke bawah sehingga anda melihat teksnya Paparkan Kandungan Campuran .
- Periksa pilihannya Aktifkan di bawahnya.
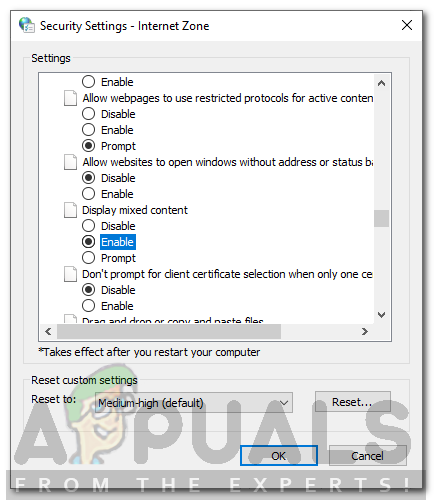
Mengaktifkan Paparan Kandungan Campuran
- Klik okey untuk keluar dari tetingkap ini dan okey sekali lagi untuk keluar dari pilihan internet .
Mudah-mudahan, setelah melakukannya, anda dapat kembali mengunjungi laman web HTTPS di Microsoft Edge.
Penyelesaian 3: Menetapkan Semula Data Penyemak Imbas dan Cache
Sekiranya tiada kaedah di atas berfungsi, ini mungkin bermaksud terdapat data yang rosak / tidak diingini dalam penyemak imbas anda yang bertentangan dengan operasinya. Ini adalah masalah yang sangat biasa dengan Microsoft Edge untuk beberapa lama dan biasanya diselesaikan setelah membersihkan data di dalamnya. Perhatikan bahawa kaedah ini akan menghapus semua sejarah, penanda halaman, dan pilihan lain yang disimpan dalam penyemak imbas anda, jadi pastikan anda menyandarkannya sebelum meneruskan.
- Buka Microsoft Edge di penyemak imbas anda dan setelah masuk, klik pada tiga titik mendatar hadir di bahagian kanan atas skrin.
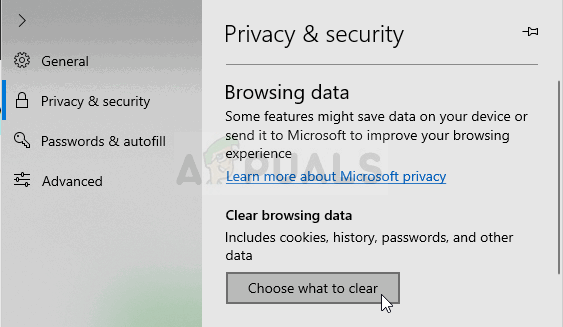
Hapus data penyemakan imbas di Microsoft Edge
- Sekarang, klik pada Tetapan dan setelah menavigasi ke Kosongkan data penyemakan imbas bahagian, pastikan anda mengosongkan semua cache dan data lain.
- Simpan perubahan dan keluar. Mulakan semula komputer anda dan kemudian periksa apakah masalahnya diselesaikan dengan baik.
Penyelesaian 4: Menukar Alamat DNS
DNS (Domain Name System) adalah salah satu komponen terpenting dalam berkomunikasi melalui internet. Mereka memasukkan alamat nama ke alamat IP dan kemudian meneruskan permintaan. Alamat DNS biasanya ditetapkan ke lalai yang disambungkan ke alamat yang ditetapkan ke alamat lalai ISP anda.

Menukar tetapan Pelayan DNS
Kamu patut tukar alamat DNS anda ke alamat Google dan kemudian periksa sama ada mesej ralat masih muncul. Sekiranya ia tidak berlaku lagi, anda boleh terus menggunakan DNS Google. Ia sama pantasnya dengan pelayan biasa dan mempunyai masa operasi hampir 100%.
3 minit membaca