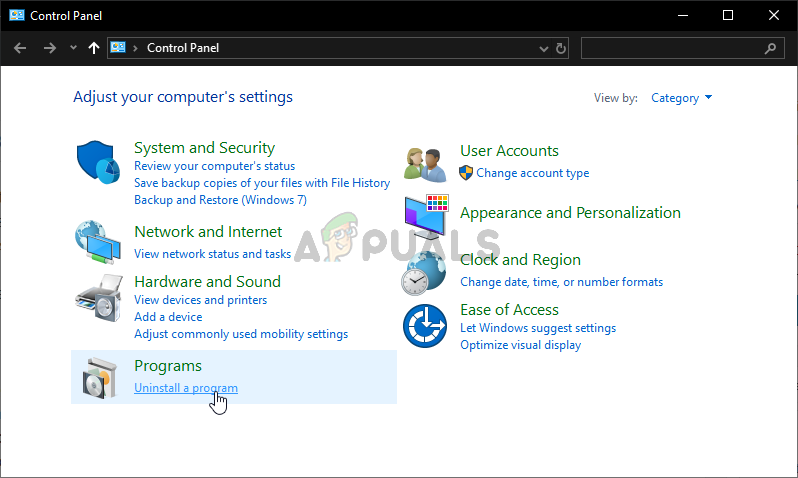TurboTax adalah alat perisian penyediaan cukai Amerika yang dikembangkan pada tahun 1980-an. Sejak itu, alat ini dikembangkan dalam alat nombor satu untuk tujuan tersebut dan umumnya penggunanya berpuas hati dengan apa yang mereka dapat ketika memasang program ini. Itu adalah jika proses pemasangan berjalan tanpa masalah ...

TurboTax Tidak Akan Dipasang
Beberapa pengguna melaporkan tidak dapat memasang TurboTax pada komputer Windows mereka. Sama ada mesej ralat muncul atau pemasangan berhenti pada titik tertentu dan tidak ada kemajuan selepas itu. Kami berjaya mengumpulkan beberapa kaedah kerja jadi pastikan anda memeriksanya di bawah!
Apa yang menyebabkan TurboTax gagal dipasang pada Windows?
Pemasangan TurboTax tidak seharusnya menjadi masalah besar tetapi pemasang sering kali gagal kerana beberapa sebab. Senario kes terbaik adalah pemasang kekurangan kebenaran pentadbir dan ia gagal dipasang sehingga anda menyediakannya untuk fail Setup.exe. Kadang-kadang, anda mungkin perlu jalankan dalam mod keserasian untuk versi Windows yang lebih lama.
Jika tidak, alat antivirus anda mungkin berfungsi dan memerlukan pemasangan semula yang cepat! Pastikan anda melihat kaedah langkah demi langkah di bawah!
Penyelesaian 1: Jalankan Fail Persediaan dalam Mod Keserasian dan dengan Kebenaran Pentadbir
Memberi kebenaran pentadbir ke fail Setup.exe yang digunakan untuk memasang TurboTax adalah kaedah yang mudah tetapi berkesan yang digunakan untuk menyelesaikan masalah ini dan telah membantu banyak pengguna menangani masalah ini. Menyediakan akses pentadbir dapat menyelesaikan beberapa masalah pemilikan dan kebenaran yang mungkin menghalang pemasangan selesai. Ikuti langkah di bawah untuk memberikan kebenaran pentadbir ke fail Setup.exe!
- Navigasi ke lokasi di mana Persediaan. exe terletak. Mungkin di folder Muat turun atau pemacu DVD yang mungkin pernah anda gunakan untuk memasangnya.
- Cari Persediaan. exe fail dan ubah hartanahnya dengan mengklik kanan entri itu dan memilih Hartanah . Navigasi ke Keserasian tab di tetingkap Properties dan tandakan kotak di sebelah Jalankan program ini sebagai pentadbir .

Menjalankan program dalam mod keserasian dengan kebenaran pentadbir
- Di bawah Mod keserasian bahagian, tandakan kotak di sebelah Jalankan program ini dalam mod keserasian untuk pilihan jika tidak dicentang dan pilih versi Windows yang lebih lama. Pastikan anda memilih versi terakhir Windows sebelum yang sedang anda gunakan. Keluar sambil menerima perubahan.
- Pastikan anda mengesahkan sebarang dialog yang mungkin muncul untuk anda sahkan dengan hak istimewa pentadbir dan pelancar harus dilancarkan dengan hak istimewa pentadbir mulai sekarang. Buka dengan mengklik dua kali ikonnya dan cuba melihat apakah pemasangan berjaya.
Penyelesaian 2: Pasang semula Alat Antivirus Anda
Memasang semula alat antivirus yang telah anda pasang pada komputer anda semestinya memberi anda versi terbaru dan paling stabil yang seharusnya tidak menimbulkan masalah lebih lanjut dengan pemasangan TurboTax. Mengemas kini antivirus juga cukup, tetapi lebih baik memasang semula untuk kemungkinan menyelesaikan masalah kecil lain yang mungkin memainkan peranan. Ikuti arahan di bawah untuk memasang semula alat antivirus anda!
- Klik butang menu Mula dan buka Panel kawalan dengan mencarinya. Sebagai alternatif, anda boleh mengklik pada roda gigi ikon untuk membuka tetapan jika anda menggunakan Windows 10.
- Di Panel Kawalan, pilih untuk Lihat sebagai - Kategori di sudut kanan atas dan klik Nyahpasang Program di bawah bahagian Program.
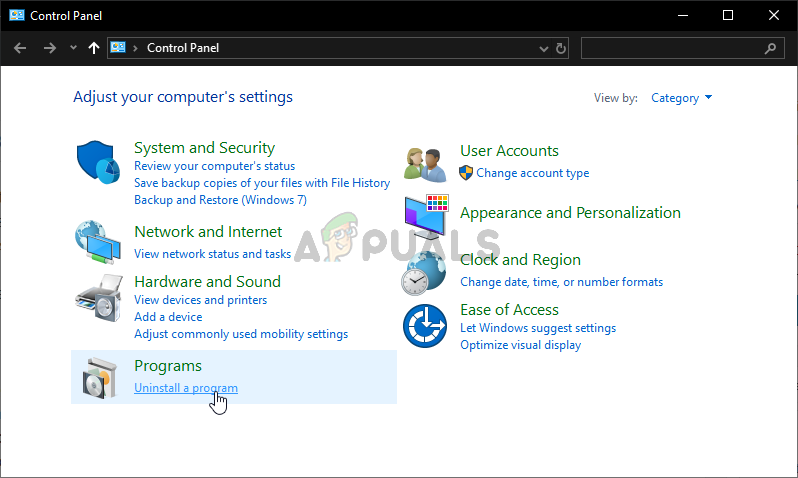
Nyahpasang program di Control Panel
- Sekiranya anda menggunakan aplikasi Tetapan, klik pada Aplikasi harus segera membuka senarai semua program yang dipasang di PC anda.
- Cari TurboTax di Panel Kawalan atau Tetapan dan klik Nyahpasang .
- Wizard penyahpasangnya harus dibuka jadi ikuti arahan untuk menyahpasangnya.
- Klik Selesai apabila penyahpasang menyelesaikan proses dan mulakan semula komputer anda untuk melihat apakah ralat masih akan muncul. Pastikan anda melayari laman web pengeluar, memuat turun fail pemasangan, dan memasangnya semula untuk melihat apakah TurboTax tidak dapat dipasang dengan betul!
Penyelesaian 3: Tamatkan Semua Tugas yang Berkaitan di Task Manager
Mungkin ada beberapa proses yang perlu diperhatikan di Task Manager. Pemasangan yang mungkin anda jalankan lebih awal mungkin meninggalkan jejak dalam bentuk tugas yang tinggal yang memberi anda sakit kepala semasa anda cuba memasang TurboTax. Bahkan proses TurboTax sendiri boleh menyebabkan masalah ini muncul. Perkara terbaik yang boleh anda lakukan adalah dengan menamatkan semua tugas dan menjalankan pemasangan sekali lagi.
- Jalankan pemasangan seperti biasa dan tunggu sehingga berhenti menunjukkan kemajuan atau berakhir dengan kod ralat.
- Menggunakan Gabungan kekunci Ctrl + Shift + Esc dengan menekan kekunci pada masa yang sama untuk membuka utiliti Task Manager.
- Sebagai alternatif, anda boleh menggunakan Gabungan kekunci Ctrl + Alt + Del dan pilih Task Manager dari skrin biru pop timbul yang akan muncul dengan beberapa pilihan. Anda juga boleh mencarinya di menu Mula.

Membuka Pengurus Tugas
- Klik pada Maklumat lanjut di bahagian kiri bawah tetingkap untuk mengembangkan Pengurus Tugas. Navigasi ke Perincian tab dan cari semua msiexec.exe kemasukan. Pilih dan pilih Tamat tugas pilihan dari bahagian kanan bawah tetingkap. Seterusnya, arahkan ke Proses tab dan ulangi proses yang sama untuk entri Intuit Update Service.

Menamatkan tugas msiexec.exe
- Sahkan sebarang dialog yang mungkin muncul ketika cuba mengakhiri tugas dan periksa untuk mengetahui apakah anda sekarang dapat memasang TurboTax dengan betul di komputer anda!