
Anda boleh membuat risalah / risalah di MS Word
Selebaran, adalah sesuatu seperti brosur atau risalah. Istilah-istilah ini digunakan untuk jenis risalah yang sama yang mempunyai cukup maklumat mengenai produk atau perniagaan tertentu yang menggunakan risalah sebagai alat pemasaran untuk membantu memberitahu orang tentang produk mereka. Ia tidak hanya digunakan oleh perniagaan tetapi juga digunakan oleh sekolah untuk membantu anak-anak belajar dengan cara yang lebih kreatif.
Terdapat dua cara untuk membuat risalah / risalah. Bergantung pada seberapa banyak maklumat yang anda ada di risalah anda, anda boleh membahagikan halaman dengan sewajarnya. Sebahagian besarnya, untuk membuat risalah yang boleh dilipat, anda mesti membahagikan halaman menjadi tiga lajur sehingga anda dapat melipat halaman dengan mudah menjadi tiga bahagian. Inilah cara anda boleh melakukannya secara manual.
Kaedah Pertama Membuat Flyer
- Buka MS Word di komputer anda dan klik pada Layout Halaman seperti yang ditunjukkan pada gambar di bawah. Tata Letak Halaman adalah pilihan di mana anda dapat membahagikan halaman anda menjadi tiga atau lebih lajur. Selebaran yang saya lihat kebanyakan terdapat dalam tiga lajur. Lipat satu kepak di atas yang lain dan menjadikannya sama dengan ukuran satu lajur.
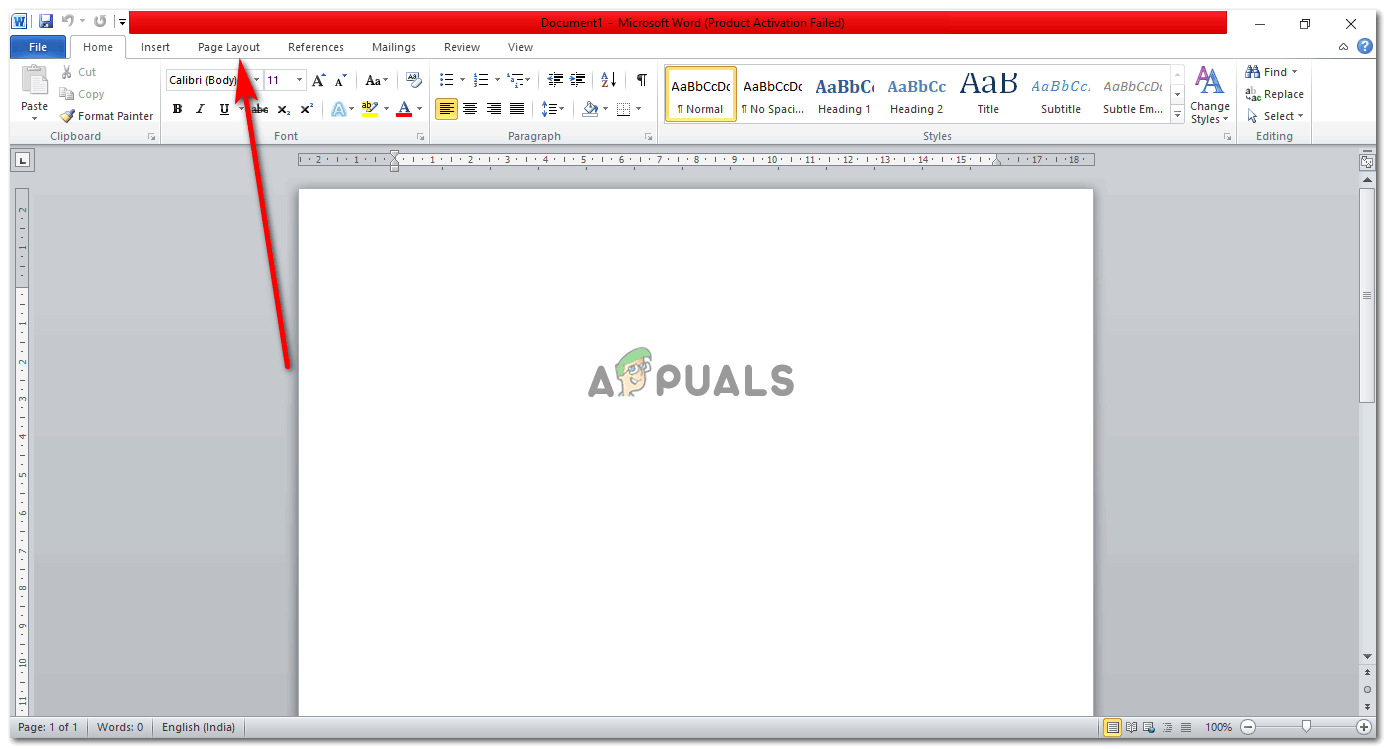
Buka MS Word ke dokumen kosong
- Tukar Orientasi halaman anda ke Landskap. Sebab mengapa kami melakukan ini adalah mempunyai cukup ruang di halaman untuk melipatnya, dan juga ruang yang cukup untuk teks ditambahkan. Sekiranya anda mengusahakan orientasi Potret, anda tidak akan dapat membawa banyak lipatan ke risalah anda. Anda boleh melakukannya jika anda mahu risalah anda hanya mempunyai dua lajur. Tetapi kemudian, ia tidak akan menjadi risalah, ia lebih kepada buku kecil atau risalah.
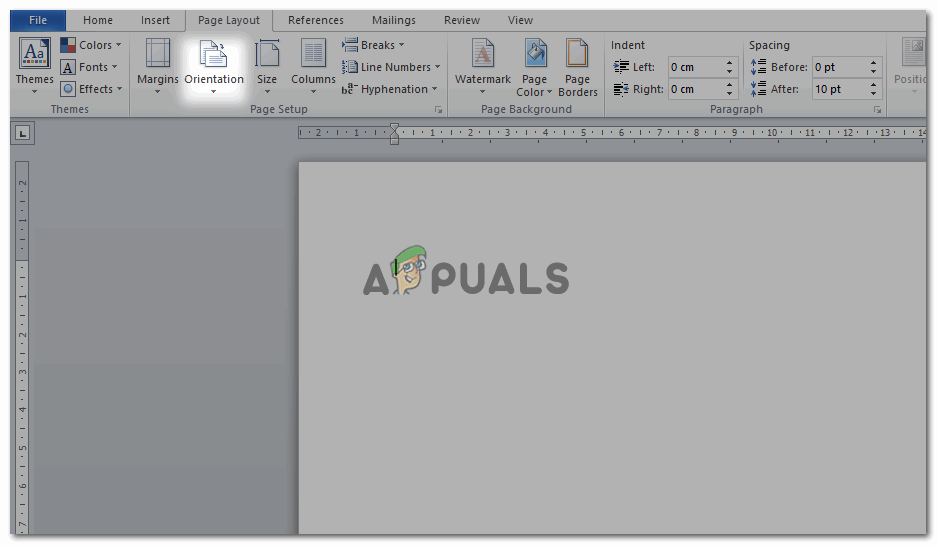
Cari tab untuk 'Orientasi'
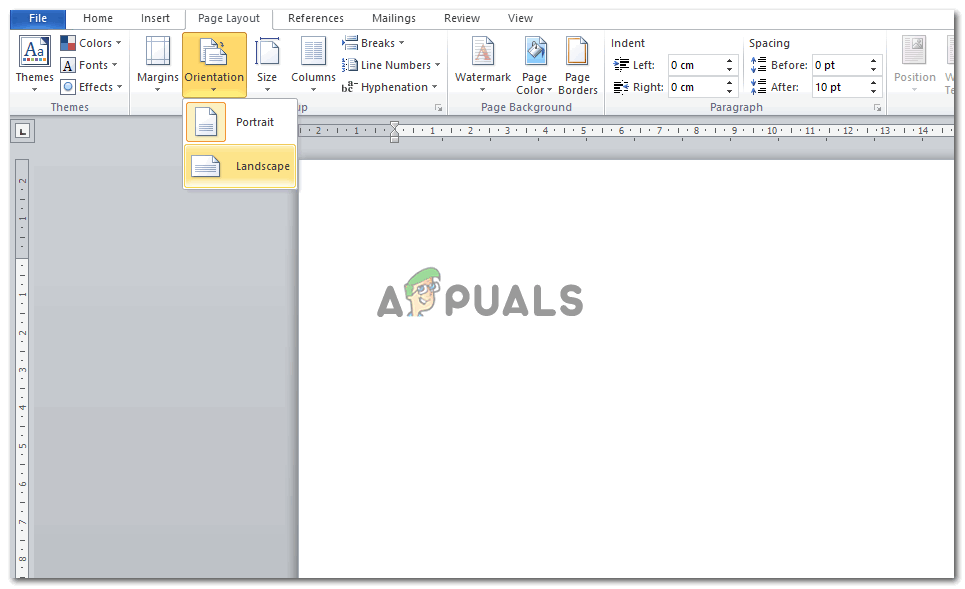
Mengklik 'Orientasi' akan membawa anda kepada dua pilihan ini. Sebagai contoh dalam artikel ini, saya telah memilih Landscape
Landskap memberi lebih banyak ruang untuk hiasan dan teknik pemformatan lain untuk menjadikan risalah itu kelihatan menarik.
- Sekarang, pilih tab lajur, dan pilih bilangan lajur yang anda mahu halaman anda dibahagikan. Sekiranya anda mahu lajur anda mempunyai lebih dari tiga lajur, klik pada tab 'lebih banyak lajur' tepat di hujung dan tambahkan bilangan lajur yang anda mahukan pamflet anda.
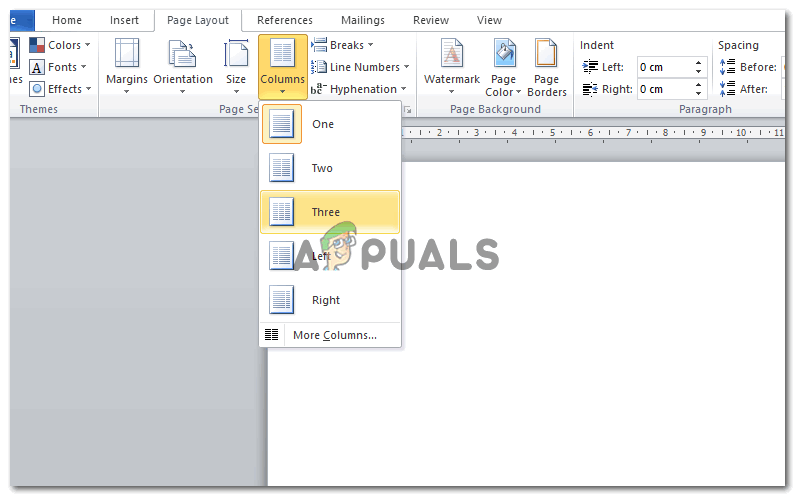
Pilih jumlah lajur yang anda mahu paparkan risalah anda. Ia boleh seberapa banyak yang anda suka. Bergantung pada maklumat anda
- Setelah menambahkan lajur, halaman anda akan kelihatan seperti ini. Saya menambah sempadan hanya untuk menunjukkan bagaimana anda dapat menjaga margin. Semasa anda membuat brosur lipat, anda perlu memastikan bahagian mana yang akan datang di depan, dan mana yang akan datang di belakang. Dan mengikut itu, anda akan menambahkan teksnya. Sekiranya anda melakukannya sebaliknya, ada kemungkinan teks pada risalah anda tidak masuk akal kerana lajur tidak akan teratur. Jadi ikuti bahagiannya, seperti yang disebutkan dalam gambar di bawah.

Setelah memilih tiga lajur, ini adalah bagaimana halaman anda akan dibahagikan kepada tiga.
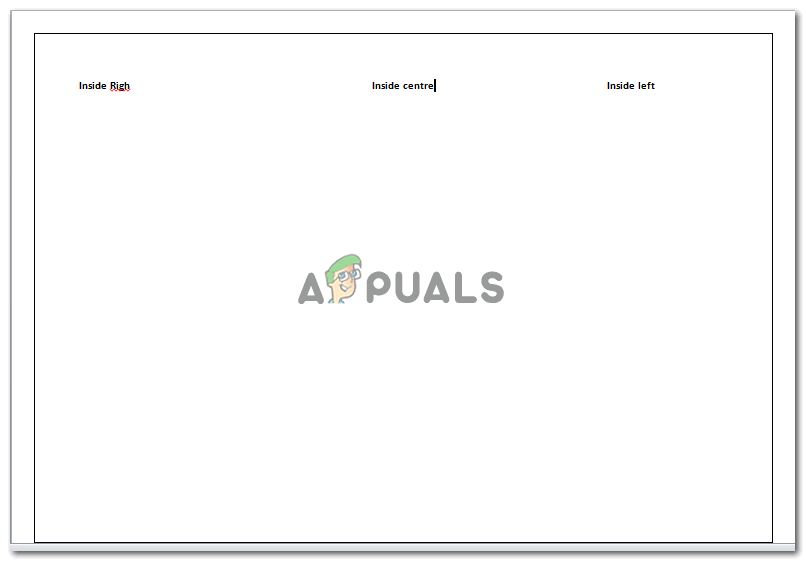
Bahagian dalam risalah anda
Kaedah Kedua Membuat Flyer
Ini mungkin kaedah yang lebih mudah untuk membuat risalah, kerana anda diberikan format siap untuk diedit oleh MS Word. Yang harus anda lakukan adalah mengedit format yang ada, menambah teks anda sendiri dan menambahkan gambar dari perpustakaan anda, dan risalah anda sudah siap. Anda tidak perlu risau tentang lajur, kerana formatnya telah menyesuaikannya untuk anda. Sekarang inilah cara anda boleh membuat risalah ini.
- Apabila anda membuka MS Word, anda harus mengklik tab ‘File’ di sudut kiri. Seterusnya, cari yang baru dalam pilihan yang ditunjukkan oleh FILE, dan klik yang baru. Ini akan membawa anda ke pelbagai templat yang dimiliki MS Word, termasuk pilihan untuk Brosur. Anda boleh memilih dan memuat turun formatnya.
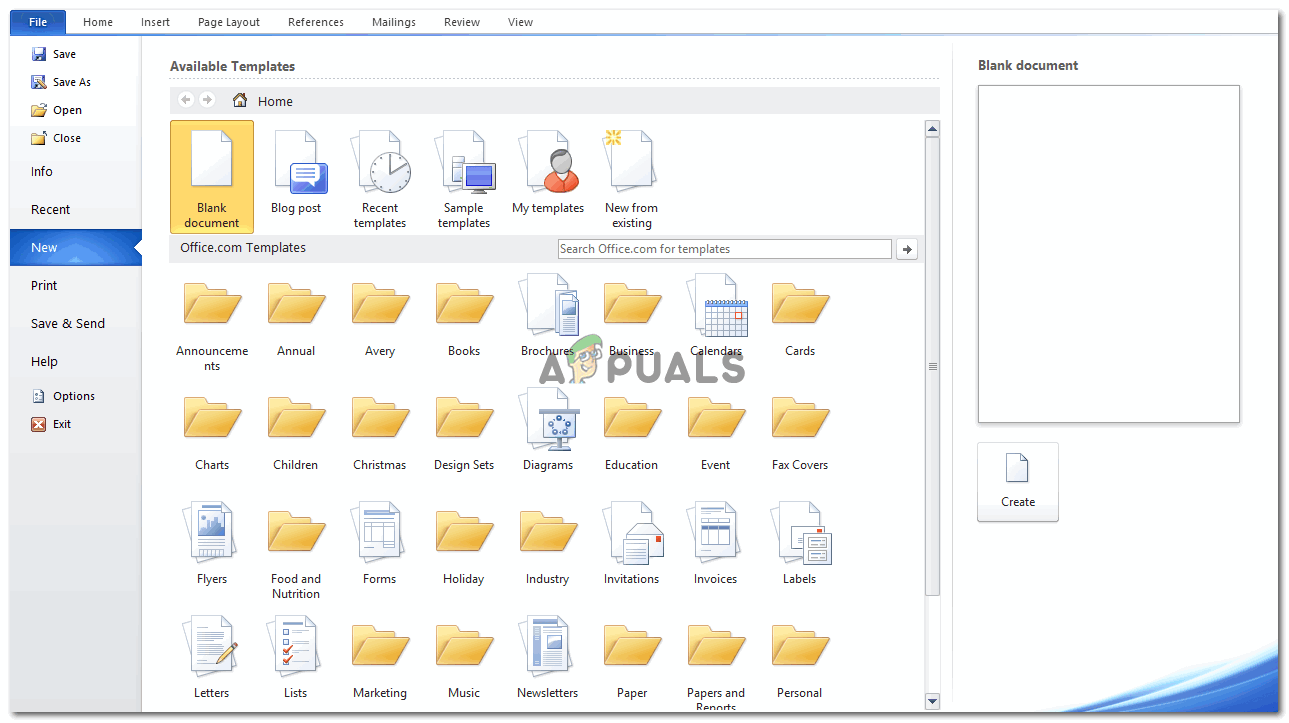
Fail> Baru> (cari format pilihan anda dari pilihan yang disediakan oleh MS Word.
- Apabila anda mengklik brosur, pilihan untuk memuat turunnya akan muncul di sebelah kanan anda.
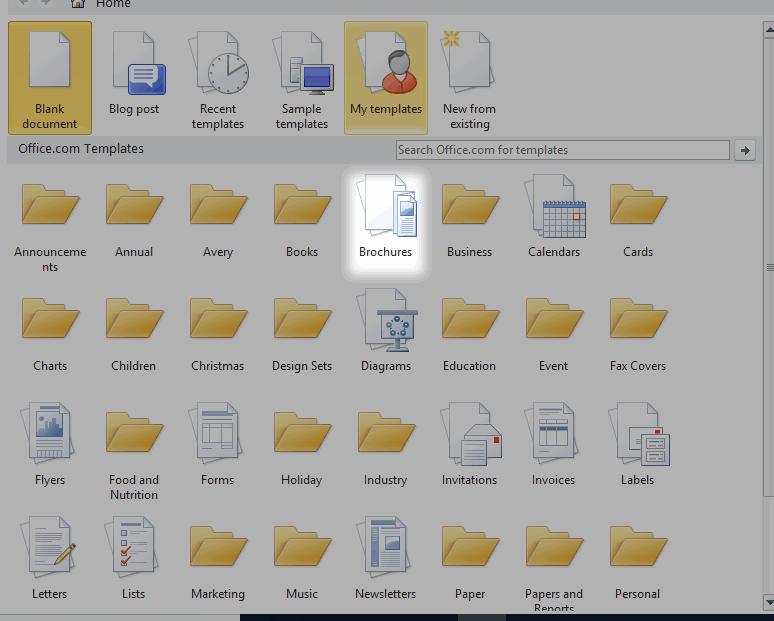
Saya memilih Brosur
- Mengklik pada muat turun akan menjadikan halaman anda kelihatan seperti ini. Ini bermaksud bahawa format sedang dimuat turun di komputer anda.
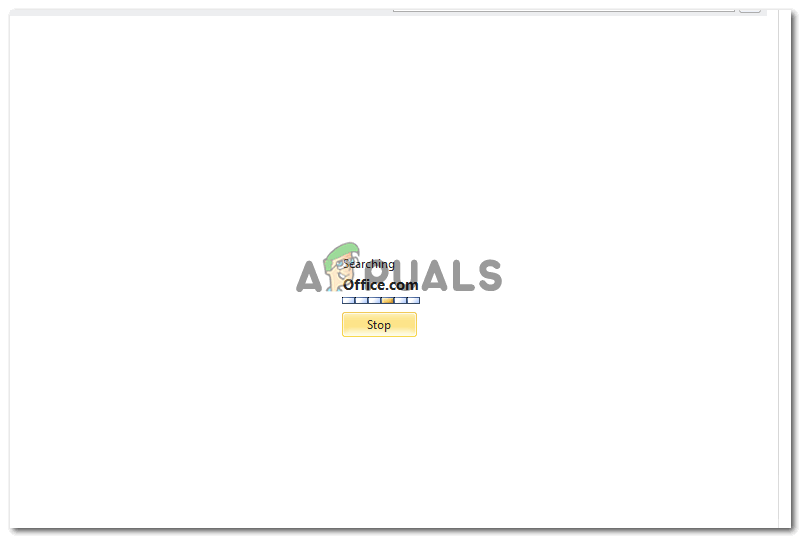
Ini adalah bagaimana paparan skrin anda apabila anda mengklik memuat turun templat tertentu di MS Word
- Format anda sudah siap seperti bagaimana ia muncul di skrin anda. Anda boleh mengeditnya. Tambahkan teks anda di tempat di mana anda mahu menjadikan teks itu muncul. Anda boleh menukar halaman depan anda dengan gambar pilihan anda. Anda juga boleh menambahkan logo anda di bahagian belakang di ruang yang disediakan untuknya. Teks yang ditulis pada templat ini juga membimbing anda bagaimana anda dapat mengedit brosur ini.
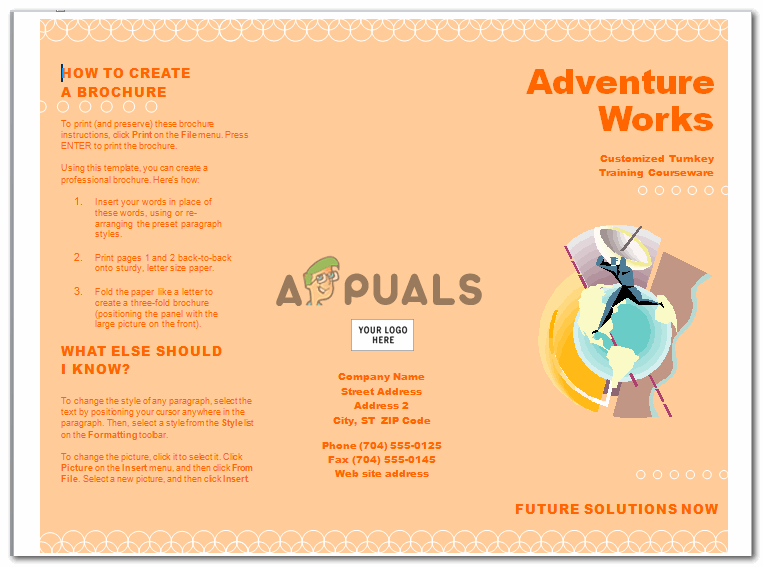
Halaman depan, dan bahagian mengikut pembahagian lajur
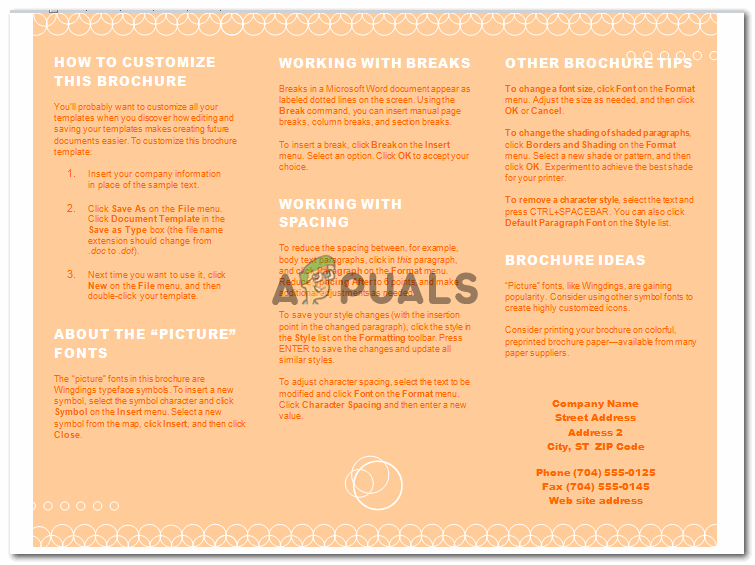
Bahagian dalam risalah / brosur anda.
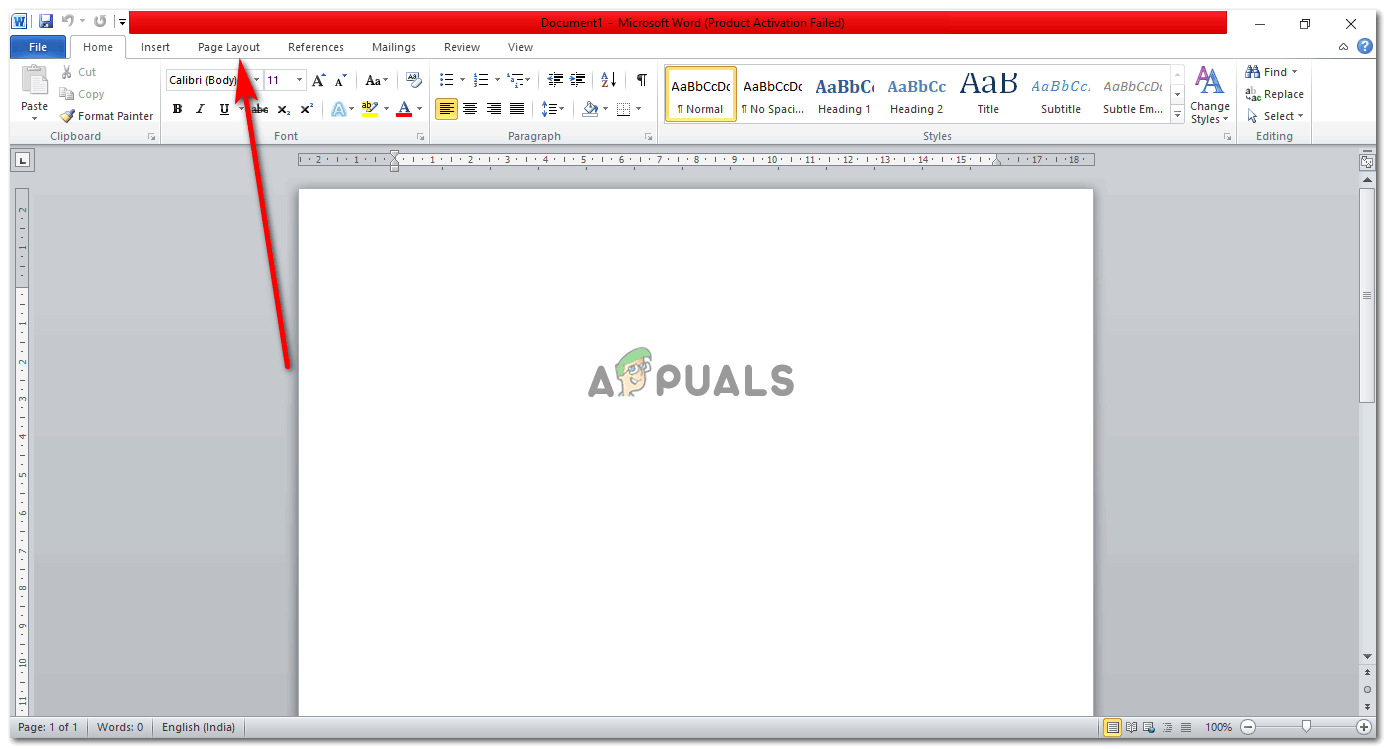
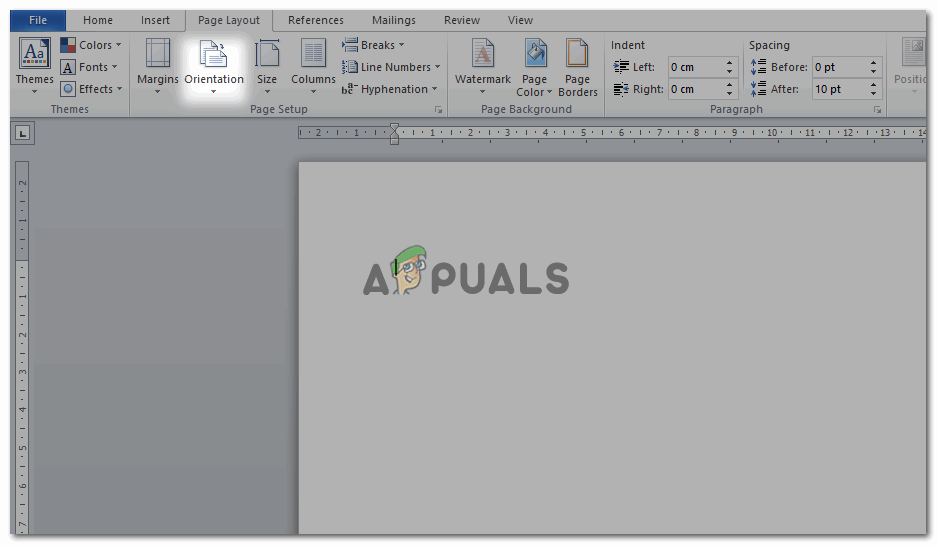
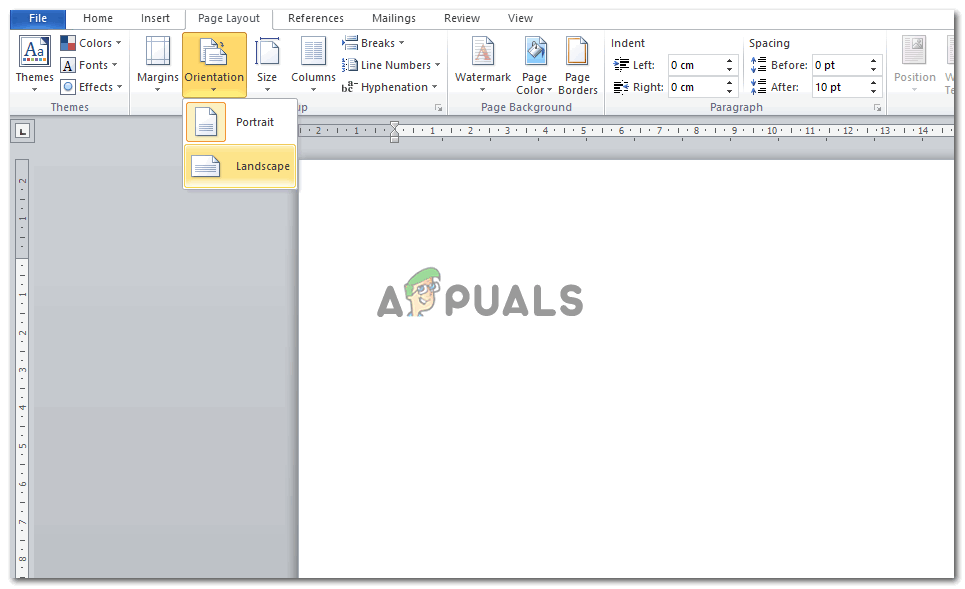
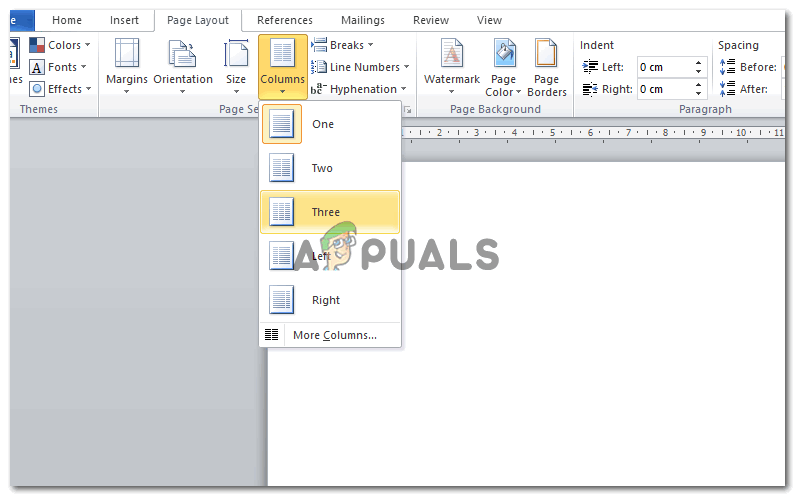

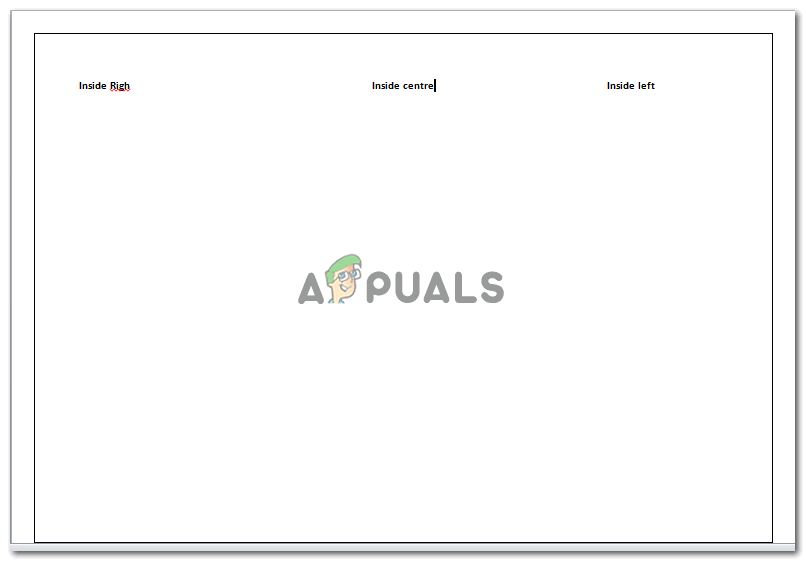
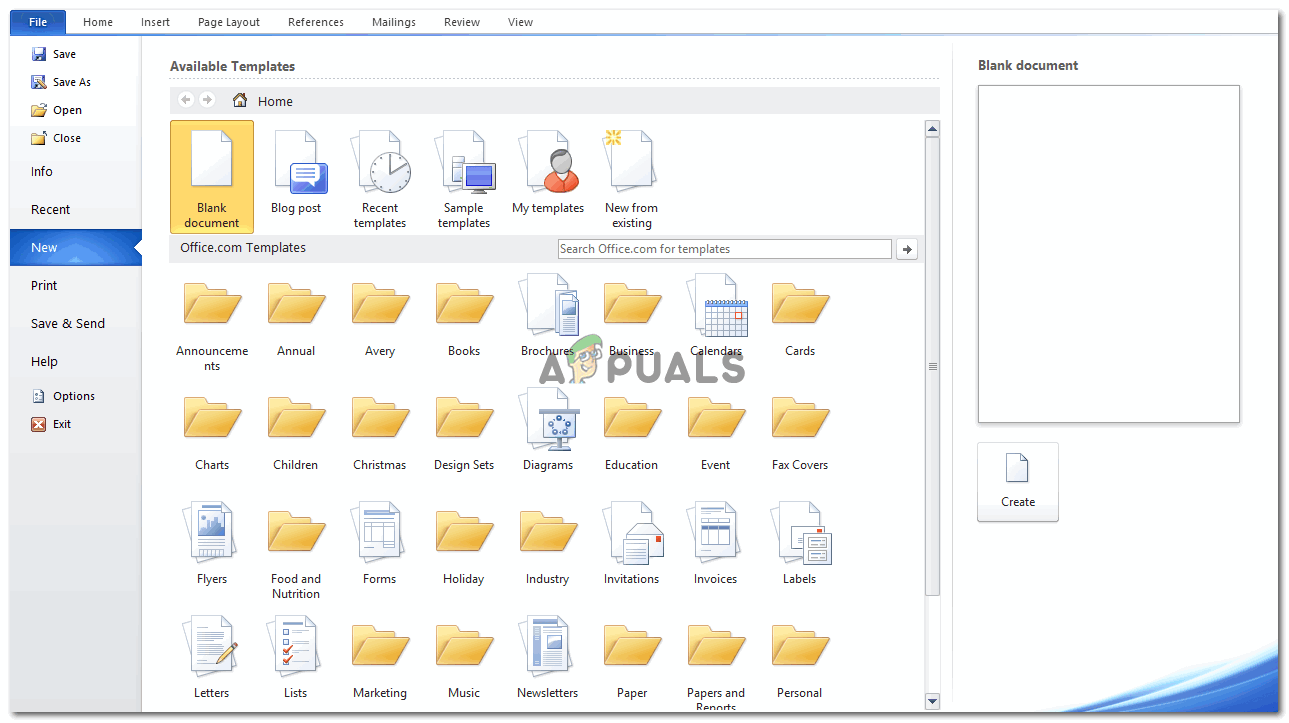
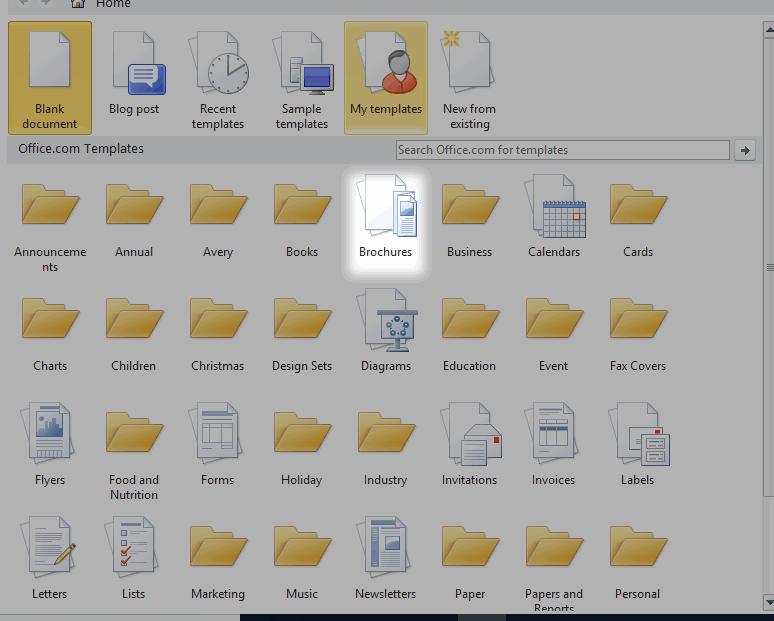
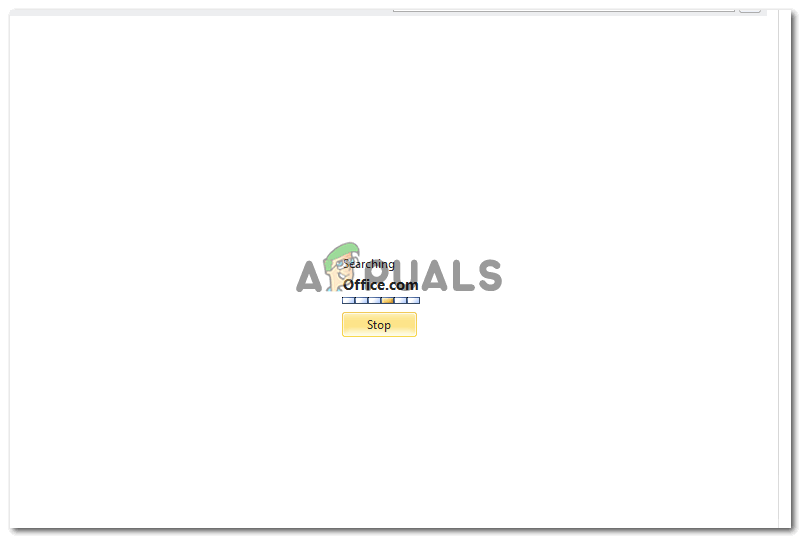
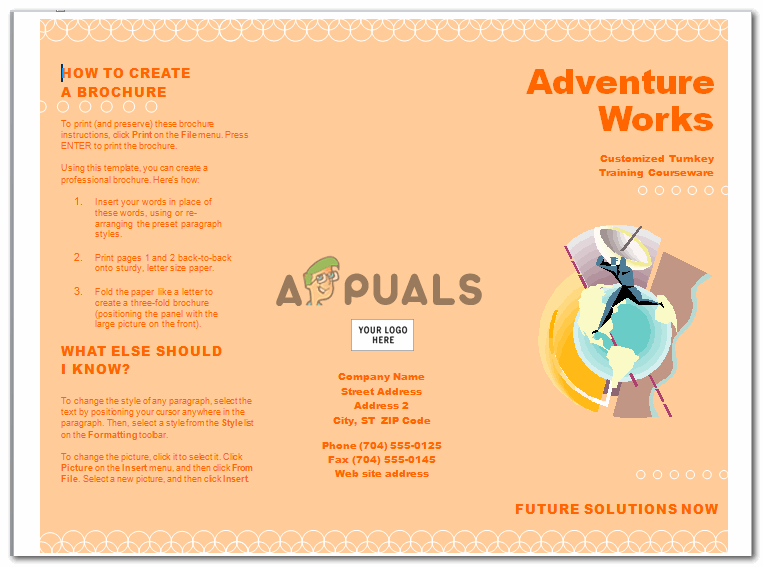
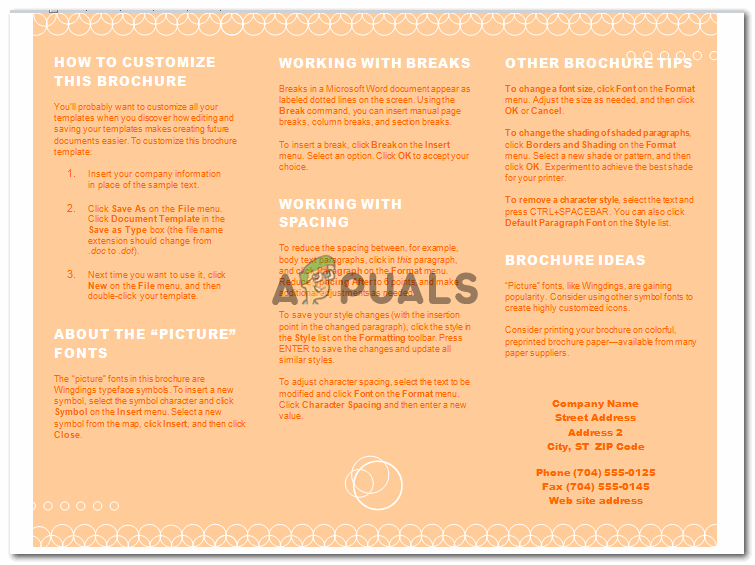


![[FIX] Ralat Kedai Microsoft 0x80072F05](https://jf-balio.pt/img/how-tos/86/microsoft-store-error-0x80072f05.jpg)









![[FIX] Twitch Error Code 2FF31423 di Xbox One](https://jf-balio.pt/img/how-tos/17/twitch-error-code-2ff31423-xbox-one.png)









