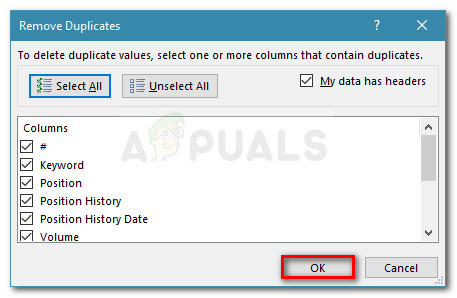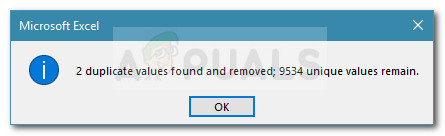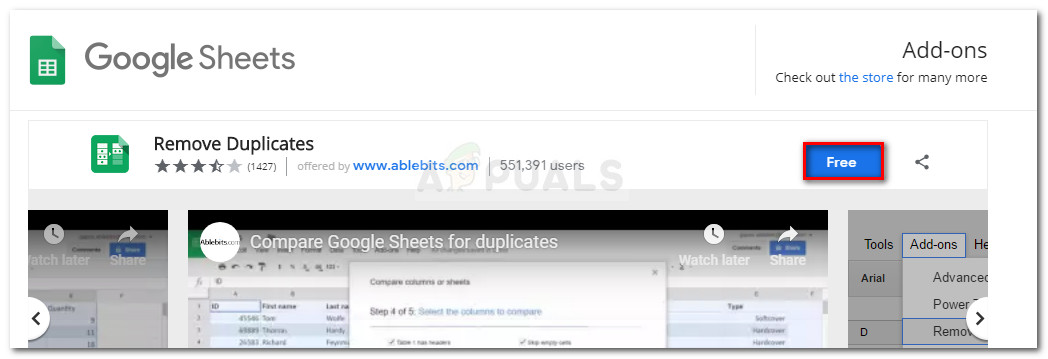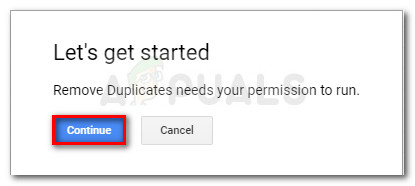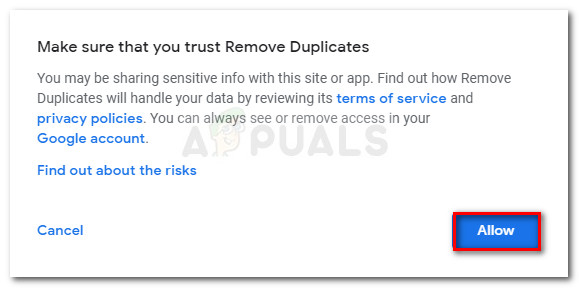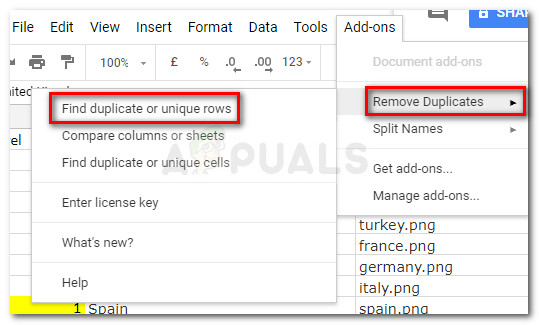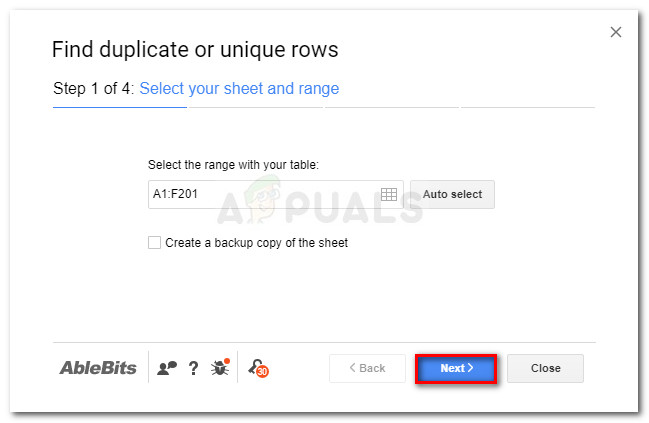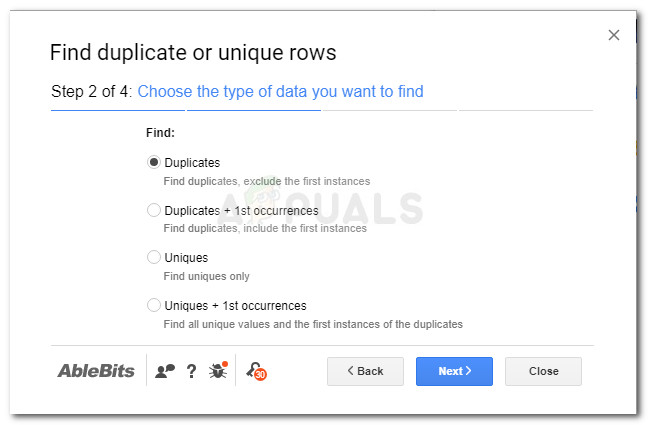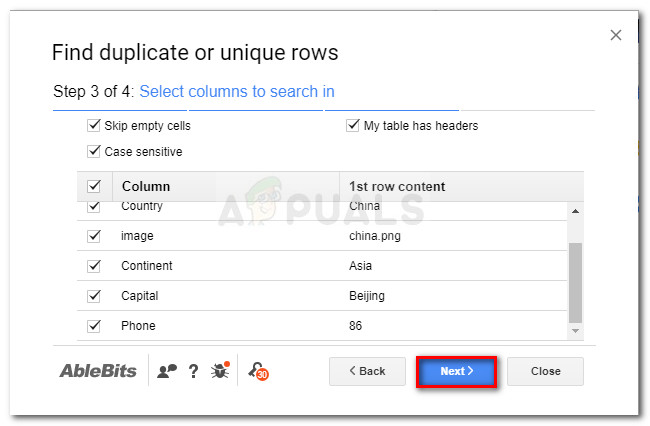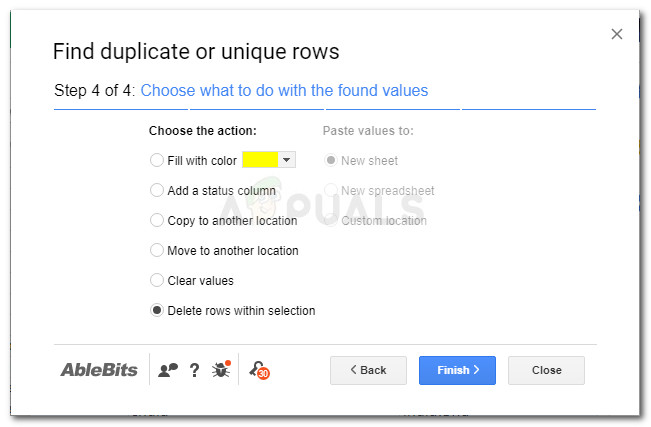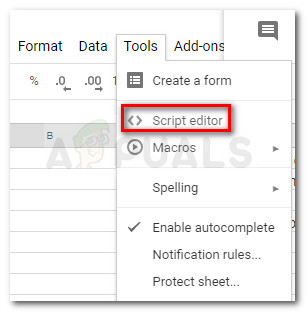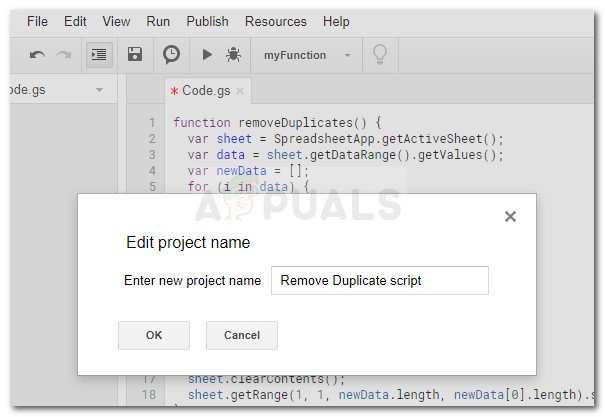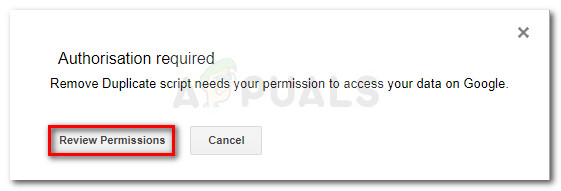Sekiranya anda menggunakan Excel atau Helaian Google, anda mungkin telah menangani situasi di mana anda mempunyai catatan pendua yang perlu dikeluarkan. Ini pasti berlaku apabila anda perlu menggabungkan dua atau lebih fail ke dalam satu helaian. Tetapi sama ada anda berurusan dengan senarai e-mel yang mengandungi entri pendua atau anda menguruskan senarai kenalan di mana beberapa orang disenaraikan berkali-kali, anda boleh membetulkannya dengan salah tanpa perlu melakukan kerja manual.

Baris pendua di Excel
Excel dan setara awan Google (Helaian Google) mempunyai ciri yang membolehkan anda menghapus pendua yang tidak diperlukan dari hamparan anda. Dalam apa yang berikut di bawah ini, kami akan menunjukkan senarai kaedah yang mampu menghapus baris pendua secara automatik.
Membuang Entri Pendua dari Helaian Google
Di Microsoft Excel, menghapus baris pendua sangat mudah kerana ciri ini terdapat di dalam perisian. Anda seharusnya dapat meniru langkah-langkah di bawah ini tanpa mengira versi Excel yang anda gunakan (desktop atau cloud).
Berikut adalah panduan ringkas untuk menghapus baris pendua di excel:
- Buka hamparan yang anda perlukan untuk membersihkan pendua.
- Dengan menggunakan bar reben di bahagian atas, pergi ke Data dan klik pada Buang Pendua butang.

Pergi ke Data> Buang Pendua
- Seterusnya, pilih lajur yang anda ingin diperiksa. Setelah anda berpuas hati dengan pilihannya, klik Okey untuk membuang sebarang pendua yang dikenal pasti.
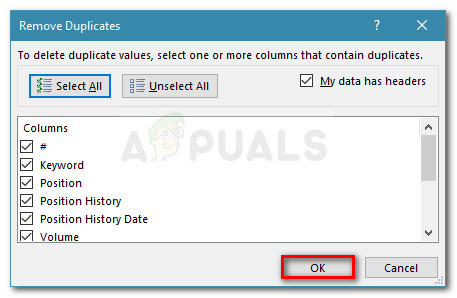
Pilih lajur yang ingin anda sasarkan dan klik butang Ok
- Selepas beberapa saat, anda akan melihat mesej yang mengandungi ringkasan dengan pendua yang telah dikeluarkan.
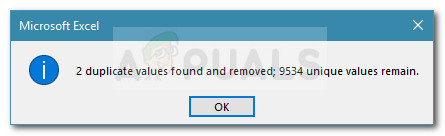
Mesej yang mengandungi ikhtisar pendua
Cara Menghapus baris pendua di Helaian Google
Oleh kerana Helaian Google tidak dilengkapi dengan fungsi bawaan yang sama, kita harus berusaha lebih jauh untuk mengurus hamparan pendua kita. Tetapi jangan risau, kerana kami tidak akan menampilkan satu, tetapi dua kaedah untuk menghapus baris pendua dari hamparan Helaian Google.
Sekiranya anda ingin membuat perkara mudah, ikuti Kaedah 1 di mana kami menggunakan Tambahan Google Sheet yang disebut Remove Duplicates yang akan menangani masalah ini secara automatik.
Sekiranya anda mahir berteknologi dan ingin tangan anda kotor, anda boleh mengikutinya Kaedah 2 untuk membuat skrip yang dirancang untuk membuang semua pendua dari hamparan anda.
Kaedah 1: Menghapus baris pendua dari Helaian Google melalui add-on Remove Duplicates
Ada sebab mengapa aplikasi ini begitu popular di kalangan pengguna Helaian Google. Ini antara muka intuitif dan fakta yang sangat dipercayai menjadikannya pilihan yang tepat bagi mereka yang memerlukan penghapusan baris pendua.
Tetapi ada kelemahan tambahan ini. Hanya percuma selama 30 hari, selepas itu anda perlu membeli lesen jika anda ingin terus menggunakannya.
Berikut adalah panduan ringkas untuk memasang dan menggunakan Buang Pendua tambah pada Helaian Google:
- Lawati pautan ini ( di sini ) dan klik pada butang Percuma untuk memuat turun Buang Pendua tambahan.
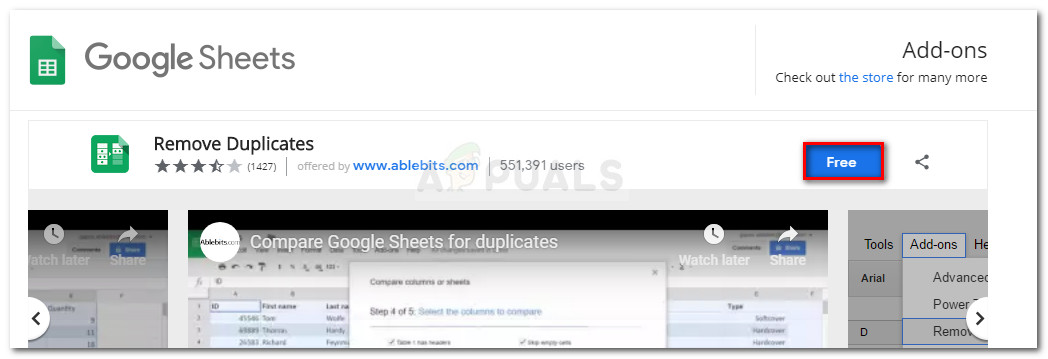
Memuat turun add-on Hapus Penduaan Google Helaian
- Tunggu sehingga pelanjutan dimuat, kemudian klik butang Teruskan untuk memberi Buang Pendua kebenaran untuk dijalankan.
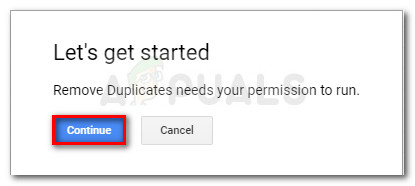
Memberi kebenaran Remove Duplicates untuk dijalankan
- Seterusnya, anda akan diminta untuk log masuk dengan akaun Google anda. Setelah anda melakukannya dan klik butang Benarkan di bahagian bawah skrin, Buang Pendua sambungan siap digunakan di dalam Helaian Google.
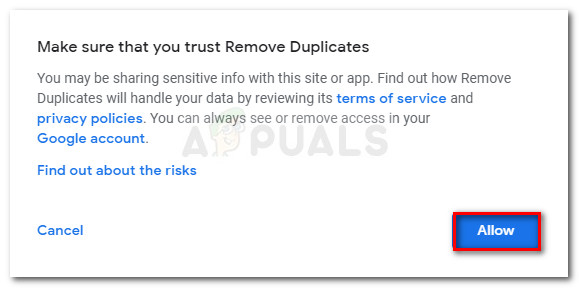
Membolehkan peluasan Hapus Pendua
- Untuk menggunakan Remove Duplicates, pergi ke Alat tambah tab menggunakan pita di bahagian atas dan klik Buang Pendua> Cari baris pendua atau unik .
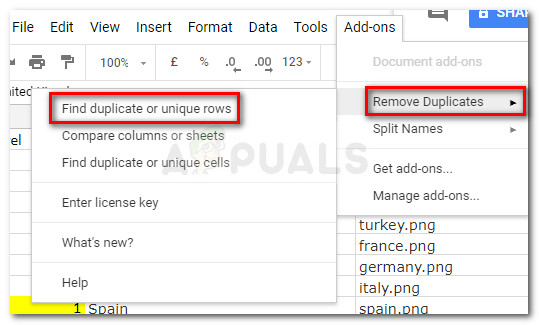
Menggunakan sambungan Remove Duplicates
- Tunggu sehingga wizard dimuat. Apabila tetingkap pertama muncul, pilih julat secara manual atau tekan Pilih automatik butang kemudian tekan Seterusnya untuk meneruskan.
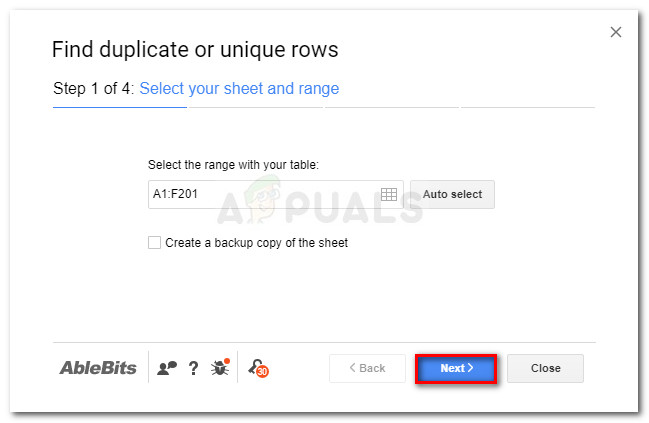
Memilih julat jadual dengan Hapus Pendua
Catatan: Pertimbangkan untuk menandai kotak yang berkaitan dengan Buat salinan sandaran helaian untuk mengelakkan kehilangan data.
- Pilih jenis data yang ingin anda sasarkan dan bagaimana anda mahu memperlakukannya dan tekan Seterusnya lagi. Kami menggunakan Pendua untuk membuang contoh pendua pertama.
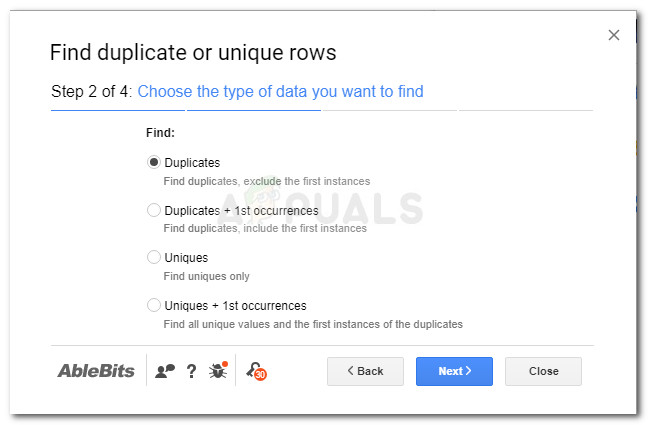
Memilih jenis dan resolusi data
- Kemudian, pilih semua lajur yang ingin anda masukkan dalam carian dan tekan Seterusnya butang lagi.
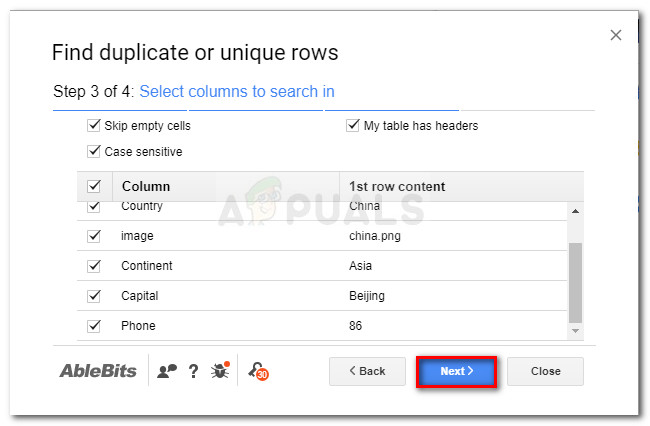
- Di tetingkap akhir, anda akan dapat memilih perkara yang ingin anda lakukan dengan nilai yang sesuai dengan kriteria yang anda pilih sebelumnya. Kami memilih Padamkan baris dalam pilihan untuk membuang pendua kami. Akhirnya, tekan Selesai untuk mendapatkan hasil akhirnya.
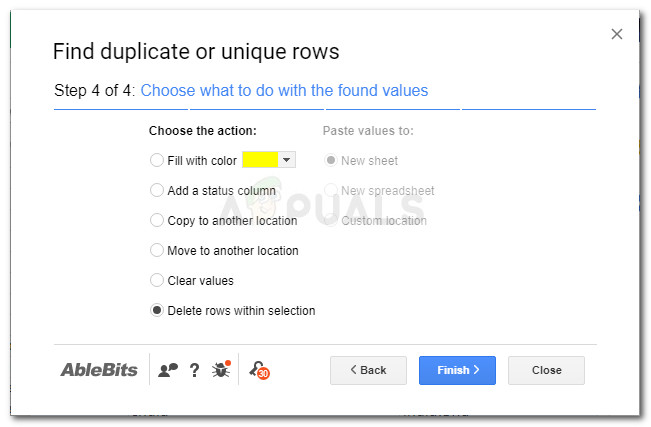
Kaedah 2: Mengeluarkan baris pendua dari Helaian Google dengan skrip
Cara lain untuk membuang pendua dari Helaian Google adalah dengan membuat skrip yang mampu menghapus baris pendua dalam data spreadsheet. Saya tahu kedengarannya rumit, tetapi kami akan memberi anda skrip dan langkah-langkah selebihnya cukup mudah.
Lebih-lebih lagi, penyelesaian ini adalah percuma dan tidak melibatkan pemasangan alat tambah atau perisian tambahan. Inilah yang perlu anda lakukan:
- Buka hamparan yang anda mahu keluarkan pendua di Google Helaian.
- Dengan menggunakan bar Ribbon di bahagian atas, klik pada Alat> Penyunting Skrip .
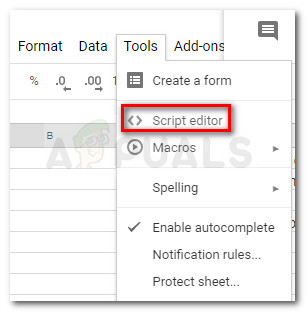
Pergi ke Alat> Penyunting Skrip
- Di dalam Kod.g fail, salin dan tampal ke skrip berikut:
fungsikeluarkan pendua() {di manalembaran= Aplikasi Hamparan.getActiveSheet();di manadata=lembaran.getDataRange().dapatkan nilai();di manaData baru= [];untuk (idalamdata) {di manabarisan=data[i];di manapendua= salah;untuk (jdalamData baru) {sekiranya (barisan.sertai() ==Data baru[j].sertai()) {pendua= benar;}}sekiranya (!pendua) {Data baru.tolak(barisan);}}lembaran.jelasKandungan();lembaran.getRange(1, 1,Data baru.panjang,Data baru[0].panjang).setValues(Data baru); }
- Pergi ke Fail> Simpan dan namakan skrip yang baru dibuat ini sesuatu yang dikenali.
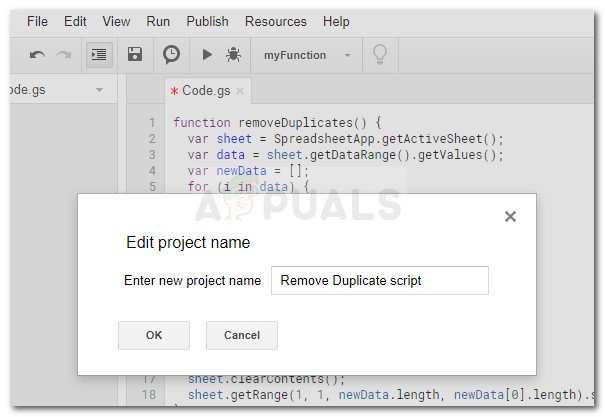
Menyimpan skrip Remove Duplicate
- Seterusnya, menggunakan bar reben, klik pada Jalankan> Fungsi Jalankan> removeDuplicates .

Menjalankan skrip yang baru sahaja kita buat
- Sekiranya diminta kebenaran, klik Semak kebenaran dan klik Benarkan untuk menjalankan skrip.
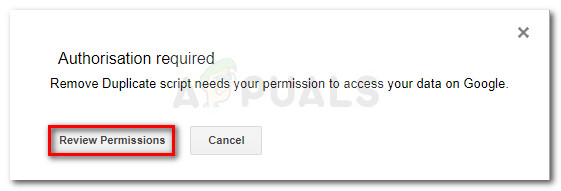
Membolehkan skrip berjalan
- Kembali ke spreadsheet yang disasarkan dan lihatlah. Anda harus mengetahui bahawa semua pendua telah dikeluarkan.