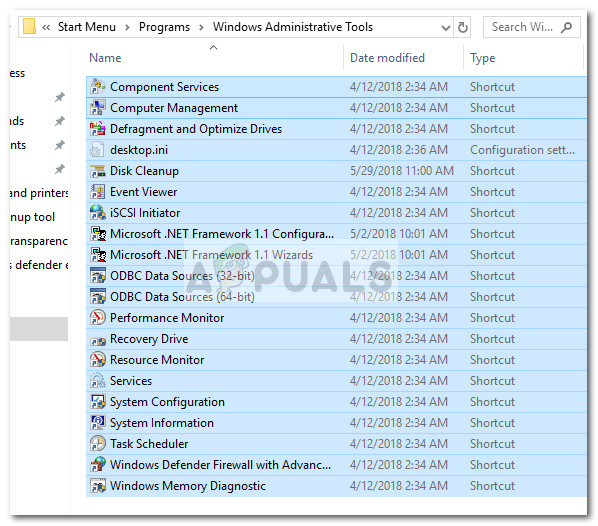Catatan: Perlu diingat bahawa alat yang tepat di anda Alat Pentadbiran folder akan berbeza mengikut versi Windows anda.
Sekiranya anda sedang melihat kosong Alat Pentadbiran folder, dua kaedah di bawah akan membantu anda memulihkan pintasan alat pentadbiran. Sekiranya anda mencari kaedah yang diperbaiki untuk memulihkan pintasan Alat Pentadbiran yang hilang, teruskan Kaedah 1 .
Sekiranya anda hanya menggunakan beberapa alat pentadbiran dan anda tidak menjaga yang lain, ikuti Kaedah 2 untuk arahan bagaimana membuat semula pintasan yang hilang secara manual.
Kaedah 1: Mengganti pintasan Alat Pentadbiran yang hilang
Cara terpantas untuk memulihkan pintasan Alat Pentadbiran yang hilang adalah dengan menggantinya dengan entri lain yang diambil dari komputer yang sihat. Untuk menjadikannya lebih mudah, kami akan menyediakan arkib yang disusun dengan semua komponen yang anda perlukan.
Ikuti panduan di bawah ganti pintasan Alat pentadbiran yang hilang dengan entri yang sihat:
- Muat turun arkib ini ( di sini ) dan gunakan WinZip atau WinRar untuk mengekstrak di tempat yang senang.
- Salin kandungan arkib dan tampal di dalamnya C: ProgramData Microsoft Windows Start Menu Programs Alat Pentadbiran
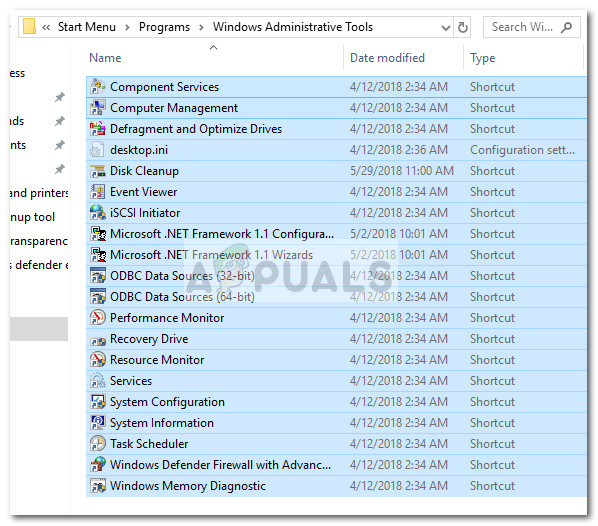
Catatan: Sekiranya ProgramData folder tidak kelihatan secara lalai, pergi ke Pandangan tab di Penjelajah Fail dan aktifkan Item Tersembunyi . - Setelah jalan pintas baru disediakan, pintasan akan dapat digunakan dengan serta-merta.
Kaedah 2: Membuat pintasan Alat Pentadbiran yang hilang secara manual
Sekiranya anda kekurangan beberapa pintasan atau anda tidak memerlukan sebahagian besar alat yang terdapat dalam folder Alat Pentadbiran, anda sebenarnya boleh membuat semula pintasan yang hilang sendiri.
Berikut adalah jadual dengan Alat Pentadbiran yang terdapat di Windows 10 beserta jalan sasarannya supaya anda dapat membuat pintasan sendiri:
| Nama Alat Pentadbiran | Laluan Sasaran |
|---|---|
| Diagnostik Memori Windows | % windir% system32 MdSched.exe |
| Windows Firewall dengan Keselamatan Lanjutan | % windir% system32 WF.msc |
| Penjadual tugasan | % windir% system32 taskchd.msc / s |
| Maklumat sistem | % windir% system32 msinfo32.exe |
| Konfigurasi Sistem | % windir% system32 msconfig.exe |
| Perkhidmatan | % windir% system32 services.msc |
| Pemantau Sumber | % windir% system32 perfmon.exe / res |
| Pengurusan Cetakan | % systemroot% system32 printmanagement.msc |
| Pemantau Prestasi | % windir% system32 perfmon.msc / s |
| Sumber Data ODBC (64-bit) | % windir% system32 odbcad32.exe |
| Sumber Data ODBC (32-bit) | % windir% syswow64 odbcad32.exe |
| Dasar Keselamatan Tempatan | % windir% system32 secpol.msc / s |
| Pemula iSCSI | % windir% system32 iscsicpl.exe |
| Penonton Acara | % windir% system32 eventvwr.msc / s |
| Pembersihan Cakera | % windir% system32 cleanmgr.exe |
| Pemacu Defragment dan Optimumkan | % windir% system32 dfrgui.exe |
| Pengurusan komputer | % windir% system32 compmgmt.msc / s |
| Perkhidmatan Komponen | % windir% system32 comexp.msc |
Untuk membuat pintasan secara manual, anda perlu membuat folder tambahan di luar fail yang dilindungi tingkap (anda tidak akan dapat membuat jalan pintas secara langsung di Folder pentadbiran). Sebaliknya, buat folder baru di desktop anda untuk kemudahan anda.
Kemudian, klik kanan pada tempat kosong dan pilih Baru> Jalan pintas dan masukkan direktori sasaran (rujuk jadual di bawah) alat dan tekan Seterusnya butang.
 Seterusnya, masukkan nama jalan pintas dan memukul Selesai untuk menciptanya.
Seterusnya, masukkan nama jalan pintas dan memukul Selesai untuk menciptanya.

Setelah semua pintasan yang diperlukan dibuat, salin semuanya dan pergi ke folder Alat Pentadbiran ( C: ProgramData Microsoft Windows Start Menu Programs Alat Pentadbiran). Kemudian, tampalkan pintasan yang baru dibuat di sini dan sahkan pada arahan UAC.
Itu sahaja. Anda berjaya memulihkan Alat Pentadbiran Windows 10 jalan pintas.
2 minit membaca