Wi-Fi telah menjadi sangat biasa sehingga kita mulai menganggapnya sebagai sesuatu yang biasa. Akses internet bertambah baik di seluruh dunia dengan munculnya rangkaian Wi-FI yang membolehkan pengguna merebut internet dari udara tipis. Pada masa kini, tempat awam tanpa rangkaian Wi-Fi cepat pupus.
Tetapi kadang-kadang, mempunyai terlalu banyak pilihan Wi-Fi sebenarnya boleh menjejaskan kelajuan melayari internet anda. Ini berlaku kerana setiap Wi-Fi mempunyai keistimewaan tersendiri berkaitan dengan peranti anda. Yang satu mungkin mempunyai liputan yang lebih baik sementara yang lain mungkin mempunyai kelajuan yang lebih tinggi. Sekiranya anda sering mengunjungi tempat yang mempunyai banyak sambungan Wi-Fi, mungkin ada baiknya anda mengutamakannya.
Sebilangan besar sistem operasi mempunyai beberapa jenis ciri yang mengutamakan rangkaian Wi-Fi mengikut pelbagai pengiraan. Ini juga berlaku pada macOS dan iOS. Tetapi katakan anda bekerja di bangunan pejabat dengan rangkaian Wi-Fi di setiap tingkat. Kemungkinan besar peranti anda cenderung menggunakan rangkaian di bawah anda, walaupun kekuatan isyaratnya lebih baik dengan Wi-Fi di lantai anda. Ini berlaku kerana OS mengambil kira faktor lain seperti kestabilan dan ketersediaan rangkaian.
Dalam kes seperti ini, adalah idea yang baik untuk memprioritaskan rangkaian tertentu berbanding yang lain, untuk memastikan anda mempunyai sambungan terbaik. Anda pasti gembira mengetahui ada cara asli untuk memprioritaskan sambungan Wi-Fi pada komputer MAC. Lebih-lebih lagi, kita dapat mengembangkan kemampuan itu ke peranti iOS - iPhone, iPad, dan iPod.
Cara mengutamakan rangkaian Wi-Fi pada macOS (MAC)
Apple berminat untuk menawarkan pengguna dengan pengalaman pengguna yang terbaik. Sebagai perbandingan dengan sistem operasi yang lebih teknikal seperti Windows dan Android, semua usaha Apple tertumpu pada keramahan pengguna. Tetapi di bawah lapisan tampan yang menjadikan kebanyakan perkara mudah, terdapat beberapa pilihan tersembunyi yang tidak diterokai oleh kebanyakan pengguna macOS dan iOS.
Begitulah keadaannya dengan kemampuan MAC untuk mengutamakan senarai rangkaian yang disimpan. Ternyata, anda dapat memerintahkan MAC anda untuk mengikuti perintah tertentu ketika memerlukan sambungan Wi-Fi. Dengan mengikuti panduan yang ditunjukkan di bawah, anda akan dapat menentukan rangkaian yang mempunyai keutamaan tertinggi dan menjadikan komputer anda bertindak dengan sewajarnya. Inilah yang perlu anda lakukan:
- Klik rangkaian Wi-Fi dari bar menu Mac anda dari bahagian atas skrin. Dari sana, ketik Buka Rangkaian Pilihan .
 Catatan: Anda juga boleh melancarkan Tetapan aplikasi dan klik pada Rangkaian .
Catatan: Anda juga boleh melancarkan Tetapan aplikasi dan klik pada Rangkaian . - Sekarang klik pada Wi-Fi kemasukan dari lajur kiri. Dengan Wi-Fi dipilih, klik pada Mahir .
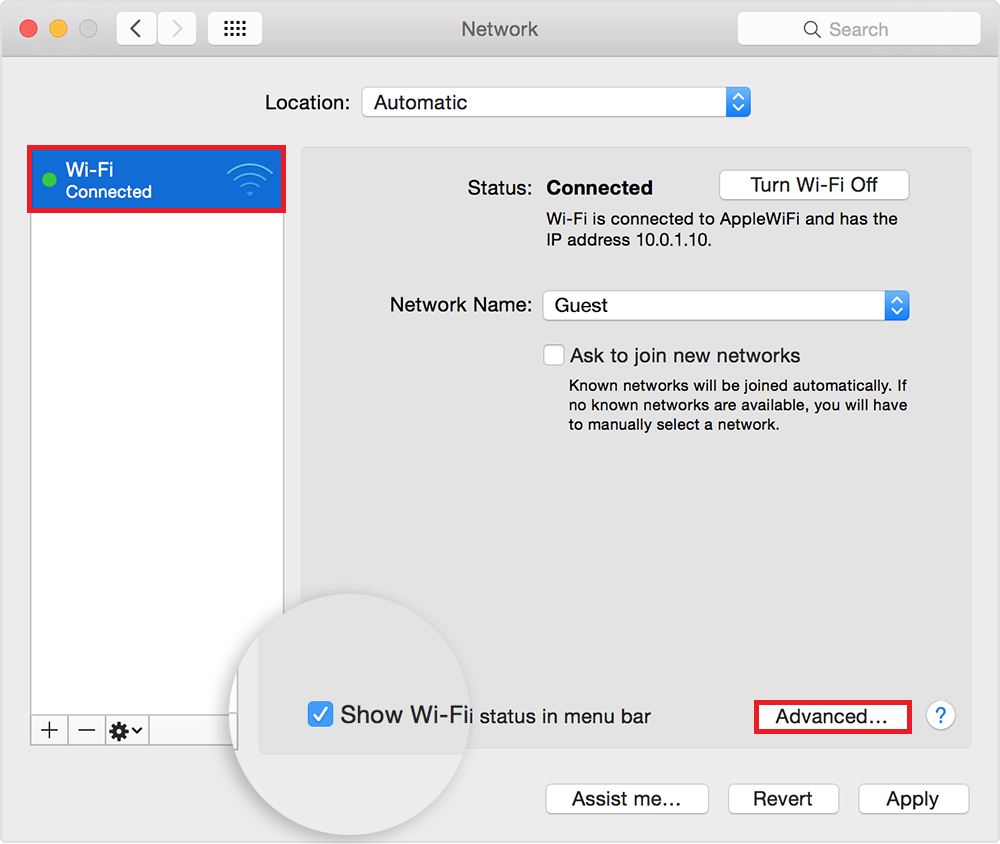
- Sekarang anda seharusnya dapat melihat lajur rangkaian di bawah Rangkaian Pilihan . Senarai itu mesti merangkumi semua rangkaian yang disimpan oleh MAC anda dan peranti lain yang berkaitan dengan akaun iCloud yang sama. Perhatikan bagaimana terdapat dua butang ( tambah dan tolak ) di bawah lajur. Klik pada rangkaian dari senarai a menggunakan dua butang untuk menggerakkan rangkaian ke atas atau ke bawah.
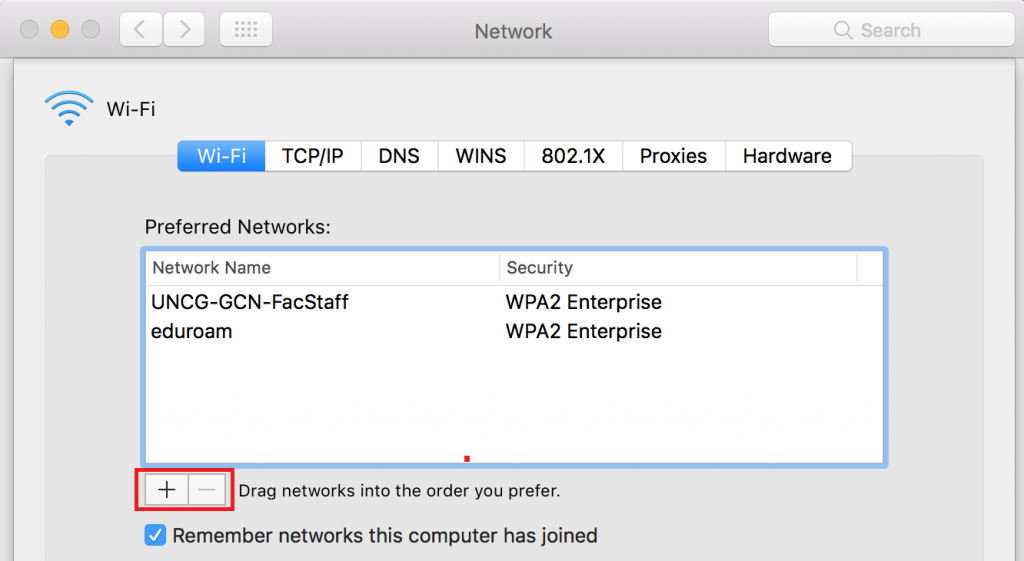 Catatan: Rangkaian di bahagian atas senarai mempunyai keutamaan tertinggi dan satu di bahagian bawah adalah keutamaan terendah. Dengan maklumat ini, susun rangkaian anda mengikut urutan yang anda sukai. Sekiranya anda ingin meningkatkan keutamaan rangkaian, pilih dan tekan tanda tambah sehingga anda memindahkannya ke bahagian atas. Sekiranya anda perlu menurunkan rangkaian, gunakan butang tolak untuk memindahkannya ke bawah.
Catatan: Rangkaian di bahagian atas senarai mempunyai keutamaan tertinggi dan satu di bahagian bawah adalah keutamaan terendah. Dengan maklumat ini, susun rangkaian anda mengikut urutan yang anda sukai. Sekiranya anda ingin meningkatkan keutamaan rangkaian, pilih dan tekan tanda tambah sehingga anda memindahkannya ke bahagian atas. Sekiranya anda perlu menurunkan rangkaian, gunakan butang tolak untuk memindahkannya ke bawah. - Setelah selesai, tekan okey agar tetapan anda disimpan.
Mengutamakan rangkaian pada iOS (iPhone, iPad, iPod)
Memandangkan fakta bahawa iPhone lebih cenderung untuk menyambung ke Wi-fi yang salah daripada Mac, adalah penting untuk membuat iPhone mengetahui pilihan Wi-Fi anda. Sebenarnya, tidak ada cara untuk memprioritaskan netwok Wi-Fi dari peranti iOS. Pasti mengecewakan apabila Apple mengelakkan daripada melaksanakan kaedah untuk melakukan ini dari peranti mudah alih mereka.
Nasib baik, kebanyakan tetapan dan pilihan pilihan dikongsi secara automatik di seluruh peranti Apple. Ini bermakna peranti MAC dan iOS akan mengemas kini pilihan mereka semasa anda mengubah tetapan. Ini berfungsi untuk keuntungan kami, kerana sebarang keutamaan rangkaian Wi-Fi yang mungkin kami lakukan pada MAC, akan diadopsi secara automatik oleh iPhone, iPad, dan iPod kami. Satu-satunya tangkapan adalah, peranti perlu menggunakan Apple ID (akaun iCloud) yang sama.
Dengan maklumat ini, kemungkinan iPhone anda sudah terkini dengan pilihan Wi-Fi anda jika anda mengikutinya Kaedah 1 dari MAC. Sekiranya anda melakukannya, pastikan kedua-dua peranti menggunakan ID Apple yang sama.
Sekiranya anda tidak memiliki MAC, anda mempunyai peluang lain untuk mengemas kini pilihan Wi-Fi, tetapi agak janggal. Cuba yakinkan rakan / kenalan yang memiliki MAC untuk membiarkan anda log masuk dengan Apple ID anda. Setelah anda melakukannya, kemas kini pilihan anda seperti yang pernah kami lakukan sebelumnya Kaedah 1 , simpan dan log keluar. Pilihan Wi-Fi baru harus dikemas kini ke peranti iOS anda dalam beberapa minit lagi.
Saya tahu bahawa ini nampaknya sangat mengehadkan, dan memang betul. Tetapi setakat ini ini adalah satu-satunya kaedah untuk mengutamakan rangkaian Wi-Fi pada iOS.
Kemaskan
Sejauh ini, ini adalah satu-satunya langkah yang mungkin untuk menyesuaikan keutamaan rangkaian Wi-Fi pada MAC, iPhone, iPad atau iPod. Melihat betapa mudahnya keseluruhan prosedur pada MAC, ini membuat anda tertanya-tanya mengapa Apple enggan memasukkan fungsi serupa di iOS. Adakah ini merupakan sebahagian daripada skema pemasaran yang bertujuan untuk mencegah anda meninggalkan ekosistem Apple? Saya tidak betul-betul tahu, tetapi itu mungkin.
Sehingga Apple mengeluarkan kemas kini (jika pernah berlaku), tidak ada cara lain untuk mengubah keutamaan pada peranti Apple. Sekiranya anda mendapati kandungan ini bermanfaat atau anda mengetahui cara pihak ketiga yang lain untuk mencapainya, beritahu kami di bahagian komen di bawah.
4 minit membaca Catatan: Anda juga boleh melancarkan Tetapan aplikasi dan klik pada Rangkaian .
Catatan: Anda juga boleh melancarkan Tetapan aplikasi dan klik pada Rangkaian .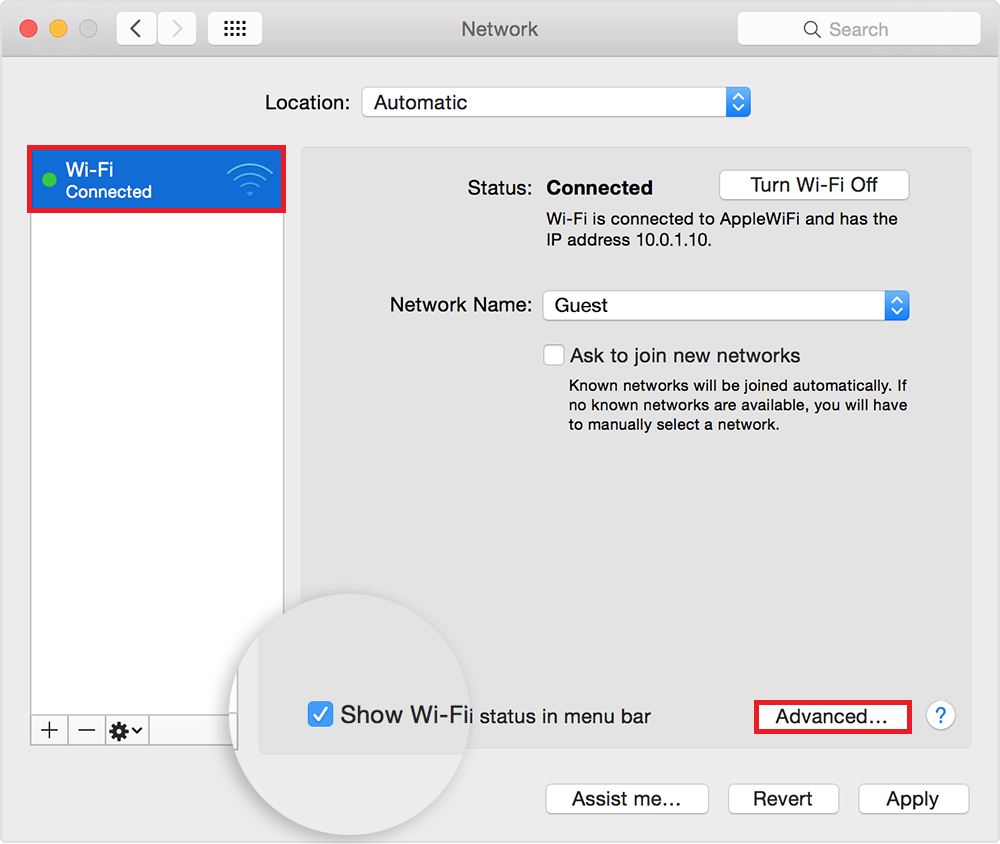
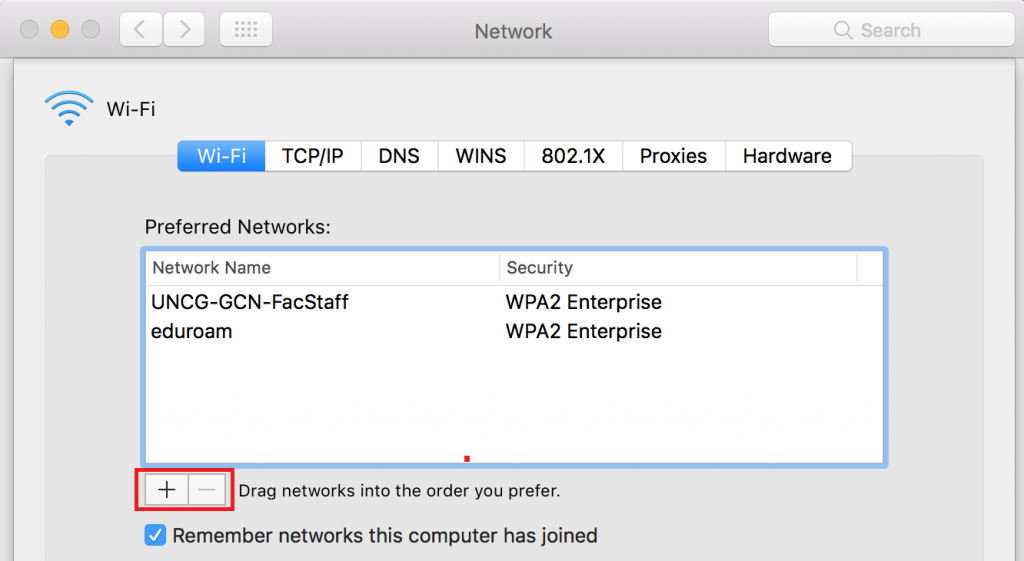 Catatan: Rangkaian di bahagian atas senarai mempunyai keutamaan tertinggi dan satu di bahagian bawah adalah keutamaan terendah. Dengan maklumat ini, susun rangkaian anda mengikut urutan yang anda sukai. Sekiranya anda ingin meningkatkan keutamaan rangkaian, pilih dan tekan tanda tambah sehingga anda memindahkannya ke bahagian atas. Sekiranya anda perlu menurunkan rangkaian, gunakan butang tolak untuk memindahkannya ke bawah.
Catatan: Rangkaian di bahagian atas senarai mempunyai keutamaan tertinggi dan satu di bahagian bawah adalah keutamaan terendah. Dengan maklumat ini, susun rangkaian anda mengikut urutan yang anda sukai. Sekiranya anda ingin meningkatkan keutamaan rangkaian, pilih dan tekan tanda tambah sehingga anda memindahkannya ke bahagian atas. Sekiranya anda perlu menurunkan rangkaian, gunakan butang tolak untuk memindahkannya ke bawah.






















