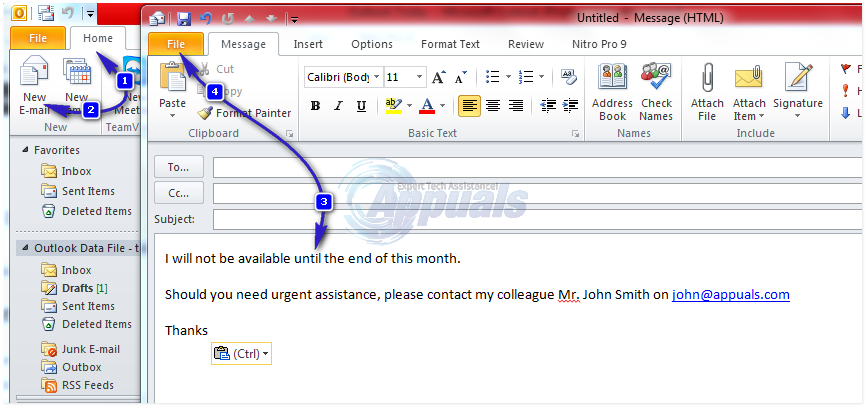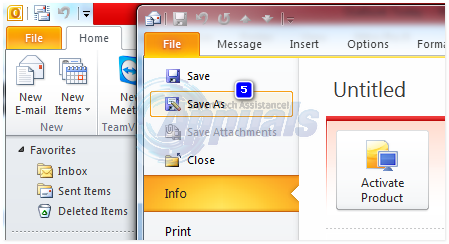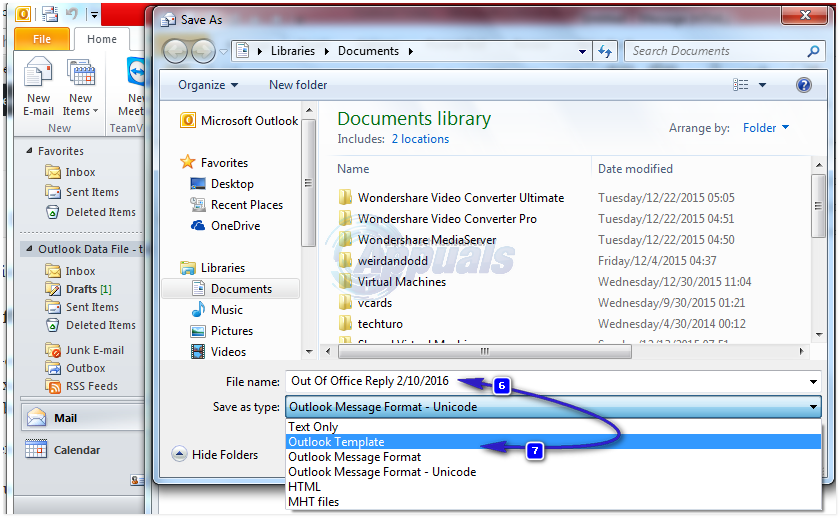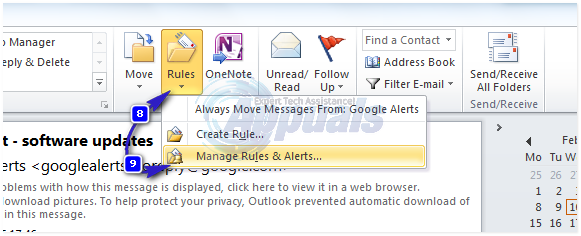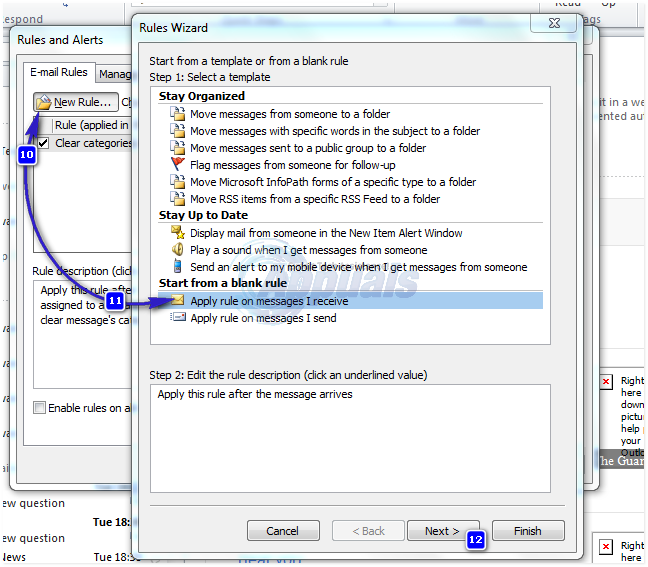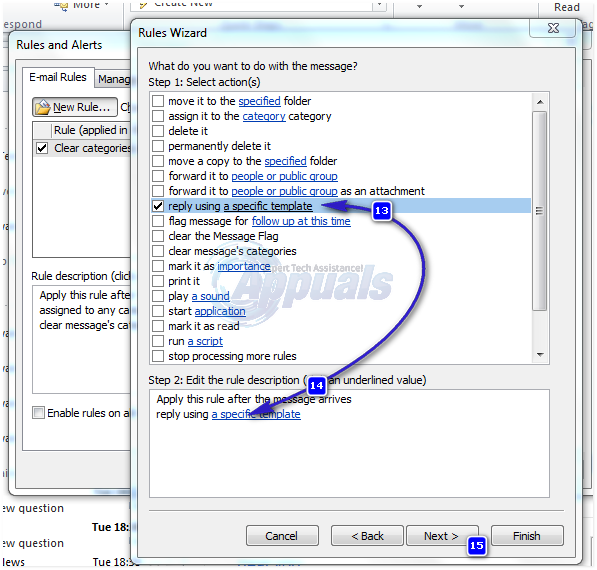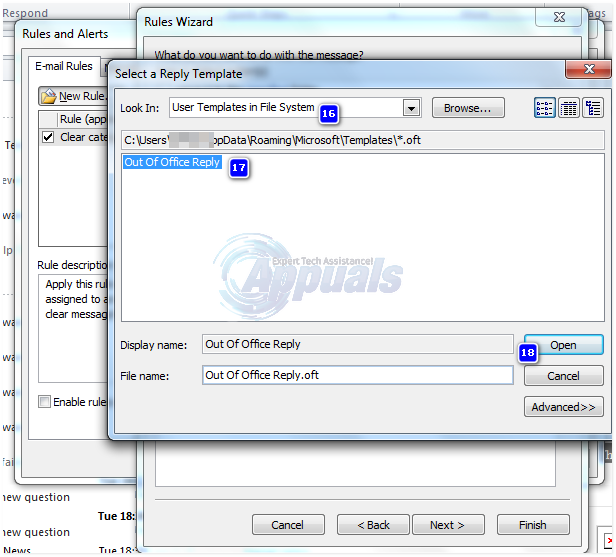Balasan di luar pejabat, juga disebut balasan automatik, adalah ciri yang sangat berguna dalam Microsoft Outlook untuk mengirim balasan automatik kepada orang-orang yang mengirim e-mel kepada anda. Ini berguna untuk memastikan pengirim sentiasa diperbarui dengan ketersediaan anda. Fungsi ini terdapat di Outlook 2013, Outlook 2016, Outlook 2010 dan bahkan di versi Microsoft Outlook yang lebih lama. Ini biasanya disebut sebagai balasan di luar pejabat; namun, ia juga dapat digunakan dalam banyak situasi lain.
Ciri Balas Di Luar Pejabat hanya berfungsi dengan Pertukaran Akaun . Sekiranya anda tidak mempunyai akaun pertukaran, maka anda perlu menyediakan peraturan untuk melakukannya untuk anda seperti yang dibincangkan di bawah.
Siapkan Balasan Di Luar Pejabat di Outlook 2013, 2016 dan 2010 dengan akaun Exchange
- Di Microsoft Outlook, klik Fail , Maklumat.
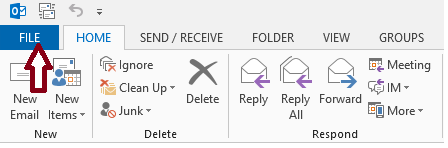
- Dan kemudian pilih Balasan Automatik (Di Luar Pejabat) .
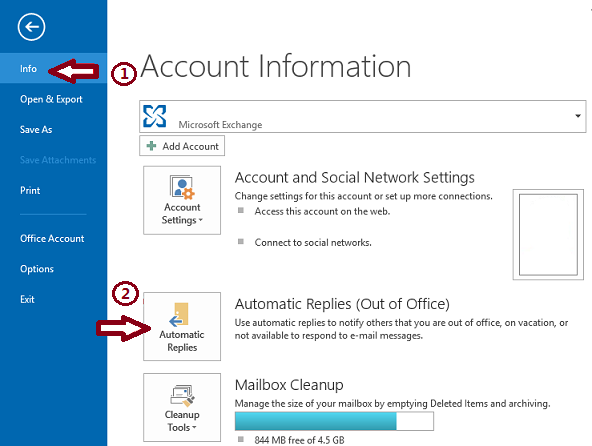 Catatan: Sekiranya Balasan Automatik (Di Luar Pejabat) pilihan tidak tersedia, anda tidak menggunakan akaun Exchange. Sila rujuk bahagian seterusnya untuk mengetahui tentang menetapkan balasan automatik di akaun bukan pertukaran.
Catatan: Sekiranya Balasan Automatik (Di Luar Pejabat) pilihan tidak tersedia, anda tidak menggunakan akaun Exchange. Sila rujuk bahagian seterusnya untuk mengetahui tentang menetapkan balasan automatik di akaun bukan pertukaran. - Periksa Hantar Balasan Automatik kotak semak. Sekiranya anda ingin menetapkan waktu mula dan waktu tamat untuk balasan automatik, periksa Hantar hanya dalam jangka masa ini kotak pilihan, dan tetapkan tarikh dan masa mula dan akhir.
- Di tab berlabel Di dalam Organisasi Saya , taipkan mesej teks yang ingin anda hantar sebagai balasan jika seseorang menghantar e-mel kepada anda dalam organisasi.
- Di tab berlabel Di Luar Organisasi Saya , periksa Balas automatik kepada orang di luar saya organisasi kotak pilihan dan pilih salah satu pilihan butang radio berlabel sebagai Kenalan Saya sahaja atau Sesiapa sahaja di luar organisasi saya .
Ciri balasan automatik akan dinyahaktifkan secara automatik setelah tarikh dan waktu yang ditentukan. Namun, jika anda ingin menyahaktifkan balasan automatik sebelum ini, anda boleh mengakses tetapan balasan automatik sekali lagi dan memilih Jangan hantar balasan automatik butang radio.
Siapkan Balasan Di Luar Pejabat di Outlook 365 Dalam Talian (Berasaskan Web)
Sekiranya anda menggunakan Outlook 365 di Web , ikuti langkah-langkah yang dinyatakan di bawah untuk menetapkan jawapan di luar pejabat
- Buka Outlook di penyemak imbas web anda dan log masuk ke akaun anda.
- Klik pada roda gear butang di bahagian atas halaman untuk mengakses tetapan.
- Klik Balasan Automatik dan klik Hantar balasan automatik butang radio.
- Tetapkan tarikh dan masa untuk balasan automatik jika diperlukan.
- Taipkan mesej anda.
- Klik Jimat apabila selesai.
- Siapkan Balasan Di Luar Pejabat di Outlook 2013, 2016 dan 2010 dengan Semua Akaun Lain
Sekiranya anda menggunakan akaun e-mel bukan pertukaran, yang termasuk dalam kategori lain di mana jenis akaun biasanya POP atau IMAP , misalnya, @ outlook.com, @ aol.com, @ live.com, dll. Anda boleh mensimulasikan fungsi balasan automatik dengan menggabungkan templat e-mel Outlook dengan peraturan Outlook.
- Klik Rumah dan kemudian emel baru . Taipkan mesej yang ingin anda hantar sebagai balasan automatik.
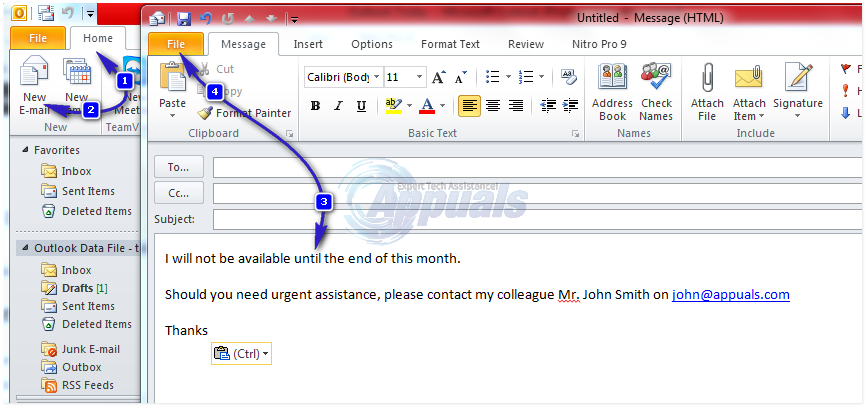
- Klik Fail -> Simpan sebagai ; dalam Simpan sebagai Jenis senarai juntai bawah, pilih Templat Outlook .
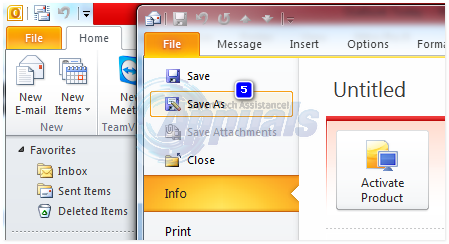
- Taipkan sebarang nama untuk templat dan klik Jimat .
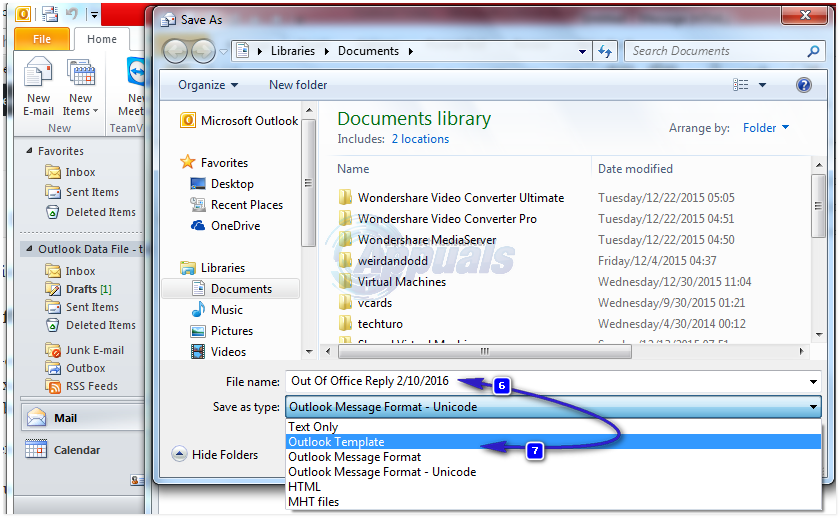
- Setelah membuat templat balasan automatik, anda perlu membuat peraturan untuk membalas mesej e-mel baru secara automatik.
- Klik Peraturan , dan kemudian Urus Peraturan & Makluman .
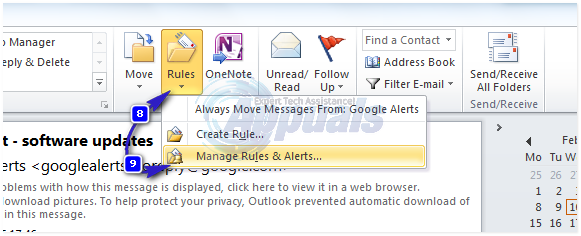
- Klik Peraturan Baru di dalam Peraturan dan Makluman kotak dialog. Klik Memohon peraturan mengenai mesej yang saya terima bawah Mulakan dari peraturan kosong , dan klik Seterusnya, dan Seterusnya Sekali lagi.
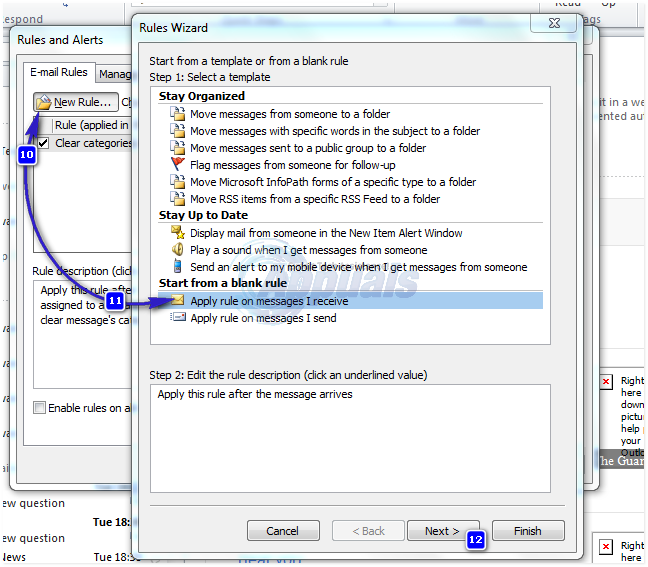
- Periksa Balas menggunakan templat tertentu bawah Apa yang anda mahu lakukan dengan mesej -> Klik templat tertentu,
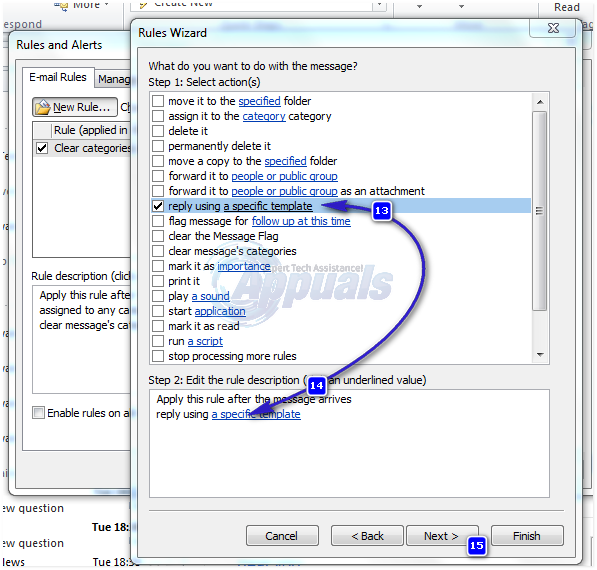
- Di dalam Lihatlah kotak masuk Pilih Templat Balas kotak dialog, klik Templat Pengguna dalam Sistem Fail . Kotak dialog fail pilih standard akan muncul. Arahkan ke templat balasan automatik yang telah anda buat pada langkah pertama. Klik Seterusnya, Seterusnya, Selesai, dan Terapkan.
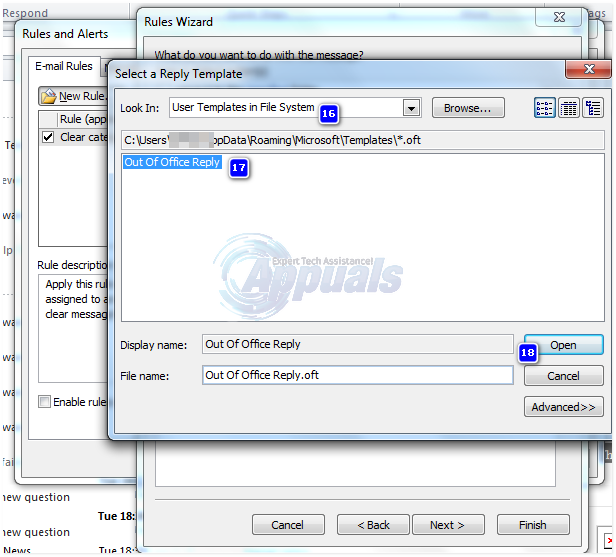
Catatan: Untuk kaedah ini untuk menghantar balasan automatik, Peraturan Ahli sihir memerlukan bahawa Outlook mesti berjalan dan harus dikonfigurasi untuk memeriksa mesej baru secara berkala. Secara lalai, Outlook ditetapkan untuk memeriksa mesej baru secara berkala.
Untuk mengelakkan Prospek dari mengirim balasan berulang ke pengirim e-mel anda, Wizard Peraturan akan mengirim satu balasan bagi setiap pengirim pada setiap sesi. Sesi bermula ketika anda memulakan Outlook dan berakhir ketika anda menutup aplikasi.
Ingatlah untuk mematikan peraturan setelah tidak diperlukan lagi. Jika tidak, ia akan terus menghantar balasan automatik.
3 minit membaca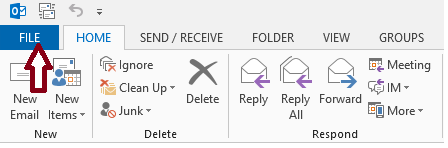
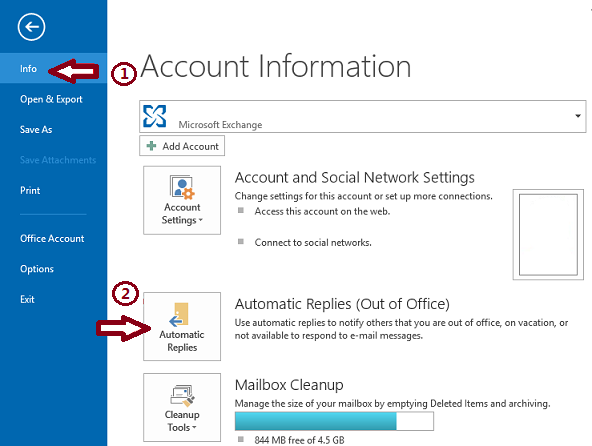 Catatan: Sekiranya Balasan Automatik (Di Luar Pejabat) pilihan tidak tersedia, anda tidak menggunakan akaun Exchange. Sila rujuk bahagian seterusnya untuk mengetahui tentang menetapkan balasan automatik di akaun bukan pertukaran.
Catatan: Sekiranya Balasan Automatik (Di Luar Pejabat) pilihan tidak tersedia, anda tidak menggunakan akaun Exchange. Sila rujuk bahagian seterusnya untuk mengetahui tentang menetapkan balasan automatik di akaun bukan pertukaran.