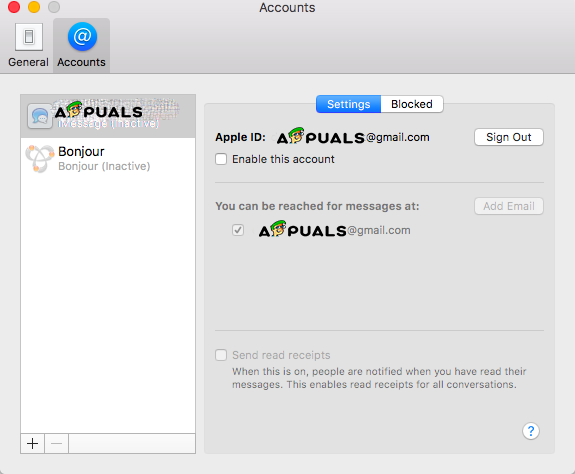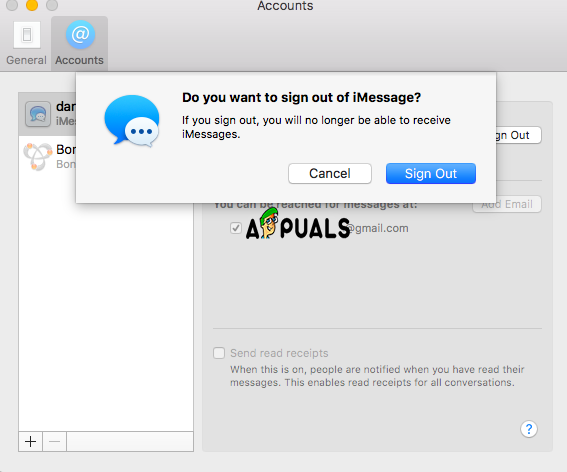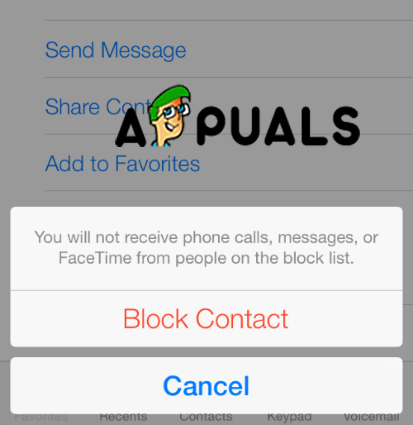Perkhidmatan iMessage yang dikembangkan oleh Apple adalah salah satu cara terbaik, cemerlang dan cemerlang untuk terus berhubung dan berhubung dengan pengguna peranti Apple yang lain tanpa caj tambahan pada bil bulanan anda dari pembekal rangkaian anda. Salah satu ciri yang paling berguna dan digunakan adalah keupayaan untuk menghantar dan menerima mesej dari peranti lain yang disambungkan ke akaun iCloud anda, termasuk Mac anda.
Tetapi kadang-kadang, ini boleh menjadi terlalu banyak. Contohnya, jika anda berada di pejabat dengan Mac, iPhone atau iPad anda dan semua peranti memberi amaran bahawa anda mempunyai mesej, dengan sedikit kelewatan di antara mereka, suara pemberitahuan boleh sangat mengganggu dan boleh menyebabkan gangguan kepada anda atau sesiapa sahaja di pejabat itu.
Dalam artikel ini, kami akan menunjukkan kepada anda cara mematikan pemberitahuan iMessage pada mac, dan juga cara log keluar dari iCloud dalam mesej, cara membetulkannya apabila tidak berfungsi dengan betul dan beberapa petua dan trik lain untuk ciri-ciri iMessage yang boleh berguna dan bermanfaat.
Cara Mematikan Pemberitahuan
- Hidupkan Mac anda.
- Klik pada menu Apple.
- Pilih Keutamaan Sistem.
- Buka panel Pemberitahuan.
- Klik pada Mesej. Di bar sisi kiri.
- Pilih pilihan Tiada. Nyahpilih tanda centang lain dari kotak pilihan.

Matikan Pemberitahuan
Cara Menyahaktifkan iMessage
- Hidupkan Mac anda.
- Buka aplikasi Mesej di Mac anda.
- Cari dan Buka Pilihan dari menu Mesej.
- Klik pada Akaun yang ingin anda matikan. Ini terletak di tab panel kiri.
- Nyahtandai kotak yang mengatakan Aktifkan akaun ini. Ini akan mematikan akaun anda di Mac anda.
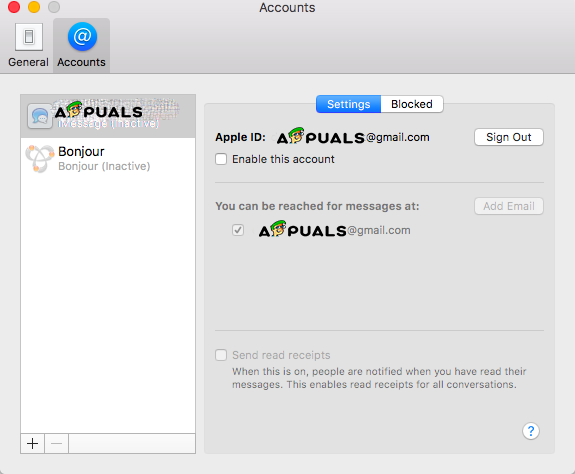
Nyahaktifkan iMessage
Apabila anda menyelesaikan langkah-langkah ini, tindakan ini akan menghentikan anda untuk menerima mesej di Mac anda tetapi anda boleh bila-bila masa anda mahu, menghidupkannya semula. Yang perlu anda buat ialah mencentang kotak yang sebelumnya tidak dicentang.
Terdapat juga alternatif jika anda ingin mematikannya secara kekal. Anda boleh log keluar dari akaun iCloud anda di Messages. Ini hanya akan mempengaruhi aplikasi Mesej dan anda tidak perlu risau jika ini dapat menghentikan anda menggunakan Foto iCloud atau iCloud Drive. Dengan kata mudah, ia hanya membatalkan pendaftaran iMessage dari akaun anda.
Cara Keluar dari iCloud dalam Mesej
- Buka Mesej di Mac anda.
- Buka Pilihan dari menu Mesej.
- Seterusnya, pilih akaun yang ingin anda log keluar. Anda akan menjumpainya di tetingkap sebelah kiri.
- Klik Log Keluar di sebelah ID Apple akaun anda.
- Sahkan dengan mengklik Log Keluar. Tetingkap pop timbul akan muncul untuk mengesahkan bahawa anda benar-benar mahu log keluar dari akaun anda.
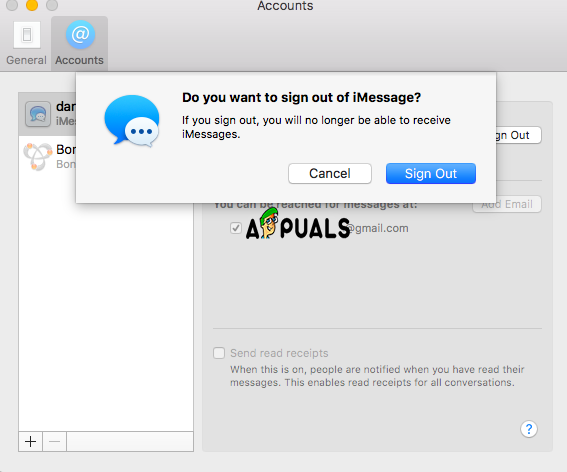
Log Keluar iCloud
Ini akan membuat anda keluar dari iMessage dari Mac anda, tetapi jika anda mahu kemudian masuk lagi, anda harus Buka Mesej kemudian Pilihan dan kemudian anda akan melihat ikon tambah di bahagian bawah panel Akaun, apabila anda mengklik ikon anda akan perlu memasukkan ID dan kata laluan Apple anda. Catatan: bergantung pada tetapan anda mengenai pengesahan, misalnya dalam pengesahan dua faktor, anda mungkin perlu memasukkan kod laluan yang akan dihantar ke peranti anda.
Bonus: Cara Memperbaiki Mesej jika tidak berfungsi dengan baik
Mungkin anda tidak terganggu dengan pemberitahuan dan suara aplikasi iMessage tetapi mereka tidak berfungsi dengan betul pada Mac anda atau menghadapi masalah menyegerakkan pada iPhone atau iPad anda dan anda ingin menyahaktifkannya. Kami akan menolong anda mencuba beberapa perkara untuk menyelesaikan masalah ini. Kaedah dari atas akan sangat berguna.
- Keluar dari Mesej, seperti yang ditunjukkan pada langkah-langkah sebelumnya, dan kemudian log masuk semula.
- Matikan iMessage menggunakan langkah-langkah dari kaedah Nyahaktifkan iMessage dan kemudian hidupkan semula.
- Periksa nombor telefon yang anda gunakan pada Mac anda. Ia mesti sama dengan nombor iPhone anda.
- Periksa alamat e-mel yang anda gunakan pada Mac anda sama dengan yang dikaitkan dengan ID Apple anda.
- Sekiranya anda mempunyai dua atau lebih ID Apple, pastikan anda log masuk dengan Id Apple yang sama di Mac dan di iPhone atau iPad anda.
- Sekiranya anda tidak mendapat mesej dari rakan anda, pergi ke aplikasi Kenalan dan cari namanya. Kemudian anda perlu memeriksa sama ada entri tersebut mempunyai alamat e-mel atau nombor telefon yang betul yang mereka gunakan untuk Mesej mereka. Sekiranya ia berbeza, tambahkannya.
Cadangan ini akan mencukupi agar anda dapat menyelesaikan masalah dengan aplikasi Mesej anda.
Bonus: Cara Menyekat Pengguna Tertentu
Dalam kaedah bonus ini, kami akan menunjukkan kepada anda bagaimana untuk menyekat orang tertentu untuk menghubungi anda dari kenalan anda dalam aplikasi Mesej anda.
- Periksa pengguna yang cuba menghubungi anda sudah ada di Kenalan anda. Sekiranya dia ada di Kenalan anda, lompat ke Langkah nombor 3. Jika tidak, anda mesti menambahkannya ke Kenalan anda.
- Klik pada ikon tambah dan tambahkan kenalan baru mengisi butiran dari kad kenalan. Penting untuk tidak lupa menambahkan alamat e-mel dan nombor telefon yang mereka cuba hubungi.
- Buka Pilihan dari menu Mesej.
- Buka pada Akaun yang anda gunakan untuk iMessage.
- Buka tab Disekat.
- Klik pada ikon tambah. Tetingkap akan meminta dengan kenalan anda masuk. Cari kenalan yang ingin anda sekat dan pilih.
- Kenalan akan ditambahkan ke senarai yang disekat anda.
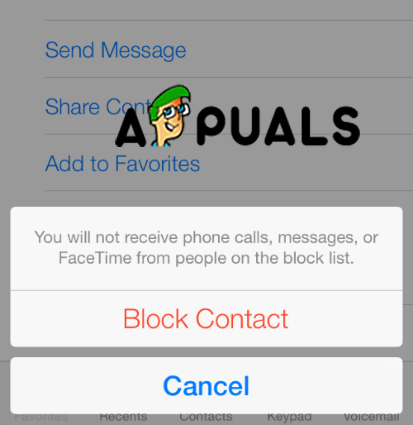
Sekat Kenalan
Seperti yang anda ketahui, anda tidak dapat menyahpasang aplikasi Mesej di Mac tetapi anda boleh dengan mudah mematikan atau mematikan dari iCloud dan mematikan pemberitahuan sahaja.
4 minit membaca