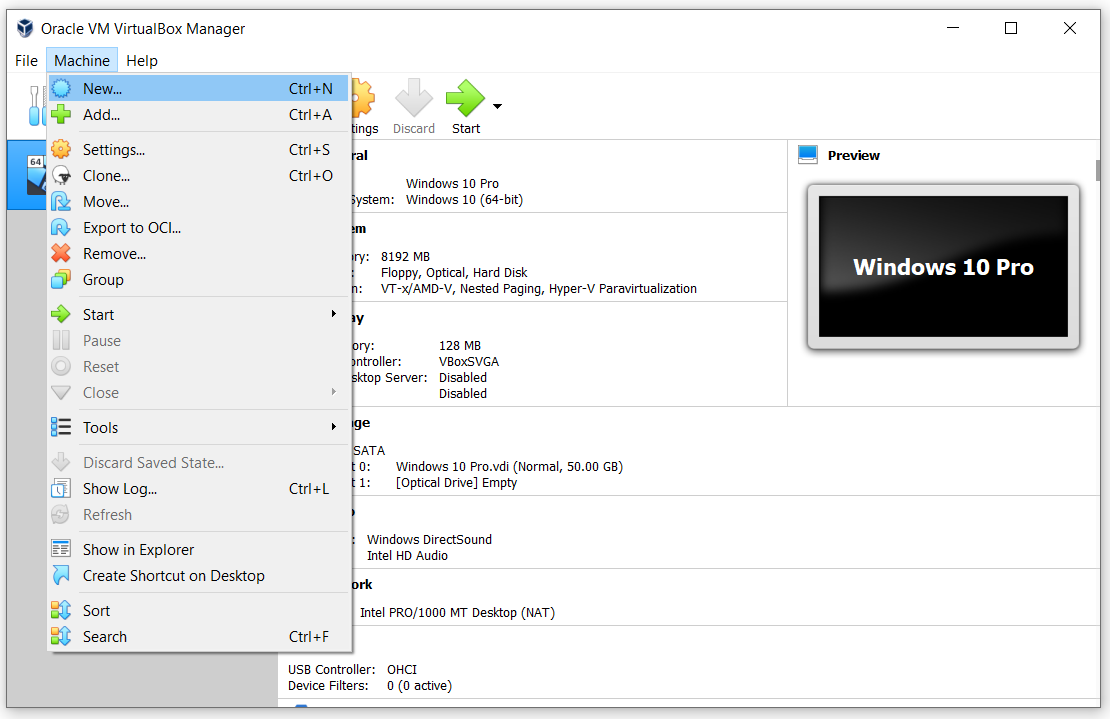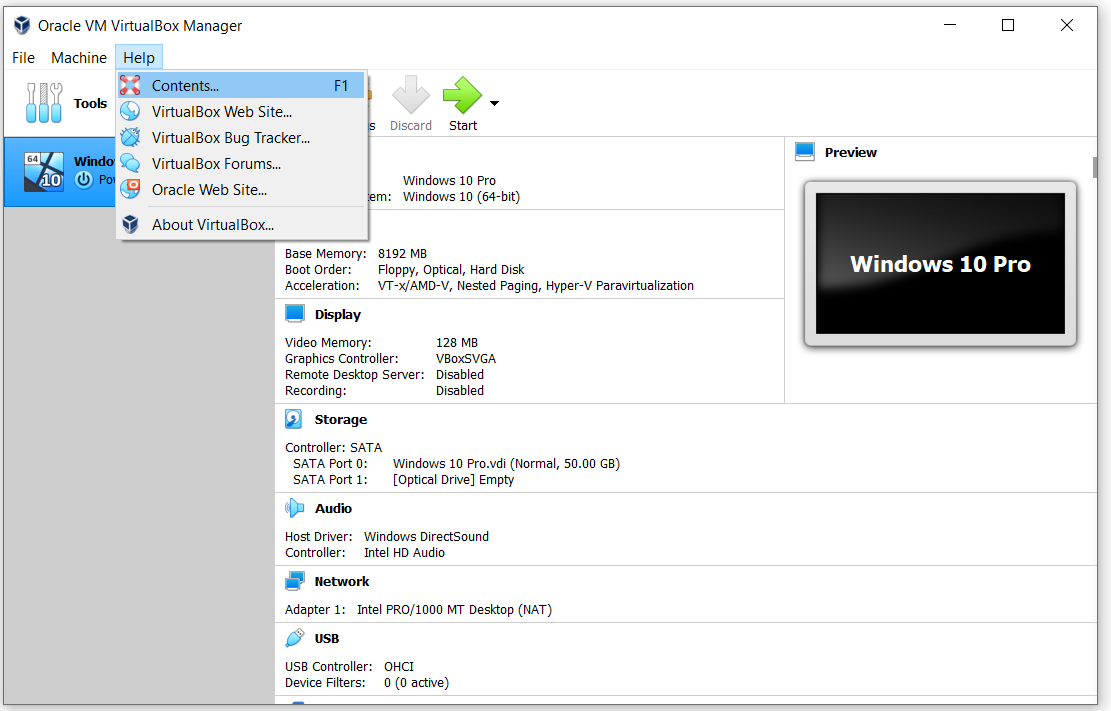Dalam artikel ini, kami akan memandu anda melalui Menu Utama dan menerangkan pilihan yang kami ada Fail , Mesin dan Tolonglah . Dalam artikel yang akan datang, kami akan menggunakan beberapa pilihan dari menu utama untuk melakukan tindakan yang berbeza, seperti mengkonfigurasi mesin maya, mengimport atau mengeksport mesin maya dan banyak lagi.
- Log masuk mesin Windows
- Buka Oracle VM VirtualBox
- Tuding berakhir Fail dan anda akan melihat pilihan berikut

- Keutamaan - konfigurasikan Oracle VM VirtualBox Manager (antara muka, bahasa, storan, dll)
- Import Alat - mengimport mesin maya
- Eksport Alat - eksport mesin maya
- Cloud VM Baru… - buat mesin maya awan
- Pengurus Media Maya ... - buka Pengurus Media Maya
- Pengurus Rangkaian Hos… - buka Host Network Manager dan konfigurasikan kad rangkaian
- Pengurus Operasi Rangkaian… - buka Pengurus Operasi Rangkaian
- Menyemak kemas kini… - periksa sama ada kemas kini baru tersedia
- Tetapkan Semula Semua Amaran - Tetapkan semula semua amaran di Oracle VM VirtualBox Manager
- Keluar - tutup Pengurus VirtualBox Oracle VM
- Tuding berakhir Mesin dan anda akan melihat pilihan berikut
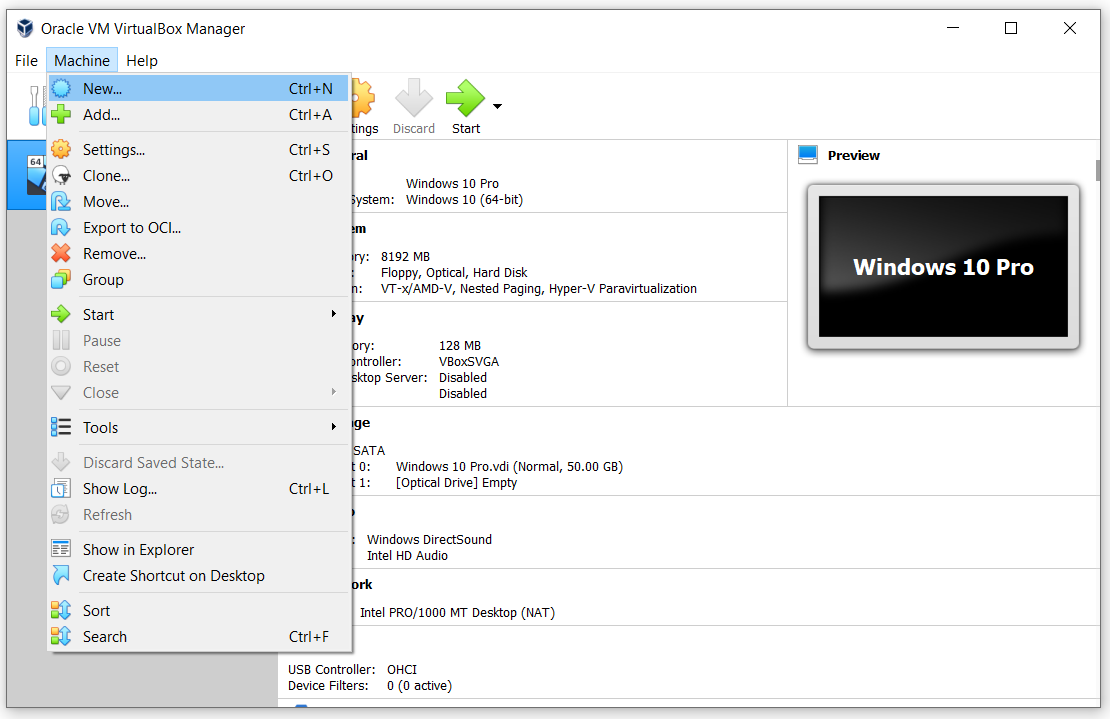
- Baru… - buat mesin maya baru
- Tambah… - tambah mesin maya dalam Oracle VM VirtualBox Manager
- Tetapan… - konfigurasikan mesin maya dan peruntukkan sumber
- Klon… - mengklon mesin maya yang ada
- Alihkan… - pindahkan mesin maya ke lokasi lain
- Eksport ke OCI ... - eksport mesin maya ke OCI (Open Virtualization Format). Format Virtualisasi Terbuka hanya menyokong peluasan ovf atau ova. Sekiranya anda menggunakan peluasan ovf, beberapa fail akan ditulis secara berasingan. Sekiranya anda menggunakan pelanjutan ova, semua fail akan digabungkan menjadi satu arkib Open Virtualization Format.
- Alih keluar ... - keluarkan mesin maya yang dipilih dari senarai mesin maya
- Kumpulan - kumpulkan mesin maya dari senarai
- Mulakan - mulakan mesin maya yang dipilih
- Jeda sebentar - jeda mesin maya yang dipilih
- Tetapkan semula - tetapkan semula mesin maya yang dipilih
- Tutup - tutup mesin maya yang dipilih
- Alat - buka alat tambahan termasuk perincian, tangkapan gambar dan log
- Buang Negeri Menyimpan… - buang keadaan yang disimpan untuk mesin maya terpilih
- Tunjukkan Log… - tunjukkan fail log untuk mesin maya yang dipilih
- Segarkan - muat semula mesin maya terpilih atau mesin maya terpilih dari senarai
- Tunjukkan dalam Penjelajah - buka File Explorer dan tunjukkan di mana mesin maya berada
- Buat Pintasan di Desktop - buat jalan pintas untuk mengakses mesin maya terus dari Desktop
- Susun - urutkan mesin maya dalam senarai mesin maya
- Cari - Cari mesin maya tertentu dalam senarai
- Tuding berakhir Tolonglah dan anda akan melihat pilihan berikut
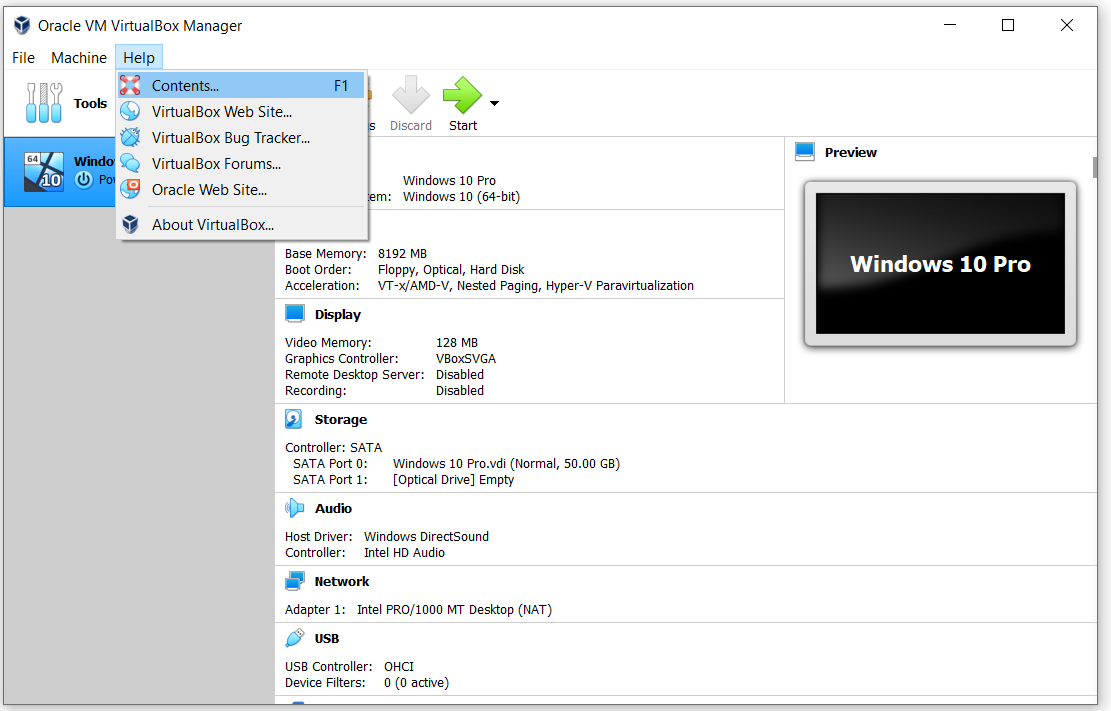
- Kandungan… - buka manual pengguna untuk Oracle VM VirtualBox
- Laman Web VirtualBox… - buka laman web kotak maya ( https://www.virtualbox.org/ )
- Penjejak Bug VirtualBox… - buka bugtracker awam. Sekiranya anda menghadapi masalah dengan VirtualBox atau mempunyai cadangan lain untuk penambahbaikan, anda boleh menggunakan kemudahan ini untuk melaporkan masalah tersebut, yang kemudian akan disebut 'tiket'. Setiap tiket tersebut menerima nombor unik yang kemudian anda dapat merujuk untuk melihat apakah ada kemajuan yang dibuat atau menambahkan komen kepadanya. Anda akan diarahkan ke https://www.virtualbox.org/wiki/Bugtracker
- Forum VirtualBox… - buka Forum VirtualBox dan bincangkan Oracle VM VirtualBox. Anda akan diarahkan ke https://forums.virtualbox.org/
- Laman Web Oracle… - buka Laman Web Oracle. Anda akan diarahkan ke https://www.oracle.com/virtualization/virtualbox/
- Mengenai VirtualBox ... - lebih banyak maklumat mengenai versi yang anda jalankan