Explorer.exe biasanya ranap apabila satu atau lebih perkhidmatan Windows mengganggu prosesnya semasa but semula. Dalam sesetengah kes, isu ini juga boleh disebabkan apabila terdapat masalah dengan pilihan kuasa dalam sistem.

Explorer.exe ranap pada Windows
Di bawah, kita lihat kaedah penyelesaian masalah untuk cuba menyelesaikan masalah tersebut. Dalam artikel ini, kami telah membincangkan penyelesaian kepada kedua-dua masalah biasa yang berkaitan dengan ralat; mengganggu perkhidmatan Windows dan pilihan kuasa yang bermasalah. Teruskan dengan kaedah yang paling sesuai dengan keadaan anda.
1. Mulakan semula Perkhidmatan Panel Kawalan grafik Intel HD
Beberapa pengguna mendapati bahawa perkhidmatan yang dinamakan Perkhidmatan Panel Kawalan grafik Intel HD mengganggu proses Penjelajah apabila mereka but semula komputer mereka atau membangunkannya daripada tidur, mengakibatkan isu yang dihadapi.
Cara paling mudah untuk menyelesaikan masalah ini ialah dengan memulakan semula perkhidmatan. Ini akan menyingkirkan sebarang gangguan dalam perkhidmatan yang mungkin menyebabkan masalah.
Berikut ialah cara anda boleh memulakan semula perkhidmatan Panel Kawalan grafik Intel HD dalam Windows:
- Tekan ke Menang + R kekunci bersama-sama untuk membuka Run.
- Taip services.msc dalam Run dan klik Masuk .
- Dalam tetingkap perkhidmatan, cari Perkhidmatan Panel Kawalan grafik Intel HD dan klik kanan padanya.
- pilih Hartanah daripada menu konteks.
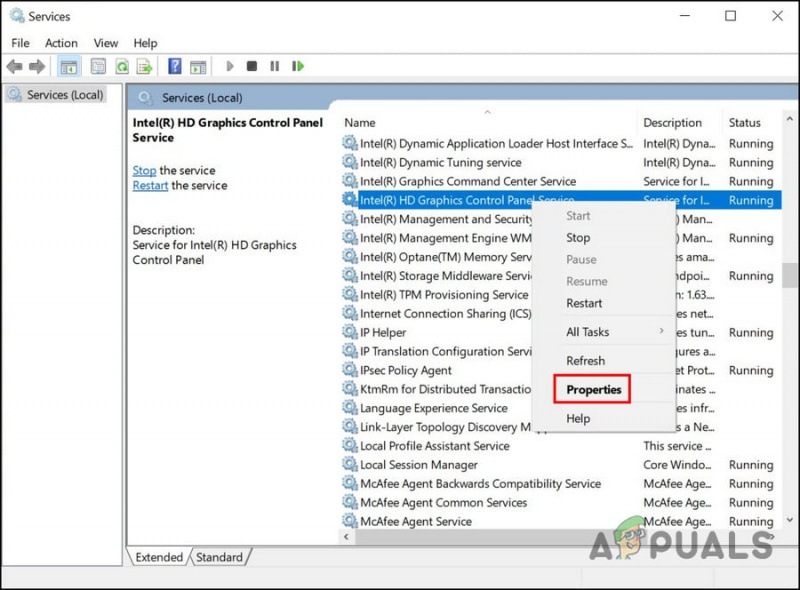
Akses sifat perkhidmatan
- Dalam dialog Properties, klik pada Berhenti butang.
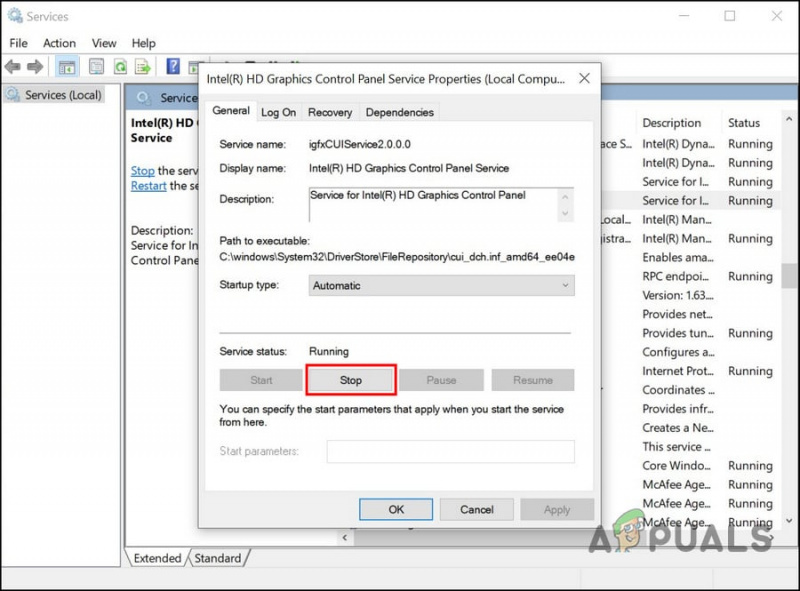
Hentikan perkhidmatan
- Tunggu beberapa saat, dan kemudian klik pada Mulakan sekali lagi.
- klik Mohon > okey untuk menyimpan perubahan.
Anda kini boleh menutup tetingkap Perkhidmatan dan menyemak sama ada isu itu telah diselesaikan.
Sekiranya perkhidmatan ini bukan penyebab dalam kes anda, anda juga boleh menyemak sama ada mana-mana perkhidmatan lain bermasalah. Untuk ini, anda perlu melancarkan keadaan Boot Bersih. Keadaan ini melancarkan sistem dengan hanya set asas pemacu dan perkhidmatan. Sebaik sahaja anda berada dalam keadaan but Bersih, anda boleh mendayakan perkhidmatan satu demi satu dan kemudian semak yang menyebabkan isu itu sebaik sahaja ia didayakan.
Berikut ialah cara anda boleh meneruskan:
- Tekan ke Menang + R kekunci bersama-sama untuk membuka Run.
- Taip msconfig dalam Run dan klik Enter.
- Dalam tetingkap Konfigurasi Sistem, pergi ke Perkhidmatan tab.
- pilih Sembunyikan semua perkhidmatan Microsoft dan pilih Lumpuhkan semua .
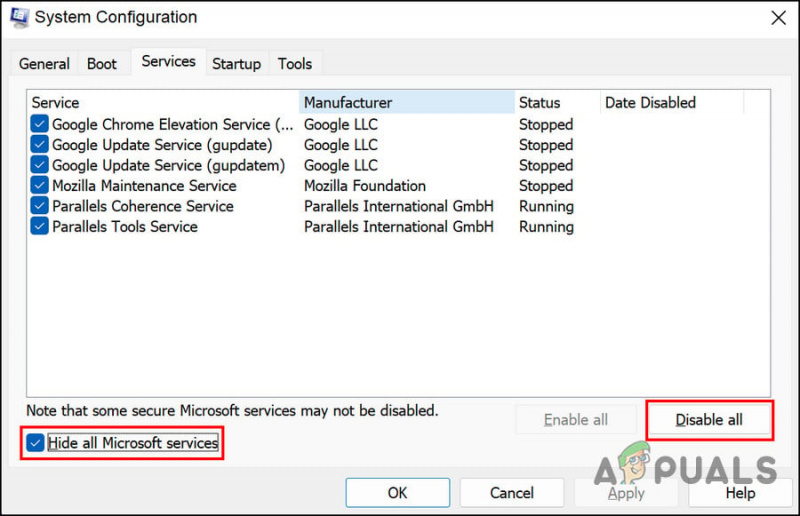
Lumpuhkan perkhidmatan
- Sekarang, pergi ke Tab permulaan Konfigurasi Sistem dan pilih Buka Pengurus Tugas .
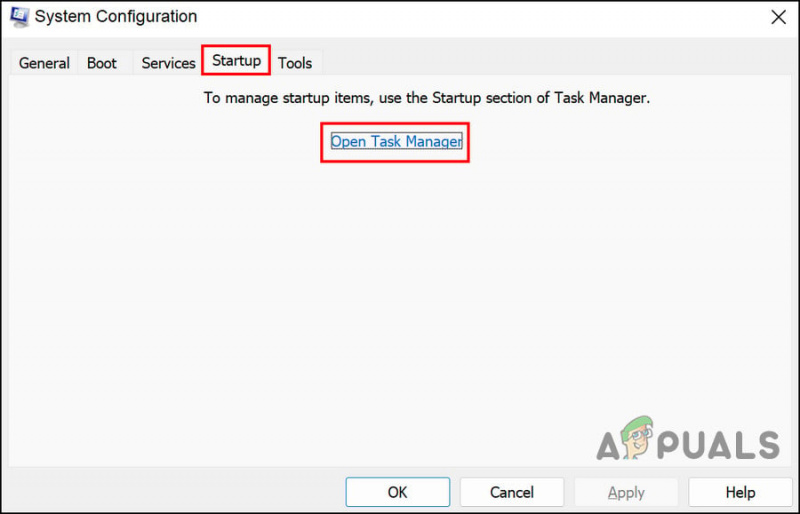
Lancarkan Pengurus Tugas menggunakan tab Permulaan
- Dalam tab Permulaan Pengurus Tugas, pilih semua item satu demi satu dan pilih Lumpuhkan .
- Tutup Pengurus Tugas dan dalam tab Permulaan Konfigurasi Sistem, pilih okey .
- Sekarang, mulakan semula komputer, dan selepas but semula, komputer akan melancarkan keadaan Boot Bersih.
- Sebaik sahaja anda berada dalam keadaan Boot Bersih, lancarkan tetingkap Konfigurasi Sistem sekali lagi.
- Pergi ke Tab Perkhidmatan , dan kemudian pilih Sembunyikan semua perkhidmatan Microsoft .
- Pada separuh bahagian atas senarai Perkhidmatan, pilih setiap kotak semak.
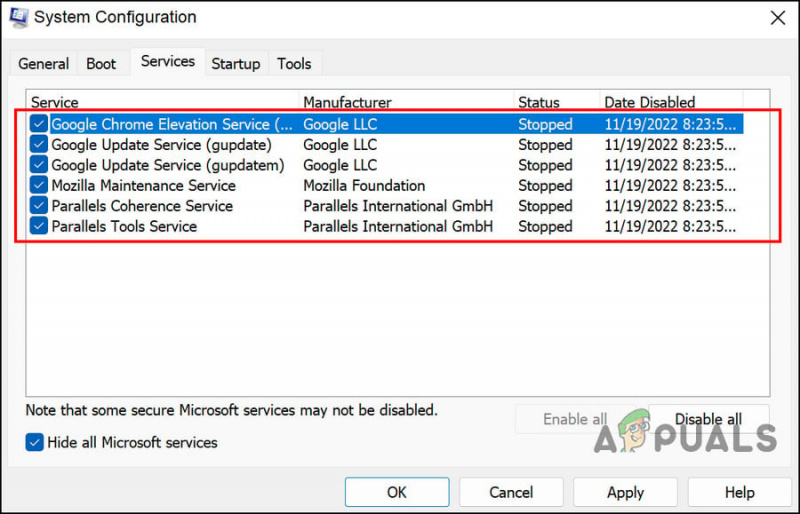
Bahagikan perkhidmatan kepada dua bahagian
- klik okey dan kemudian klik Mula semula .
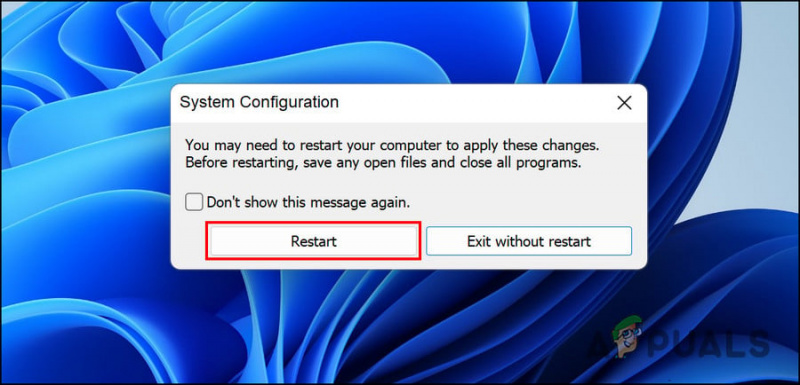
Mulakan semula komputer anda
- Jika isu Explorer berlaku selepas memulakan semula komputer, maka ia membayangkan bahawa isu itu adalah dengan salah satu item yang diperiksa. Kecilkan senarai sehingga anda menemui pelakunya.
- Begitu juga, jika isu itu tidak muncul semasa but semula, maka ia membayangkan bahawa isu itu bukan disebabkan oleh perkhidmatan yang anda pilih. Lakukan langkah yang sama untuk sisa perkhidmatan untuk mengenal pasti pelakunya.
- Setelah pelakunya dikenal pasti, mulakan semula perkhidmatan atau lumpuhkannya dan semak sama ada itu menyelesaikan masalah.
2. Pulihkan Pilihan Kuasa Lalai
Jika isu asas tidak berkaitan dengan perkhidmatan, maka terdapat kemungkinan isu itu disebabkan oleh masalah dengan pilihan kuasa.
Jika senario ini terpakai, perkara pertama yang boleh anda lakukan ialah memulihkan pilihan kuasa lalai. Ikuti langkah di bawah untuk meneruskan:
- Tekan ke Menang + R kekunci bersama-sama untuk membuka Run.
- Taip powercfg -restoredefaultschemes dalam Run dan klik Masuk .
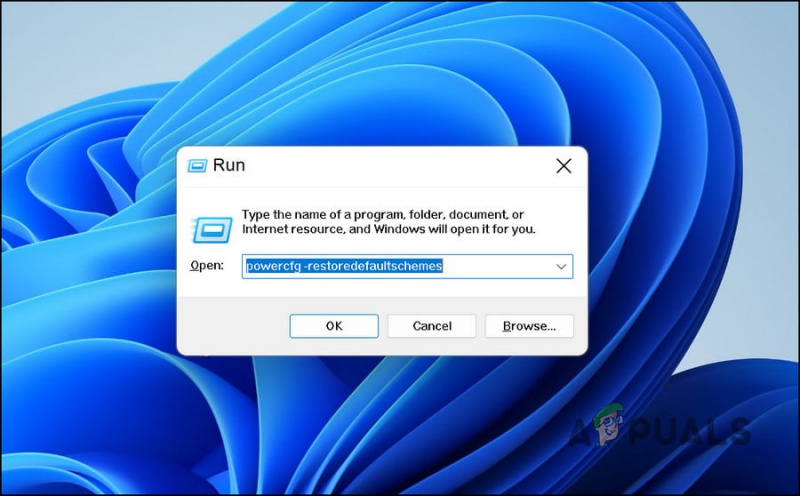
Jalankan arahan yang dimasukkan
- Kemudian, mulakan semula komputer anda dan semak sama ada isu itu telah diselesaikan.
3. Jalankan Penyelesai Masalah Kuasa
Cara lain untuk menyelesaikan masalah dengan pilihan kuasa adalah dengan menjalankan penyelesai masalah kuasa. Utiliti ini berfungsi dengan mengimbas sistem untuk kemungkinan ralat dan kemudian menyelesaikan isu yang dikenal pasti.
Kami akan menggunakan dialog Run untuk menjalankan penyelesai masalah kuasa.
Berikut adalah semua yang anda perlu lakukan:
- Buka Run dengan menekan butang Menang + R kunci bersama-sama.
- Taip msdt.exe /id PowerDiagnostic dalam Run dan klik Masuk . Penyelesai masalah kini akan mula mengimbas sistem untuk ralat.
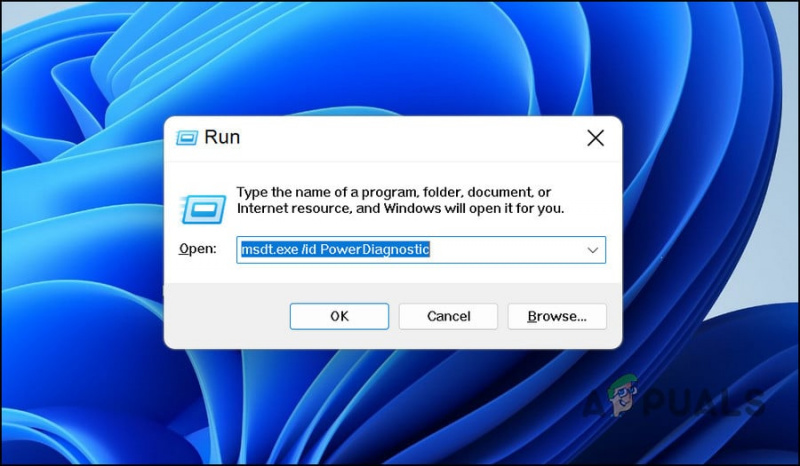
Jalankan arahan yang dimasukkan
- Jika sebarang isu dikenal pasti, ia akan memberitahu anda. Anda boleh menggunakan pembetulan yang dicadangkan dari dalam penyelesai masalah dengan mengklik pada Gunakan pembetulan ini butang.
4. Jalankan Imbasan DISM dan SFC
Ralat rasuah dan pepijat dalam sistem juga boleh menghalang anda daripada melancarkan dan menggunakan Explorer pada Windows.
Cara terbaik untuk mengenal pasti sebarang ralat rasuah tersebut dan kemudian menyelesaikannya adalah dengan menjalankan utiliti DISM dan SFC. Terdapat kedua-dua alat ini tersedia secara percuma dalam sistem pengendalian Windows.
DIM adalah singkatan dari Deployment Image Servicing and Management, yang merupakan alat baris perintah yang digunakan oleh pentadbir untuk membetulkan imej sistem yang rosak. Ia menggunakan imej asal daripada internet tanpa memasang semula Windows 10. Pengguna boleh menggunakan ini untuk membetulkan ralat yang tidak dapat mereka betulkan secara konvensional.
Pemeriksa Fail Sistem (SFC) mengawal integriti fail dan memulihkan kesihatan PC anda berdasarkan imej DISM. Pada asasnya, kedua-dua alat berfungsi seiring untuk menyelesaikan isu PC Windows.
Inilah cara anda boleh menjalankan kedua-dua utiliti:
- Tekan ke Menang + R kekunci bersama-sama untuk membuka kotak dialog Run.
- Taip cmd dalam medan teks kotak dialog dan tekan Ctrl + Beralih + Masuk untuk melancarkan Command Prompt dengan keistimewaan pentadbiran.
- Masukkan arahan berikut di dalam tetingkap Prompt Perintah dan laksanakannya.
DISM.exe /Online /Cleanup-image /Restorehealth
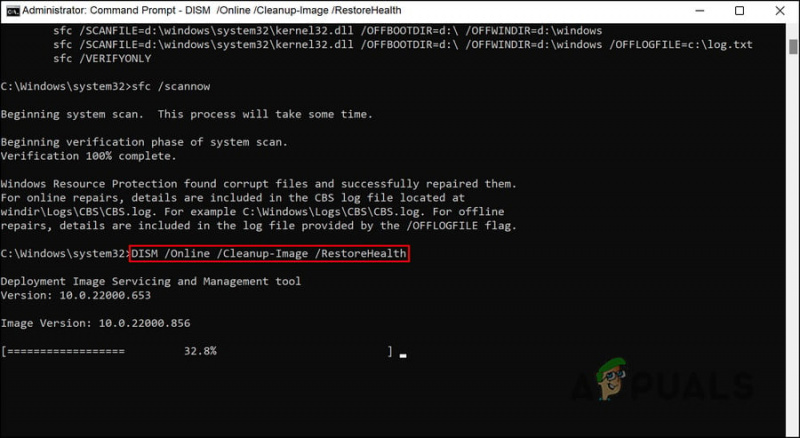
Jalankan arahan DISM restorehealth
- Prompt Perintah akan mengambil masa beberapa saat untuk melaksanakan arahan dengan jayanya. Selepas itu, laksanakan arahan berikut dalam tetingkap yang sama.
sfc /scannow
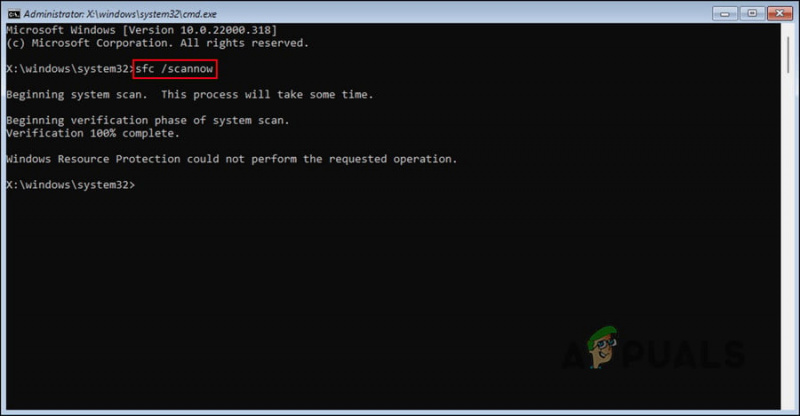
Jalankan arahan SFC
Setelah Command Prompt melaksanakan arahan itu, mulakan semula PC anda dan semak jika ralat muncul semula.





















