Selepas beberapa kemas kini Rainbow Six Siege baru-baru ini, ramai pemain di forum permainan telah melaporkan isu prestasi, seperti pembekuan, gagap dan jatuh bingkai berat.

Cara Membaiki Gagap, Membeku dan FPS Jatuh dalam Rainbow Six Siege
Punca sebenar isu prestasi ini masih belum dapat ditentukan, jadi terdapat banyak faktor yang menyebabkan kegagapan dan pegun ini. Di bawah, kami telah menyusun senarai semua kemungkinan punca isu prestasi dalam Rainbow Six Siege.
- Sistem Tidak Memenuhi Keperluan Disyorkan: Untuk Rainbow Six Siege berjalan pada kadar bingkai yang kukuh, ia memerlukan sistem yang kukuh. Jika PC anda tidak memenuhi keperluan sistem yang disyorkan permainan, anda perlu melakukan banyak tweak untuk mendapatkan kadar bingkai yang stabil.
- Tetapan Dalam Permainan Tinggi : Jika tetapan dalam permainan anda ditetapkan terlalu tinggi, berbanding dengan spesifikasi PC anda, maka sistem anda akan mengalami kesukaran menjalankan permainan, menyebabkan masalah prestasi.
- Fail Permainan Hilang atau Rosak: Semasa memuat turun kemas kini Rainbox Six Siege baru-baru ini, beberapa fail permainannya mungkin telah dimuat turun secara tidak betul, yang mungkin menjadi sebab anda mengalami kegagapan dan kejatuhan FPS.
- Pengoptimuman skrin penuh: Ciri Pengoptimuman Skrin Penuh Windows diketahui menyebabkan masalah prestasi dan ralat grafik dalam permainan. Ini boleh termasuk bingkai jatuh, gagap, pegun dan koyak skrin.
- Terlalu Banyak Proses Latar Belakang: Jika anda mempunyai terlalu banyak proses tidak penting yang berjalan di latar belakang semasa bermain Rainbow Six Siege, ia boleh menghalang prestasi permainan dengan menggunakan terlalu banyak sumber secara tidak perlu.
- Windows lapuk: Jika anda tidak membenarkan Windows mengemas kini sendiri dengan kerap, maka versi Windows anda yang lapuk mungkin menjadi punca Rainbow Six Siege berprestasi buruk.
- Gangguan Tindanan Apl: Jika anda telah mendayakan tindanan program yang berbeza seperti Discord, MSI Afterburner, Radeon Overlay dan NVIDIA GeForce Experience, ia mungkin bercanggah dengan Rainbow Six Siege, menghalangnya daripada dapat berjalan dengan lancar.
- Konflik Antivirus/Firewall: Windows Firewall atau program Antivirus anda mungkin mengganggu Rainbow Six Siege, mengakibatkan penurunan dalam prestasi.
- Cache Shader Disepah: Cache Shader yang disimpan oleh GPU anda mungkin telah diserang, menyebabkan GPU anda berprestasi buruk semasa bermain Rainbow Six Siege.
- Pemacu GPU Lapuk: Jika anda menggunakan pemacu GPU yang lapuk, ini boleh menjadi punca masalah prestasi yang anda alami dalam Rainbow Six Siege.
- Gangguan Periferal Periferal: Perisian tegar satu atau lebih peranti anda mungkin bercanggah dengan Rainbow Six Siege, menghalangnya daripada dapat berjalan dengan lancar pada sistem anda.
Semak Keperluan Disyorkan untuk Rainbow Six Siege
Rainbow Six Siege ialah permainan yang sangat intensif grafik yang menggunakan banyak kuasa CPU dan GPU. Jika anda mahu permainan berjalan lancar, spesifikasi PC anda mestilah setanding dengan keperluan sistem yang disyorkan permainan.
Kami telah menyenaraikan keperluan sistem yang disyorkan untuk permainan di bawah. Lihat sama ada spesifikasi PC anda sama atau serupa dengan yang ditunjukkan di bawah.
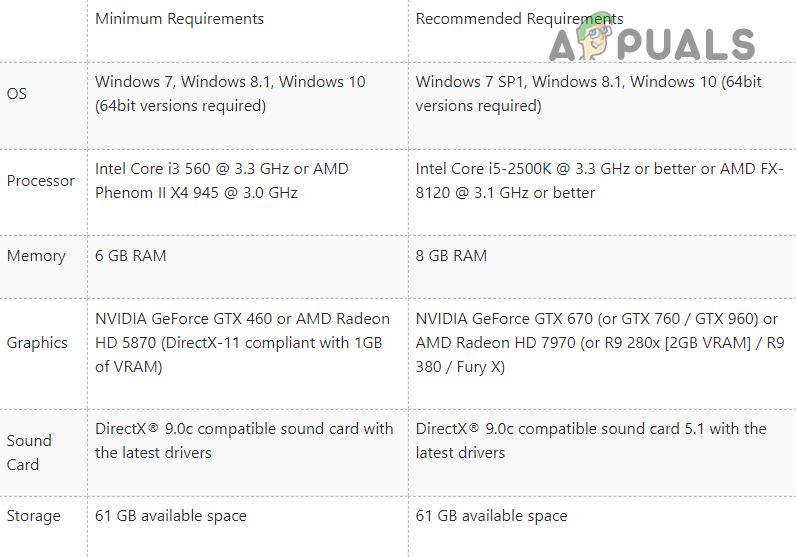
Keperluan PC Rainbow Six Siege
Tetapi walaupun spesifikasi PC anda tidak setanding dengan keperluan yang disyorkan ini, anda masih boleh meningkatkan prestasi permainan dan membetulkan gagap/pegun/ranap dengan mengikuti penyelesaian yang telah kami senaraikan di bawah.
1. Tweak Tetapan Dalam Permainan
Anda harus mengubah suai tetapan dalam permainan terlebih dahulu apabila cuba meningkatkan prestasi Rainbow Six Siege dan membetulkan gagap, pegun atau ranap. Permainan ini akan mengalami masalah prestasi yang ketara jika tetapan anda ditetapkan terlalu tinggi (berbanding dengan spesifikasi PC anda).
Jadi untuk mengubah suai tetapan anda, lancarkan permainan dan klik pada ikon Tetapan di penjuru kanan sebelah atas skrin utama. Dalam menu Tetapan, navigasi ke Tetapan Paparan dahulu dan tweak tetapan berikut:
- Mod Paparan : Skrin penuh
- VSync: Mati
- Had FPS: hidup
Jika anda Mod Paparan ditetapkan kepada Windowed atau Borderless, Rainbow Six Siege tidak akan dapat menggunakan kuasa penuh perkakasan PC anda. Jadi untuk memastikan permainan menggunakan semua sumber yang mungkin boleh, tetapkan Mod Paparan kepada Skrin Penuh.
The vsync tetapan sepadan dengan kadar bingkai (FPS) permainan dengan kadar segar semula monitor yang anda gunakan. Tetapan ini terkenal kerana menyebabkan kelewatan input dalam permainan, jadi tetapan ini harus sentiasa dimatikan - terutamanya jika anda bermain permainan kompetitif seperti Rainbow Six Siege.
Selepas menukar tetapan Paparan, beralih ke Grafik menu tetapan. Anda harus menukar tetapan ini mengikut keupayaan perkakasan anda. Jika anda mempunyai PC jarak sederhana hingga rendah, anda tidak seharusnya menetapkan Tetapan Grafik lebih tinggi daripada Sederhana.
Sederhana memberikan keseimbangan yang baik antara prestasi dan visual. Tetapi jika anda hanya mementingkan prestasi, anda boleh menetapkan tetapan ini rendah. Kualiti grafik permainan akan terjejas, tetapi anda akan memperoleh peningkatan yang ketara dalam prestasi.
Selepas menukar Tetapan Grafik, anda harus kembali ke menu Tetapan Paparan untuk mengubah satu tetapan terakhir: yang Had FPS.
Anda mungkin fikir membiarkan FPS anda tidak dihadkan adalah idea yang baik, kerana FPS yang lebih tinggi menyamai prestasi yang lebih baik, tetapi itu tidak sepenuhnya benar. Jika anda mengalami kegagapan dan bingkai jatuh dalam Rainbow Six Siege, anda harus cuba meletakkan had pada FPS anda.
Ini kerana apabila anda membiarkan FPS anda tidak dihadkan, ia boleh mencapai nombor yang sangat tinggi, kemudian jatuh ke nombor yang lebih rendah. Ini mengakibatkan microstutters yang sangat ketara. Jadi penyelesaian mudah untuk masalah ini adalah untuk mengehadkan FPS Rainbow Six Siege supaya kadar bingkai tidak meningkat terlalu banyak. Ini akan meminimumkan kesan kejatuhan bingkai ini.
Sekarang, persoalan sebenar ialah nombor yang anda perlu hadkan FPS anda. Anda mesti menjalankan penanda aras terbina dalam Rainbow Six Siege untuk mengetahui perkara ini. Untuk menjalankan penanda aras, klik pada Penanda aras pilihan di bahagian bawah menu Tetapan Grafik.
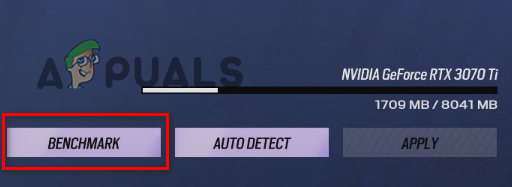
Menjalankan Ujian Penanda Aras Rainbow Six Siege
Ciri penanda aras akan melakukan ujian prestasi pantas. Penghujung ujian akan menunjukkan kepada anda FPS maksimum, minimum dan purata anda. Catatkan purata FPS yang ditunjukkan oleh penanda aras dan kemudian hadkan FPS anda kepada tiga kali nombor ini. Contohnya, jika penanda aras menunjukkan bahawa purata FPS anda adalah 60, anda harus mengehadkan FPS anda kepada 180 (60 x 3 = 180).
Sebab kami melakukan ini ialah meletakkan had pada FPS mempunyai kesan langsung pada masa bingkai. Dan semakin tinggi masa bingkai anda, semakin banyak ketinggalan input yang anda akan rasa semasa bermain permainan. Dalam permainan penembak yang kompetitif seperti Rainbow Six Siege, mengalami kelewatan input boleh merosakkan pengalaman permainan.
Jadi untuk memastikan masa bingkai anda tidak meningkat terlalu banyak, had FPS anda tidak boleh lebih rendah daripada 3 kali purata FPS anda. Tetapi anda boleh cuba mengurangkan lagi had kepada 2x purata FPS jika anda masih mengalami gagap yang ketara pada had FPS ini. Melakukannya akan meningkatkan masa bingkai anda tetapi juga boleh menyelesaikan isu kegagapan/kejatuhan bingkai anda.
Selepas menukar tetapan ini, pergi ke permainan dan lihat sejauh mana prestasi telah bertambah baik. Jika anda masih mengalami kegagapan, pegun atau FPS jatuh, teruskan dengan penyelesaian yang telah kami senaraikan di bawah.
2. Sahkan Integriti Fail Permainan Rainbow Six Siege
Semasa memuat turun kemas kini terbaharu Rainbow Six Siege, jika sambungan internet anda mengalami sedikit pergolakan, ia mungkin telah memuat turun fail permainan secara tidak betul. Apabila ini berlaku, ia mengakibatkan fail permainan hilang dan/atau rosak.
Fail permainan yang hilang/rosak ini boleh memberi kesan serius kepada prestasi permainan, menyebabkan ketinggalan, gagap dan juga ranap sistem.
Jadi untuk memastikan tiada fail yang hilang/rosak dalam folder Rainbow Six Siege anda, anda mesti mengesahkan integriti fail permainan melalui pelancarnya.
Jika anda bermain Rainbow Six Siege wap, ikut langkah yang disenaraikan di bawah untuk mengesahkan integriti failnya:
- Buka Pustaka Steam anda.
- Klik kanan pada Rainbow Six Siege dan pilih “Hartanah”.
- Klik pada Fail Tempatan tab dalam Tetingkap Properties.
- Pilih “ Sahkan Integriti fail permainan… ”
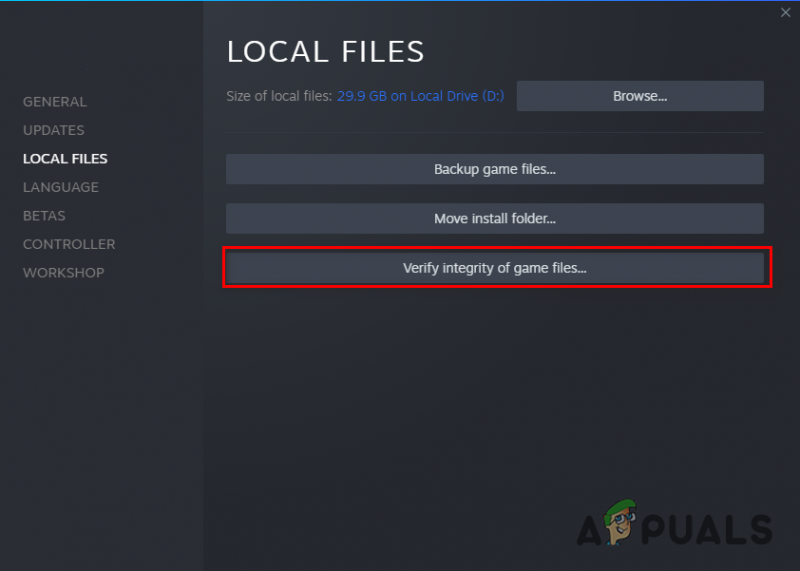
Mengesahkan Integriti Fail Permainan melalui Steam
Steam kini akan memulakan proses pengesahan pantas untuk fail permainan Rainbow Six Siege. Jika ia menemui sebarang fail yang hilang atau rosak, ia akan menggantikannya.
Jika anda bermain Rainbow Six Siege Ubisoft Connect, ikut langkah yang disenaraikan di bawah untuk mengesahkan integriti failnya:
- Lancarkan Ubisoft Connect.
- Klik pada “Permainan” tab di bahagian atas Tetingkap.
- Cari Rainbow Six Siege dan klik pada anak panah kecil di bawah namanya.
- Pilih “ Lihat butiran permainan “
- Klik pada Hartanah di sebelah kiri skrin.
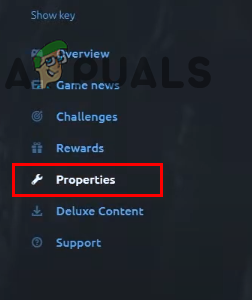
Membuka Harta Permainan
- Klik pada Sahkan Fail .
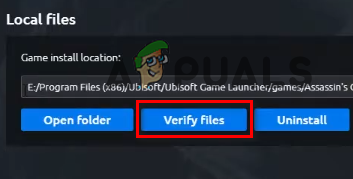
Mengesahkan Integriti Fail melalui Ubisoft Connect
Sebaik sahaja anda mengklik pada pilihan Sahkan Fail, Ubisoft Connect akan mula mengesahkan fail permainan Rainbow Six Siege. Selepas beberapa minit, proses pengesahan akan selesai, dan Ubisoft Connect akan membaiki fail yang rosak dan menggantikan fail yang hilang.
Selepas menyelesaikan proses pengesahan fail, lancarkan Rainbow Six Siege dan lihat jika kegagapan/pembekuan telah berhenti.
3. Lumpuhkan Pengoptimuman Skrin Penuh
Windows 10 mempunyai ciri yang dipanggil Pengoptimuman Skrin Penuh, iaitu sepatutnya untuk meningkatkan prestasi dalam permainan video. Apabila ciri Pengoptimuman Skrin Penuh didayakan untuk permainan, ia menjalankan permainan dalam hibrid mod skrin penuh dan bertingkap.
Mod paparan hibrid ini direka untuk meningkatkan prestasi dan membolehkan pengguna meminimumkan/memaksimumkan program dengan cepat. Walau bagaimanapun, ciri Pengoptimuman Skrin Penuh melakukan perkara yang bertentangan dengan yang sepatutnya.
Jika anda mendayakan ciri ini, ia berkemungkinan menghalang prestasi permainan. Ia juga boleh mengakibatkan ralat grafik seperti koyak skrin.
Jadi, anda mesti memastikan bahawa Pengoptimuman Skrin Penuh dilumpuhkan untuk semua permainan anda. Untuk melumpuhkan Pengoptimuman Skrin Penuh untuk Rainbow Six Siege, ikut langkah berikut:
- Pergi ke desktop anda dan klik kanan pada Rainbow Six Siege.
- Pilih Hartanah.
- Navigasi ke Keserasian tab.
- Letakkan tanda semak di sebelah “Lumpuhkan Pengoptimuman Skrin Penuh “
Dan semasa anda berada dalam menu Properties, pastikan terdapat juga tanda semak di sebelah 'Jalankan sebagai pentadbir'. Ini akan memastikan anda memberikan keistimewaan baca dan tulis lengkap Rainbow Six Siege. Ini adalah satu lagi cara pantas untuk meningkatkan prestasi permainan.
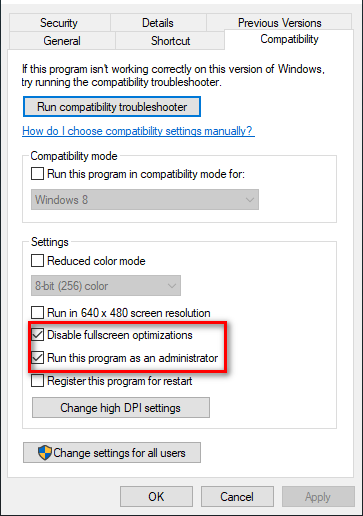
Melumpuhkan Pengoptimuman Skrin Penuh dan Menjalankan Rainbow Six Siege sebagai Pentadbir
Selepas meletakkan tanda semak di sebelah Jalankan sebagai Pentadbir dan Lumpuhkan Pengoptimuman Skrin Penuh, klik pada Guna.
Jika anda telah mendayakan ciri Pengoptimuman Skrin Penuh, anda akan melihat peningkatan prestasi yang ketara dan pengurangan ralat grafik selepas melumpuhkannya.
4. Tutup Proses Latar Belakang Tidak Penting
Cara cepat untuk meningkatkan prestasi Rainbow Six Siege pada sistem anda adalah untuk memastikan tiada proses latar belakang yang tidak penting sedang berjalan semasa anda bermain permainan.
Proses latar belakang ini biasanya tidak menggunakan banyak sumber secara individu, tetapi jika anda menjalankan beberapa sumber secara serentak, ia boleh mengambil sebahagian besar kuasa pemprosesan PC anda. Jika anda mahu Rainbow Six Siege berjalan lancar pada sistem anda, anda perlu memastikan tiada program yang tidak penting yang mengambil sumber.
Untuk menyemak program yang anda jalankan di latar belakang, buka Pengurus Tugas dengan menekan Windows Key + X. Pengurus Tugas akan menunjukkan kepada anda semua proses yang sedang berjalan dalam tab Proses. Ia juga akan menunjukkan kepada anda penggunaan CPU, Memori, Cakera dan Rangkaian yang tepat bagi setiap proses.
Tatal senarai dan lihat proses yang tidak penting. Apabila anda menemui proses yang tidak penting, klik padanya dan pilih “Tamat Tugas” di bahagian bawah Tetingkap untuk menutupnya. Dengan cara ini, anda akan dapat mengosongkan lebih banyak sumber untuk Rainbow Six Siege.
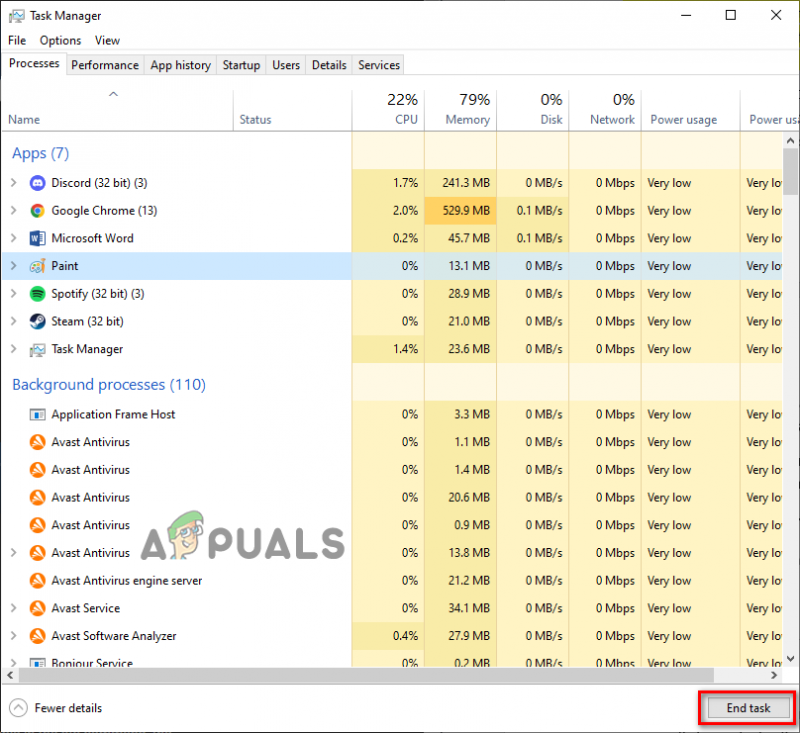
Menutup Proses Latar Belakang Yang Tidak Diperlukan
Lancarkan Rainbow Six Siege sekarang dan pergi ke permainan. Anda harus segera merasakan peningkatan prestasi.
5. Kosongkan Beberapa Ruang Cakera
Buka File Explorer dan lihat berapa banyak ruang kosong yang tinggal dalam cakera yang anda telah memasang Rainbow Six Siege. Jika jumlah ruang kosong kurang daripada 25% daripada jumlah ruang cakera, maka ini boleh menjadi salah satu sebab mengapa anda mengalami masalah prestasi dalam Rainbow Six Siege.
Semasa bermain permainan seperti Rainbow Six Siege, ia mesti mencipta fail-fail sementara dalam cakera yang disimpannya. Jika tiada ruang tersedia pada cakera, maka permainan tidak akan dapat mencipta fail ini - mengakibatkan ralat dan masalah prestasi.
PC anda juga menggunakan ruang kosong dalam cakera sebagai Memori Maya, yang berfungsi sebagai RAM tambahan. Jadi ruang cakera rendah juga mengakibatkan jumlah Memori Maya yang tidak cekap. Dan apabila PC anda tidak mempunyai banyak Memori Maya, prestasi permainan seperti Rainbow Six Siege terjejas.
Untuk mengosongkan sedikit ruang pada cakera anda, anda boleh menggunakan ciri Pembersihan Cakera asli Windows. Untuk melakukan Pembersihan Cakera, ikuti langkah berikut:
- Buka Penjelajah Fail.
- Klik pada ini PC.
- Klik kanan pada pemacu di mana Rainbow Six Siege dipasang dan pilih Hartanah.

Membuka Sifat Cakera
- Klik pada Pembersihan Cakera.
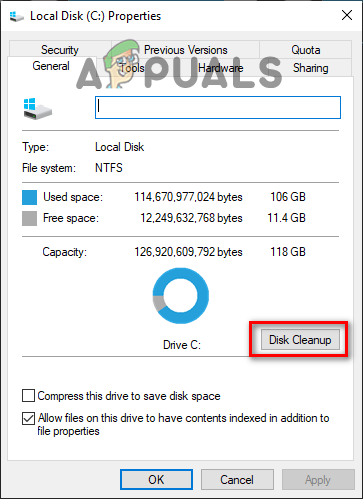
Menjalankan Pembersihan Cakera
Selepas Pembersihan Cakera selesai, ia akan menunjukkan kepada anda semua fail sampah yang terdapat pada cakera anda. Untuk memadamkan fail sampah, letakkan tanda semak di sebelahnya dan klik OK.
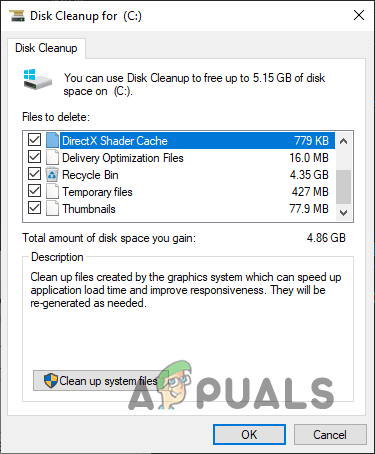
Pembersihan Cakera
Tetapi ambil perhatian bahawa Pembersihan Cakera sering menunjukkan folder Muat Turun anda sebagai sampah, jadi pastikan tiada tanda semak di sebelahnya sebelum anda membersihkan fail sistem. Hanya padamkan fail dan folder yang sampah.
6. Cipta Pengecualian Firewall dan Lumpuhkan Antivirus
Windows Firewall mempunyai kecenderungan untuk mengganggu permainan video, menghalang mereka daripada dapat melaksanakan semua operasi yang mereka perlukan. Jika ini berlaku, ia boleh menjejaskan prestasi permainan dengan teruk, menyebabkan gagap dan pegun.
Jadi untuk memastikan Windows Firewall tidak menyekat mana-mana fail permainan Rainbow Six Siege, anda perlu membuat pengecualian untuk Rainbow Six Siege dan Steam/Ubisoft Connect dalam tetapan Windows Firewall. Anda boleh melakukannya dengan mengikuti langkah-langkah yang disenaraikan di bawah:
- Tekan Windows Key, taip Keselamatan dalam bar carian dan masukkan.

Membuka Windows Security
- Klik pada Firewall & Perlindungan Rangkaian dalam menu Windows Security.
- Pilih ' Benarkan apl melalui Firewall ” pilihan.
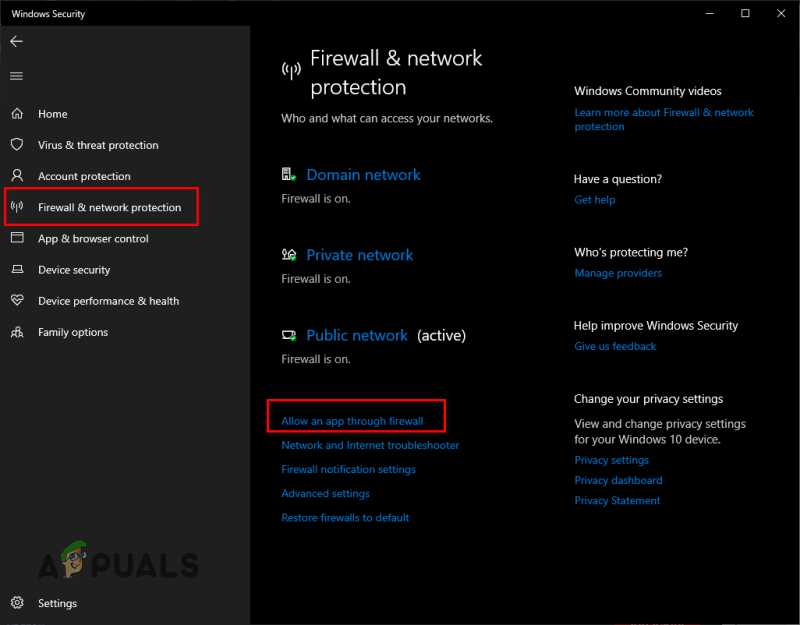
Membuka Tetapan Firewall
- Letakkan tanda semak di sebelah Steam/Ubisoft Connect dan Pelangi Enam kemenangan dalam senarai apl.
- Klik pada OK untuk mengesahkan pengecualian.
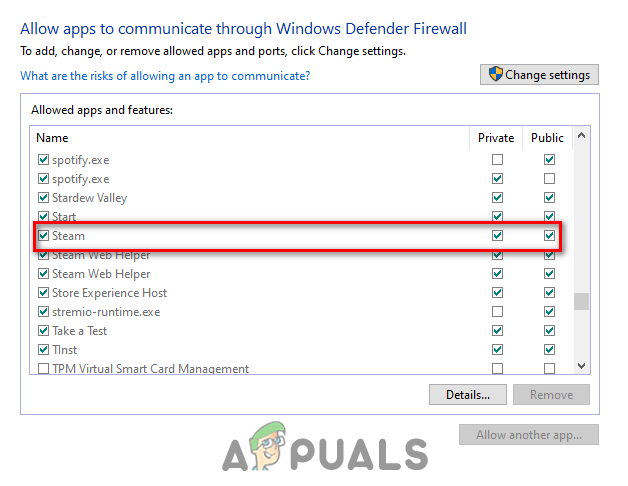
Menambah Pengecualian Firewall
Selepas anda membuat pengecualian Firewall, langkah seterusnya dalam memastikan tiada apl keselamatan yang bercanggah dengan Rainbow Six Siege adalah dengan lumpuhkan program Antivirus anda .
Program antivirus membantu memastikan sistem anda selamat daripada kemungkinan ancaman, tetapi ia sering menyebabkan masalah dengan permainan video kerana mereka tersilap menandakannya sebagai ancaman; walaupun mereka benar-benar selamat.
Oleh sebab itu, adalah idea yang baik untuk melumpuhkan program Antivirus anda semasa anda bermain permainan seperti Rainbow Six Siege. Ikuti langkah di bawah untuk melumpuhkan Antivirus anda.
- Tekan Windows Key, taip Keselamatan dalam bar carian, dan tekan enter.

Membuka Windows Security
- Klik pada Perlindungan Virus & Ancaman dalam menu Windows Security.
- Pilih “Buka apl” pilihan.
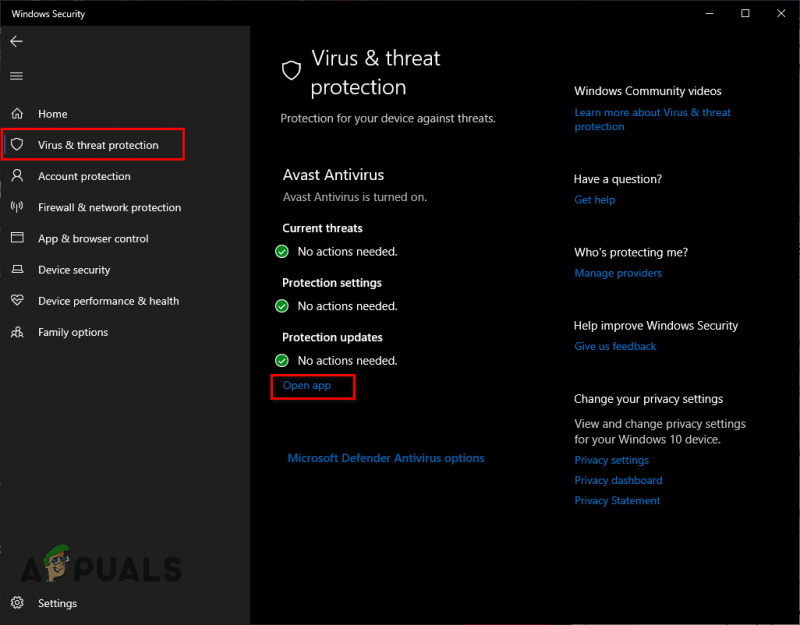
Melumpuhkan Antivirus
Ini akan membuka menu program Antivirus anda. Dari menu, pergi ke tetapan dan lumpuhkan Antivirus. Pastikan ia dilumpuhkan semasa anda bermain Rainbow Six Siege, dan hidupkannya semula setelah anda selesai bermain.
7. Kemas kini Windows
Jika anda terus melambatkan kemas kini Windows ke tarikh kemudian dan tidak pernah membiarkan Windows melakukan kemas kini, maka prestasi sistem anda mungkin akan terjejas.
Untuk memastikan permainan dalam talian anda berjalan selancar mungkin, anda mesti mengemas kini Windows dengan kerap. Sebab utama untuk ini adalah Rangkaian Pemandu. Pemacu ini membenarkan sistem anda menyambung ke pelayan dalam talian, seperti pelayan permainan.
Setiap kali terdapat kemas kini untuk Windows, kemas kini Pemacu Rangkaian biasanya disertakan dengannya. Jadi jika anda tidak membenarkan Windows mengemas kini sendiri, Pemacu Rangkaian anda akan menjadi ketinggalan zaman. Ini boleh menyebabkan masalah prestasi dalam permainan dalam talian seperti Rainbow Six Siege.
Untuk mengemas kini Windows, ikut langkah yang kami senaraikan di bawah:
- Tekan Kekunci Windows, taip tetapan, dan tekan enter.

Membuka Windows Security
- Dalam menu Tetapan, pilih Kemas Kini & Keselamatan .
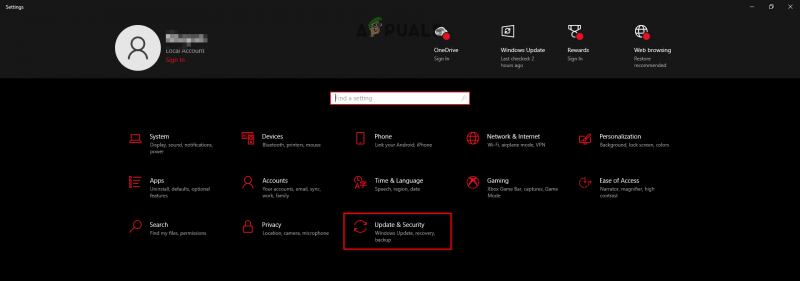
Membuka Menu Kemas Kini dan Keselamatan
- Klik pada Menyemak kemas kini.
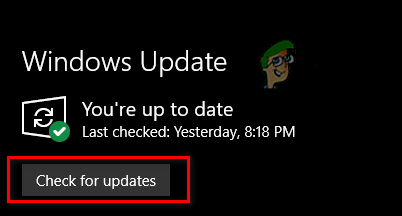
Mengemas kini Windows
Jika sebarang kemas kini muncul selepas anda mengklik Semak Kemas Kini, kemudian teruskan dan pasangkannya. Setelah Windows selesai mengemas kini, lancarkan Rainbow Six Siege dan masuk ke perlawanan dalam talian. Anda harus melihat perbezaan dalam prestasi.
8. Padamkan Cache Shader
Setiap kali GPU anda menyusun shader baharu, ia menyimpannya dalam sistem anda sebagai Shader Cache. Disebabkan fail Shader Cache ini, apabila GPU anda perlu memuatkan shader itu, ia tidak perlu bermula dari awal. Ia sudah menyediakan pelorek.
Tetapi kadangkala, fail Shader Cache boleh menjadi pepijat, menyebabkan Shaders dimuatkan secara tidak betul. Ini boleh memberi impak besar pada prestasi permainan, dan ia diketahui menyebabkan kegagapan dan pegun. Anda perlu memadamkan fail Shader Cache daripada sistem anda untuk menyelesaikan isu ini.
Untuk memadam Cache Shader, ikut langkah yang telah kami senaraikan di bawah:
- Klik kanan pada desktop anda dan pilih Panel Kawalan NVIDIA.
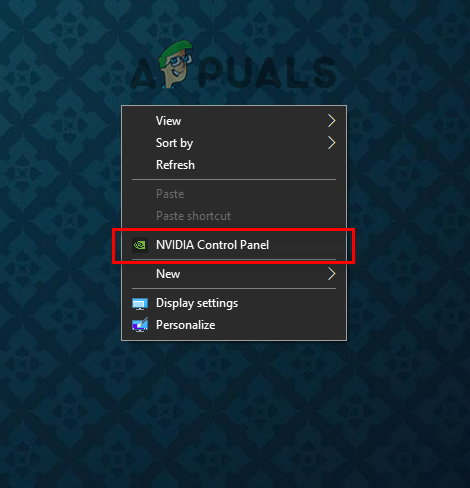
Membuka Panel Kawalan NVIDIA
- Di sebelah kiri Panel Kawalan NVIDIA, klik pada Urus 3D tetapan.
- Tatal ke bawah dalam Tetapan global sehingga anda dapati Cache Shader.
- Lumpuhkan Shader Cache dan klik pada Apply.
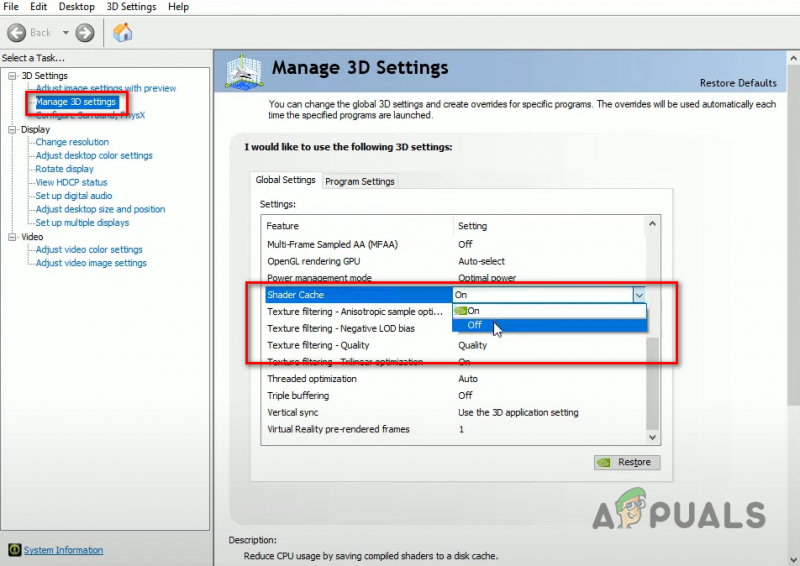
Melumpuhkan Shader Cache
- Mulakan semula PC anda.
- Selepas PC anda dimulakan semula, buka Penjelajah Fail.
- Klik kanan pada pemacu tempat anda memasang Windows dan pilih Hartanah.

Membuka Sifat Cakera
- Klik pada Pembersihan Cakera.
Selepas proses Pembersihan Cakera selesai, tetingkap yang menunjukkan kepada anda semua fail sampah dalam sistem anda akan muncul. Letakkan tanda semak di sebelah DirectX Shader Cache dalam senarai fail sampah. Sebelum menekan OK, pastikan tiada tanda semak di sebelah Muat Turun atau Fail Program yang Dimuat Turun. Jika tidak, keseluruhan folder Muat Turun anda akan dipadamkan.
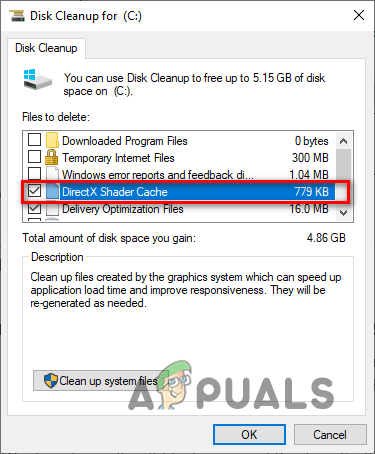
Memadamkan Cache Shader
Selepas memadam Cache Shader, buka Panel Kawalan NVIDIA sekali lagi. Pergi ke bahagian Urus tetapan 3D dan dayakan semula Shader Cache.
Selepas Shader Cache didayakan, mulakan semula PC anda dan lancarkan Rainbow Six Siege. Permainan ini akan dimuatkan lebih perlahan daripada biasa kerana ia kini menyusun shader dari awal dan memperbaharui Shader Cache. Tetapi apabila permainan telah dimuatkan, gagap/pegun harus diperbaiki.
9. Lumpuhkan Tindanan
Banyak program, seperti Discord, NVIDIA GeForce Experience dan MSI Afterburner mempunyai tindanan terbina dalam yang membolehkan anda mengaksesnya tanpa perlu beralih daripada program yang sedang anda gunakan. Tindanan ini sangat mudah dan boleh meningkatkan produktiviti anda, tetapi ia mempunyai kecenderungan untuk bercanggah dengan sesetengah aplikasi, menyebabkan ralat dan isu prestasi.
Jadi, jika anda mengalami kegagapan, pegun dan bingkai jatuh dalam Rainbow Six Siege, anda harus cuba melumpuhkan semua tindanan yang anda dayakan pada masa ini. Selepas anda melumpuhkan semua tindanan, lancarkan semula Rainbow Six Siege dan lihat sama ada terdapat peningkatan dalam prestasi permainan.
10. Kemas kini Pemacu Kad Grafik
Jika anda mahukan permainan intensif GPU seperti Rainbow Six Siege berjalan lancar pada sistem anda, anda mesti sentiasa mengemas kini pemacu Kad Grafik (GPU) anda kepada versi terkini mereka. Setiap kali pengilang GPU anda mengeluarkan kemas kini pemacu baharu untuk GPU anda, mereka mengoptimumkan pemacu supaya GPU anda terus berprestasi baik dalam permainan moden.
Jadi, jika anda tidak mengemas kini pemacu GPU anda secara kerap, ia akan memberi kesan teruk kepada prestasi permainan seperti Rainbow Six Siege pada sistem anda, menyebabkan FPS rendah, gagap, beku dan juga ranap sistem.
Untuk mengemas kini pemacu Kad Grafik anda, anda perlu mengetahui GPU yang telah anda pasang dalam sistem anda terlebih dahulu. Untuk melakukannya, ikuti langkah yang disenaraikan di bawah:
- Tekan Windows + X serentak dan klik pada Pengurus peranti.

Membuka Pengurus Peranti
- Kembangkan Penyesuai Paparan bahagian dengan mengklik pada anak panah kecil di sebelahnya.
- Catatkan nama peranti yang muncul.
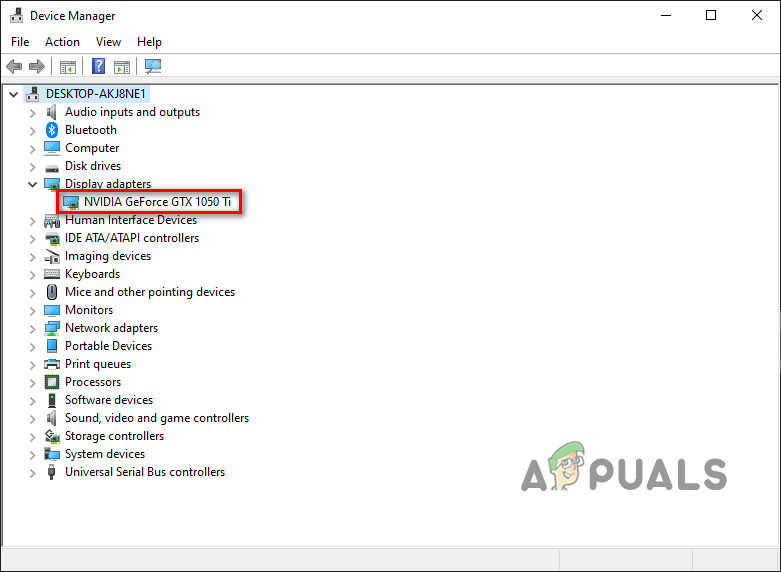
Mengenal pasti model GPU menggunakan Pengurus Peranti
Peranti yang muncul di bawah Penyesuai Paparan ialah GPU anda. Jadi dengan cara ini, anda akan dapat menentukan nama jenama dan nombor model Kad Grafik anda.
Walau bagaimanapun, jika anda mengembangkan bahagian Penyesuai Paparan dan semua yang anda lihat ialah “ Penyesuai Paparan Asas Microsoft' , maka ini adalah penunjuk bahawa pemacu GPU anda sama ada rosak atau belum dipasang.
Jadi, dalam kes ini, anda perlu melakukan sedikit lagi penggalian untuk mencari nama sebenar GPU anda. Ikuti langkah di bawah:
- Tekan Windows + X serentak dan klik pada Pengurus peranti.

Membuka Pengurus Peranti
- Kembangkan Penyesuai Paparan bahagian dengan mengklik pada anak panah kecil di sebelahnya.
- Klik kanan pada Penyesuai Paparan Asas Microsoft dan pilih Hartanah.
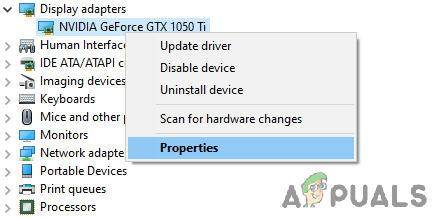
Memilih Sifat GPU
- Klik pada Butiran tab.
- Kembangkan senarai item di bawah Harta benda.
- Klik pada Id Perkakasan.
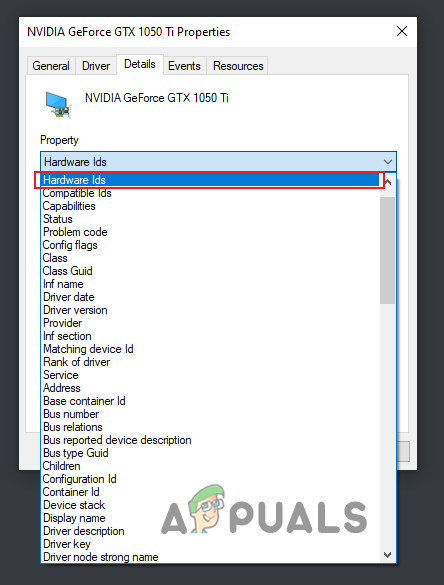
Memilih Id Perkakasan
- Di bawah nilai, klik kanan pada baris pertama teks dan salinnya.
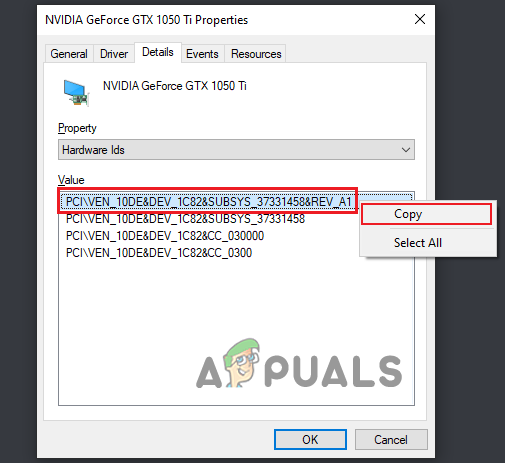
Menyalin Id Perkakasan
- Tampalkan teks ini ke dalam bar carian penyemak imbas anda dan tekan enter.
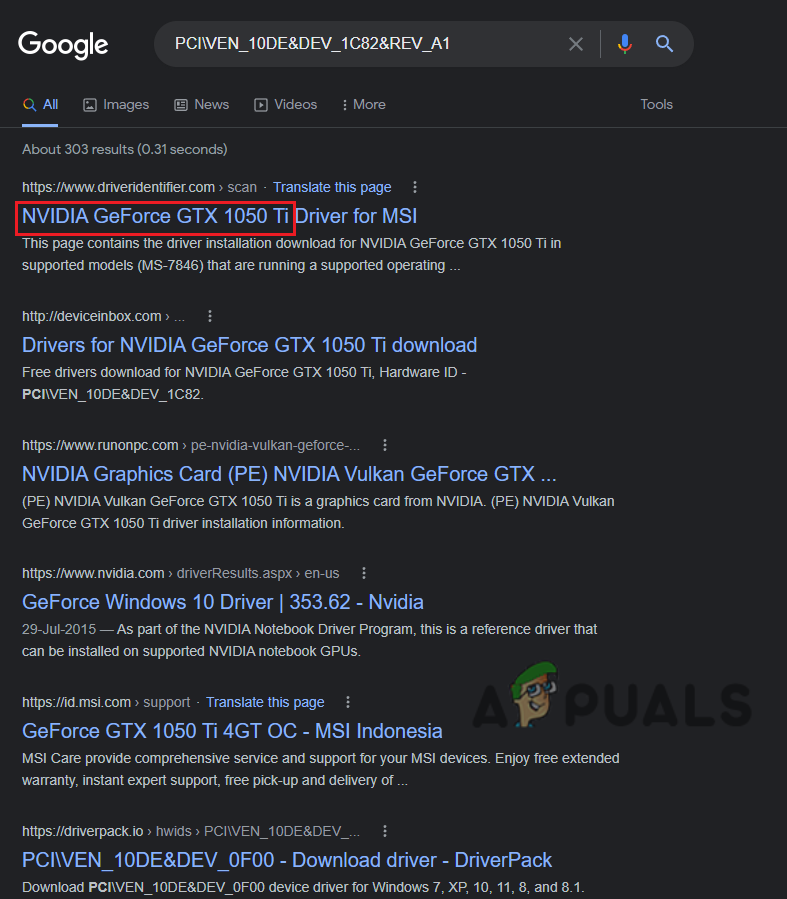
Mencari nama GPU melalui Google
Keputusan yang dipaparkan di Google akan membolehkan anda menentukan model GPU anda yang tepat. Dan kini, anda akan dapat mencari pemacunya dalam talian. Tetapi daripada memasang pemacu GPU anda dengan segera, anda perlu menyingkirkan pemacu lama yang sedang dipasang dalam sistem anda terlebih dahulu.
Jika anda tidak memadamkan pemacu semasa ini, ia akan bercanggah dengan pemacu yang lebih baharu yang akan anda pasang dan menyebabkan pelbagai masalah.
Anda harus menggunakan program Display Driver Uninstaller (DDU) untuk memadam pemacu GPU semasa anda. Penyahpasang pemacu asli Windows terkenal kerana gagal melakukan tugasnya dengan betul. Jadi, jika anda memadam pemacu GPU semasa anda menggunakan penyahpasang pemacu Windows, maka beberapa fail sisa kemungkinan besar akan ditinggalkan. Dan ia akan menyebabkan masalah apabila anda memasang pemacu yang lebih baharu.
Jadi pergi ke pejabat Laman web ini dan muat turun program dari sana. Sebaik sahaja DDU dipasang, anda mesti but PC anda ke dalam Safe Mode . Kami melakukan ini untuk memastikan tiada apa-apa yang bercanggah dengan DDU semasa ia menyahpasang pemacu GPU anda.
Untuk but ke dalam Safe Mode, ikuti langkah-langkah yang disenaraikan di bawah:
- Tekan ke Kunci Windows pada papan kekunci anda.
- Klik pada Ikon kuasa di sudut kiri bawah menu mula.
- Tahan Kekunci Shift dan pilih Mula semula.
- Klik pada Selesaikan masalah dan kemudian pilih Pilihan Lanjutan.
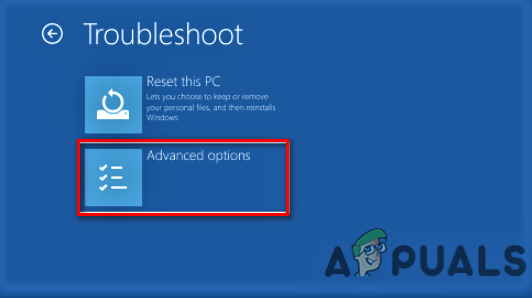
Membuka Pilihan Lanjutan
- Klik pada Tetapan Permulaan pilihan.

Memilih Tetapan Permulaan
- Tekan F5 untuk but PC anda ke dalam Safe Mode.
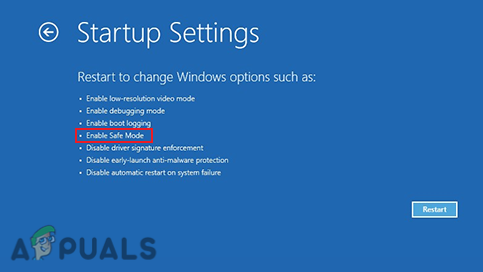
Boot ke Mod Selamat
Selepas PC anda but, buka DDU. Di sebelah kanan menu, pilih GPU sebagai jenis peranti anda dan kemudian jenama GPU anda. Selepas itu, pilih “Bersihkan dan mulakan semula” pilihan untuk memulakan proses nyahpasang pemacu.
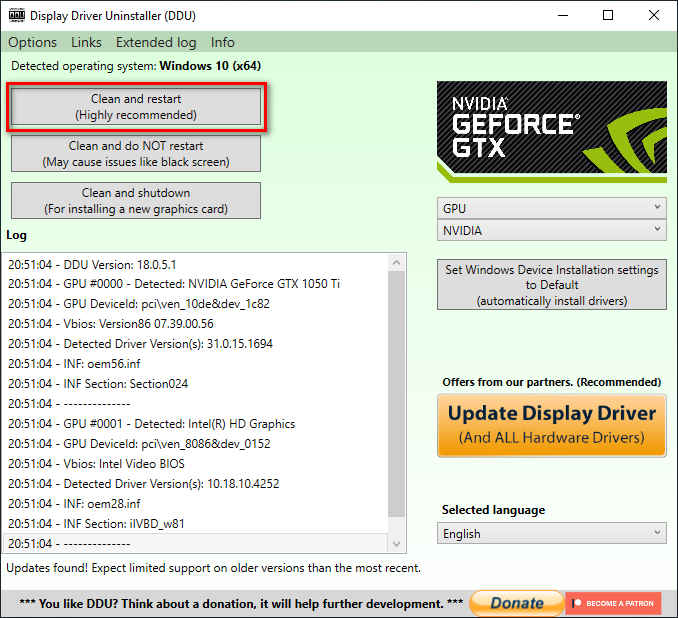
Mengalih keluar pemacu GPU menggunakan Penyahpasang Pemacu Paparan
Setelah pemacu anda dipadamkan, PC anda akan dimulakan semula sekali. Selepas ia dimulakan semula, anda boleh memulakan pemasangan versi terkini pemacu GPU anda, yang boleh anda lakukan dengan melawati tapak web rasmi pengeluar GPU anda.
Jika anda mempunyai GPU NVIDIA, pergi ke laman web ini dan cari pemacu GPU anda menggunakan senarai juntai bawah.
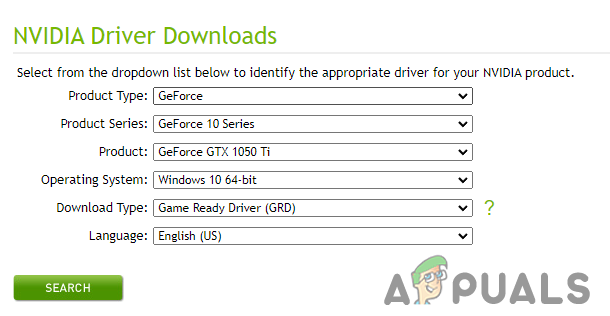
Memuat turun Pemacu NVIDIA
Jika anda mempunyai GPU AMD, pergi ke laman web ini dan cari pemacu GPU anda menggunakan senarai juntai bawah.
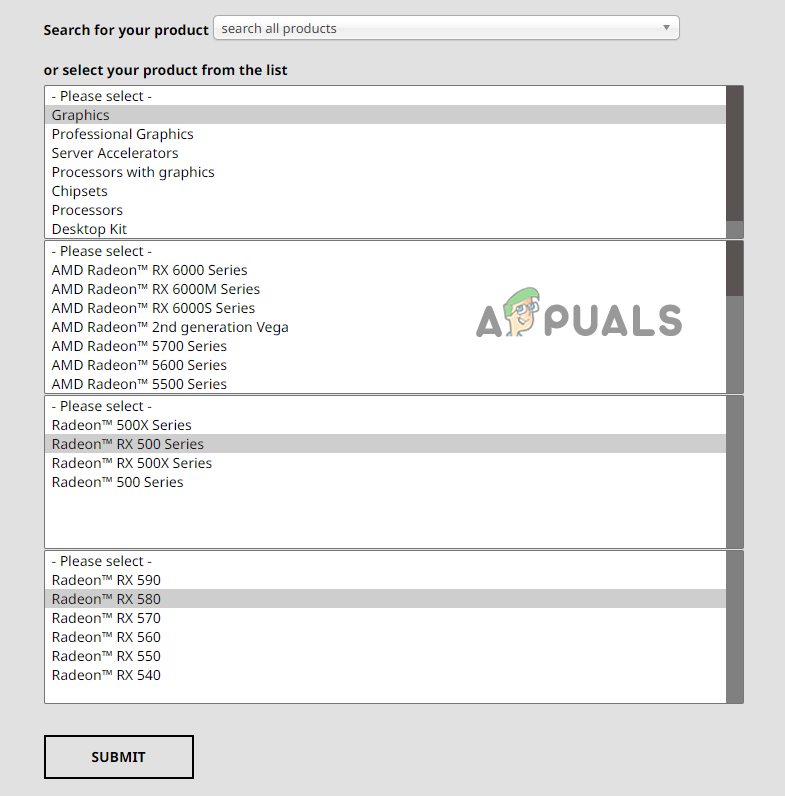
Memuat turun Pemacu AMD
Selepas memuat turun fail pemasangan pemacu, bukanya dan pilih fail “Express” pilihan pemasangan. Lakukan mula semula pantas PC anda setelah pemacu menyelesaikan pemasangannya, dan kemudian lancarkan Rainbow Six Siege. Anda akan merasai peningkatan prestasi yang hebat dengan serta-merta.
11. Putuskan Sambungan Peranti Tidak Penting
Semua peranti USB yang disambungkan ke sistem anda disertakan dengan perisian bersepadu mereka sendiri, dipanggil perisian tegar. Perisian tegar membenarkan peranti berfungsi seperti yang dimaksudkan. Tetapi kadangkala, perisian tegar peranti yang berbeza boleh bercanggah antara satu sama lain atau bercanggah dengan program lain pada sistem anda. Ini mengakibatkan masalah seperti mikro gagap, FPS jatuh dan pemuatan perlahan dalam permainan.
Untuk memastikan tiada peranti anda yang menyebabkan sebarang masalah dengan Rainbow Six Siege, anda harus cuba memutuskan sambungan semua peranti tidak penting yang disambungkan ke sistem anda. Ini termasuk pembesar suara, hab USB, monitor kedua/ketiga, kamera web, pengawal, dsb.
Sebaik sahaja anda telah memutuskan semua peranti persisian yang tidak penting, lancarkan Rainbow Six Siege dan pergi ke perlawanan. Jika anda melihat peningkatan dalam prestasi, ini bermakna salah satu peranti anda sememangnya bercanggah dengan permainan.
Anda perlu menyambung semula setiap persisian secara individu untuk mengetahui persisian itu. Lancarkan permainan selepas menyambung setiap peranti dan perhatikan prestasinya. Apabila kegagapan/pembekuan mula berlaku lagi, ini bermakna peranti terakhir yang anda sambungkan semula ialah punca masalah.
Untuk membetulkan konflik perisian tegar ini, anda perlu mengemas kini atau memasang semula pemacu persisian.





















