Menurut beberapa pengguna, mod tidur dalam Windows gagal berfungsi, menghalang sistem daripada tidur selepas masa tertentu. Dalam sesetengah kes, PC tidak juga masuk ke mod siap sedia.

Mod tidur tidak berfungsi dalam Windows
Isu ini biasanya boleh disebabkan oleh beberapa sebab tetapi kebanyakannya dilihat berlaku selepas pemasangan KB5019509. Di bawah, kami telah menyenaraikan kaedah penyelesaian masalah yang berbeza yang boleh menyelesaikan masalah untuk anda. Mulakan untuk menyelesaikan isu ini!
1. Nyahpasang Kemas Kini (Jika Berkenaan)
Seperti yang baru kami nyatakan, isu ini biasanya disebabkan selepas memasang kemas kini KB5019509. Jika anda juga baru-baru ini memasang kemas kini ini, kemudian cuba menyahpasangnya untuk menyelesaikan isu tersebut.
Sekiranya isu itu mula berlaku selepas memasang kemas kini lain selain daripada yang sedang dibincangkan, anda boleh menyahpasangnya juga.
Berikut ialah cara anda boleh meneruskan:
- Buka dialog Run dengan menekan Menang + R .
- Kawalan taip dalam kawasan carian bar tugas dan klik Buka .
- Sekarang, navigasi ke Program dan Ciri > Nyahpasang program .

Klik pada pilihan Nyahpasang program
- pilih Lihat kemas kini yang dipasang dari anak tetingkap kiri.
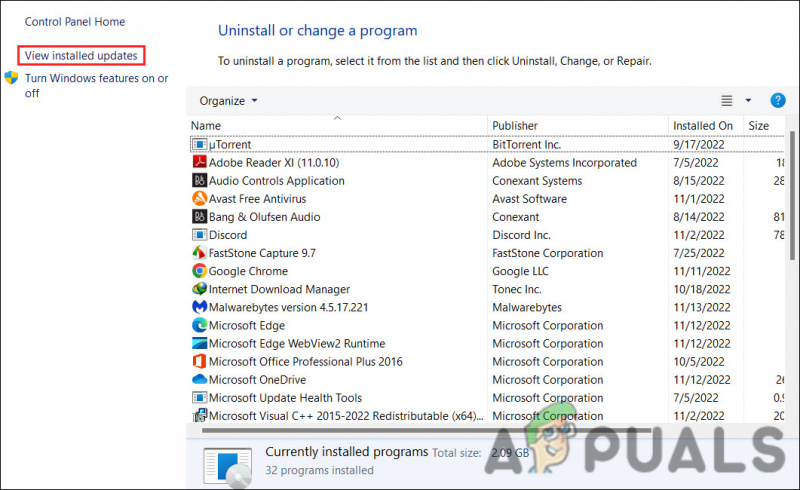
Lihat kemas kini yang dipasang pada sistem
- Seterusnya, cari kemas kini yang disasarkan (KB5019509 dalam kes ini) dan klik kanan padanya.
- pilih Nyahpasang daripada menu konteks.
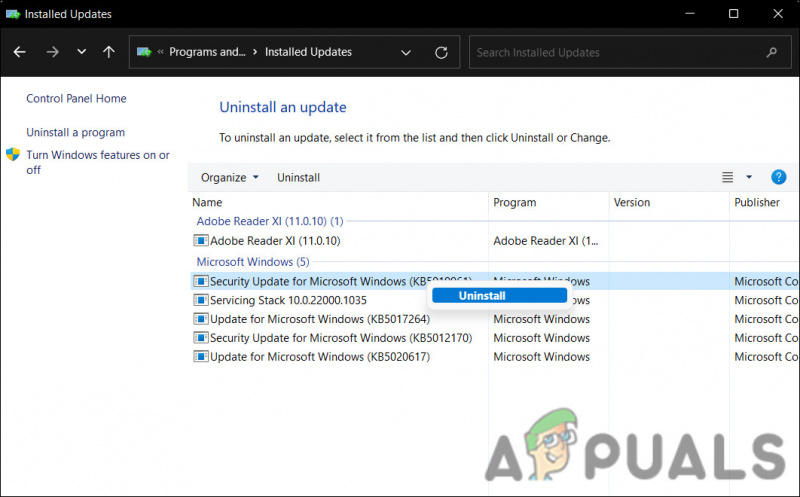
Nyahpasang kemas kini Windows
- Ikut arahan pada skrin untuk meneruskan.
- Setelah selesai, semak sama ada isu itu telah diselesaikan.
2. Keluarkan Peranti Luaran
Satu lagi sebab mengapa anda mungkin menghadapi masalah adalah kerana peranti luaran yang rosak mengganggu proses sistem. Jika senario ini terpakai, cuba alih keluar semua peranti luaran yang tidak penting untuk PC.
Sebagai contoh, anda boleh cuba mengeluarkan USB atau kayu bedik, jika dipasang, dan kemudian semak sama ada sistem boleh masuk ke mod tidur dengan jayanya.
3. Semak Tetapan Tidur
Terdapat juga kemungkinan tetapan tidur komputer anda dikonfigurasikan secara tidak betul. Butang kuasa dan tidur boleh dipengaruhi oleh perkakasan, pilihan kuasa dan konfigurasi. Jika anda menggunakan komputer kongsi atau bukan milik, ada kemungkinan seseorang telah mengubah suai tetapan kuasa.
Berikut ialah cara anda boleh menyemak tetapan tidur dan melaraskannya semula:
- Buka dialog Run dengan menekan Menang + R .
- Kawalan taip dalam kawasan carian bar tugas dan klik Buka .
- Kembangkan Lihat oleh kategori dan pilih Ikon besar .
- Sekarang, cari Pilihan kuasa dan klik padanya.
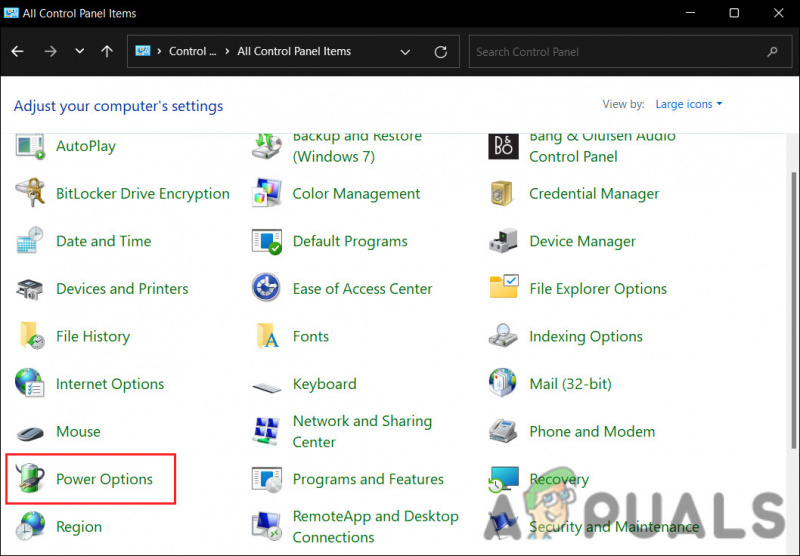
Klik pada pilihan Kuasa
- Klik pada Pilih masa untuk mematikan paparan .
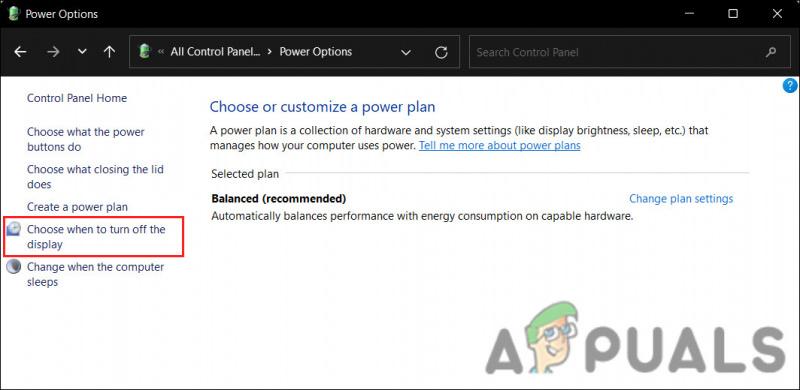
Pilih masa untuk melumpuhkan paparan
- Pastikan nilai di sebelah Letakkan komputer untuk tidur ditetapkan dengan betul.
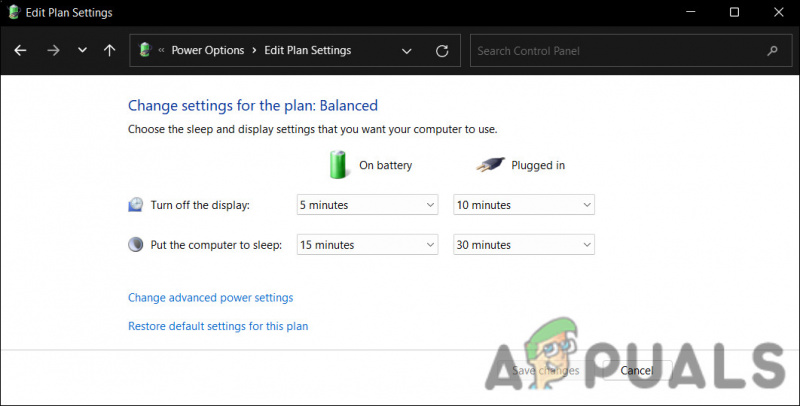
Edit tetapan pelan kuasa
- Seterusnya, akses ke Tukar tetapan kuasa lanjutan dan kembangkan tetapan tidur untuk memastikan ia ditetapkan mengikut keutamaan anda.
4. Jalankan Perintah powercfg
Di samping itu, anda mungkin ingin menjalankan perintah powercfg daripada Prompt Perintah Windows yang ditinggikan, yang merupakan utiliti baris arahan yang membolehkan anda mengawal setiap tetapan sistem kuasa boleh dikonfigurasikan, termasuk tetapan khusus perkakasan yang tidak boleh disesuaikan melalui Kawalan. Panel untuk setiap pengguna.
Ikuti langkah ini untuk meneruskan:
- Tekan Menang + R untuk membuka Run.
- Taip cmd dalam Run dan tekan Ctrl + Beralih + Masuk kekunci bersama-sama untuk membuka Command Prompt dengan hak pentadbiran.
- klik ya dalam gesaan Kawalan Akaun Pengguna.
- Sekarang, taip arahan berikut dalam Command Prompt dan tekan Masuk untuk melaksanakannya:
powercfg -requests
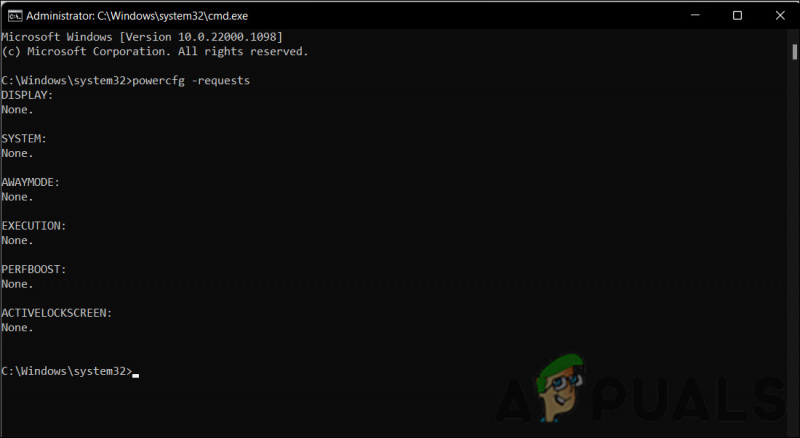
Jalankan arahan powercfg
- Semua medan hendaklah membaca Tiada. Sebarang permintaan kuasa aktif yang telah dibuat oleh aplikasi atau pemacu boleh dibatalkan untuk membolehkan komputer tertidur. Gantikan CALLER_TYPE sebagai PROCESS, NAME sebagai nama aplikasi dalam pelaksanaan dan REQUEST to EXECUTION.
powercfg -requestsoverride <CALLER_TYPE>“<NAME>”<REQUEST>
5. Jalankan Penyelesai Masalah Kuasa
Satu lagi cara mudah untuk menyelesaikan masalah ialah dengan menjalankan penyelesai masalah kuasa. Utiliti ini direka oleh Microsoft untuk mengimbas sebarang isu berkaitan kuasa dalam sistem dan kemudian membetulkannya tanpa memerlukan banyak input daripada pihak anda.
Berikut ialah cara anda boleh meneruskan dengan menjalankan penyelesai masalah:
- Buka Tetapan Windows dengan menekan Menang + saya kunci secara serentak.
- pilih Sistem > Selesaikan masalah > Penyelesai masalah lain dalam tetingkap berikut.
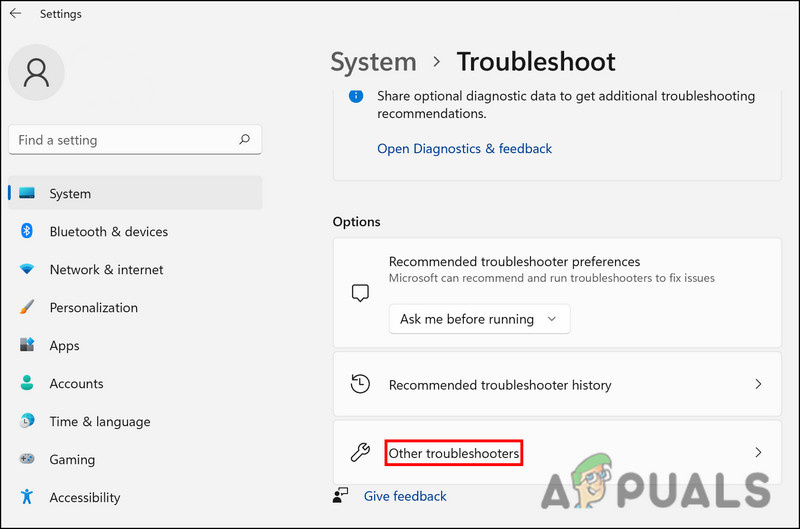
Akses penyelesai masalah yang lain
- Sekarang, klik pada Lari butang daripada Penyelesai masalah kuasa . Ini akan membenarkan penyelesai masalah mencari ralat dalam sistem.
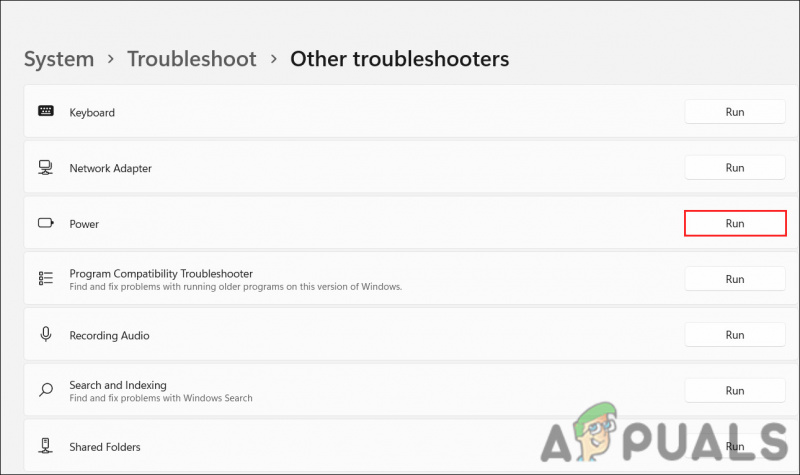
Jalankan penyelesai masalah Kuasa
- Sebaik sahaja penyelesai masalah menyelesaikan kerjanya, semak sama ada sebarang masalah telah ditemui.
- Bergantung pada keputusan, klik sama ada Gunakan pembetulan ini atau Tutup penyelesai masalah .
6. Kemas kini Pemacu
Dalam sesetengah kes, anda juga mungkin menghadapi isu ini kerana perisian yang tidak serasi atau pemacu yang sudah lapuk.
Adalah idea yang baik untuk menyemak Pengurus Peranti untuk sebarang pemandu yang sudah lapuk untuk memastikan ini tidak berlaku dalam senario anda. Kami telah menyenaraikan langkah-langkah bagaimana untuk menyemak sama ada anda mempunyai pemandu yang sudah lapuk dan kemudian mengemas kininya dalam kaedah ini.
Berikut ialah cara anda boleh meneruskan:
- Taip Pengurus Peranti dalam carian Windows dan klik Buka .
- Cari mana-mana pemandu yang mempunyai tanda amaran kuning. Kehadirannya menunjukkan bahawa pemandu sama ada ketinggalan zaman atau korup.
- Klik kanan pada pemacu yang disasarkan dan pilih Kemas kini pemandu daripada menu konteks.
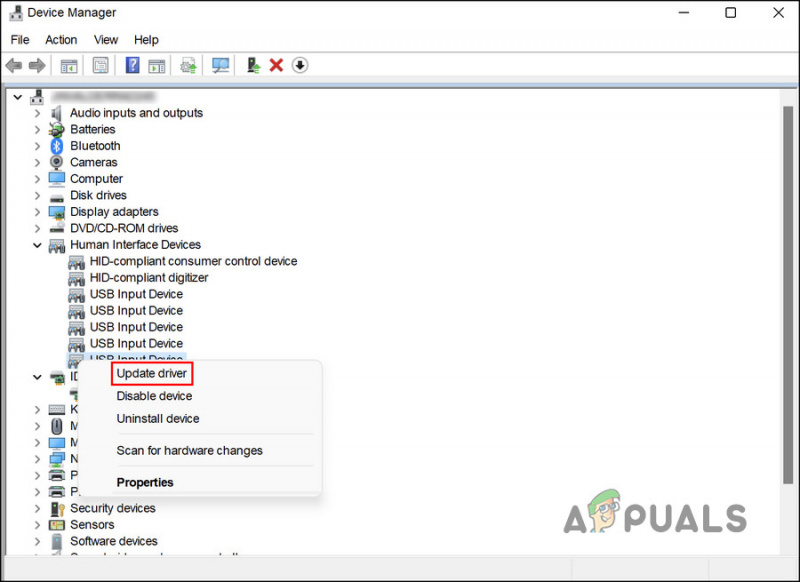
Kemas kini pemandu yang sudah lapuk
- Setelah selesai, klik pada Cari pemandu secara automatik , dan sistem akan memaparkan versi pemacu terkini.

Biarkan alat mencari sistem untuk pemacu yang dikemas kini
- Ikuti langkah pada skrin untuk meneruskan.
Anda juga boleh memuat turun dan memasang pemacu terkini terus dari tapak web pengilang. Semak sama ada isu itu telah diselesaikan setelah semua pemacu telah dikemas kini.






















