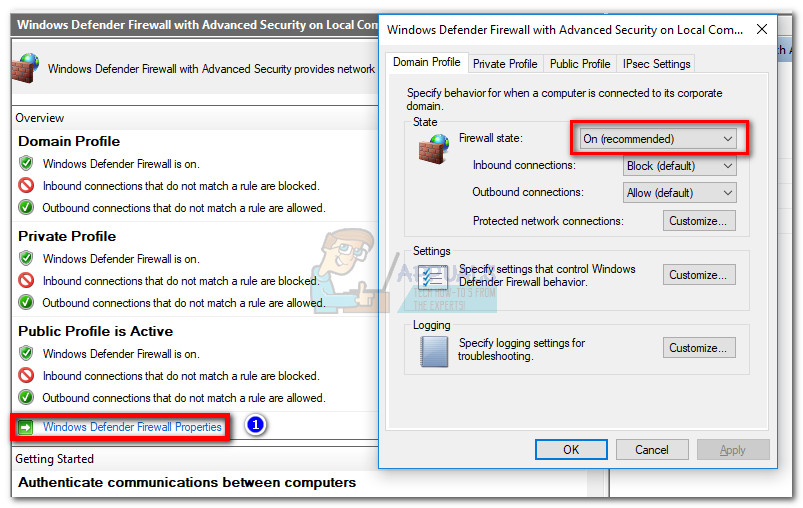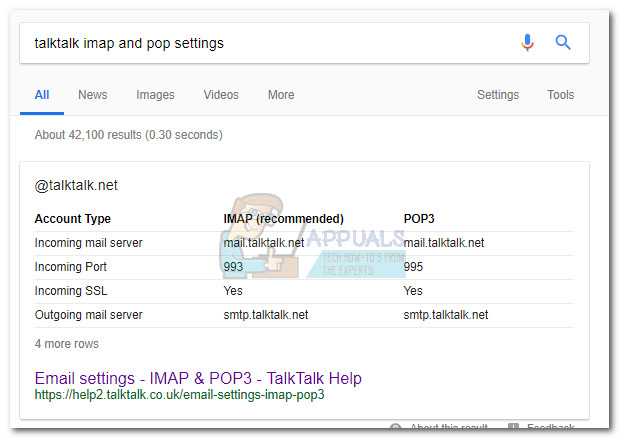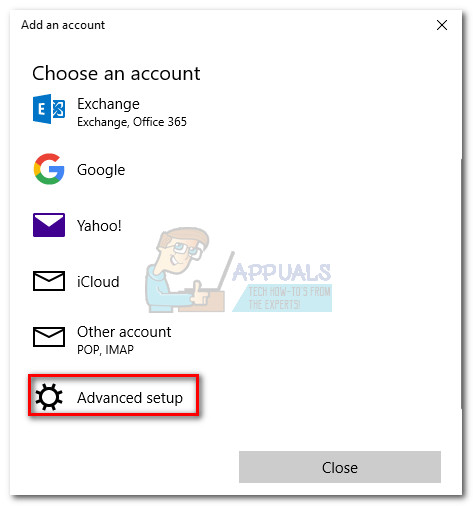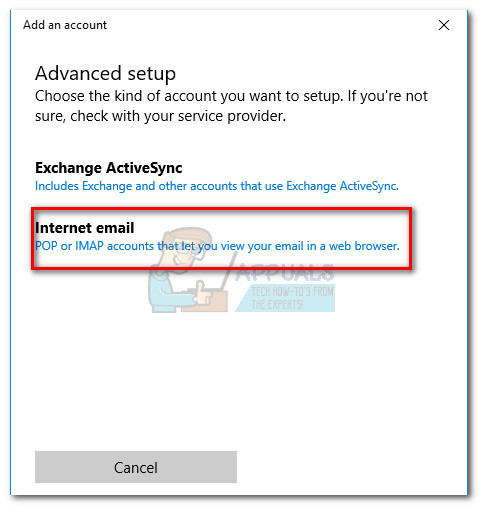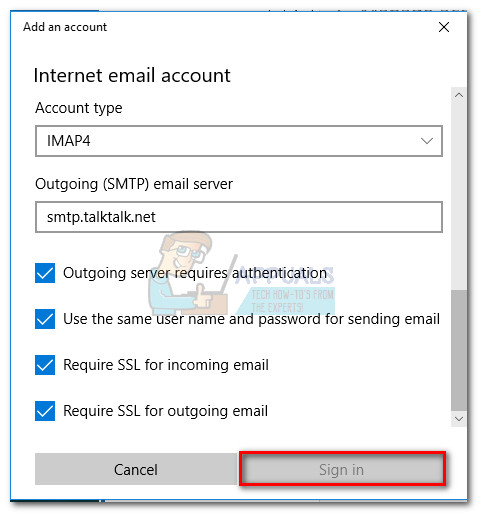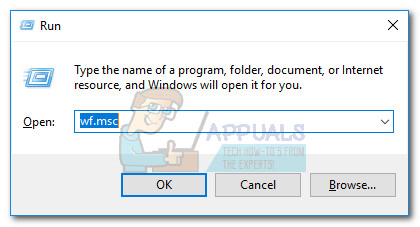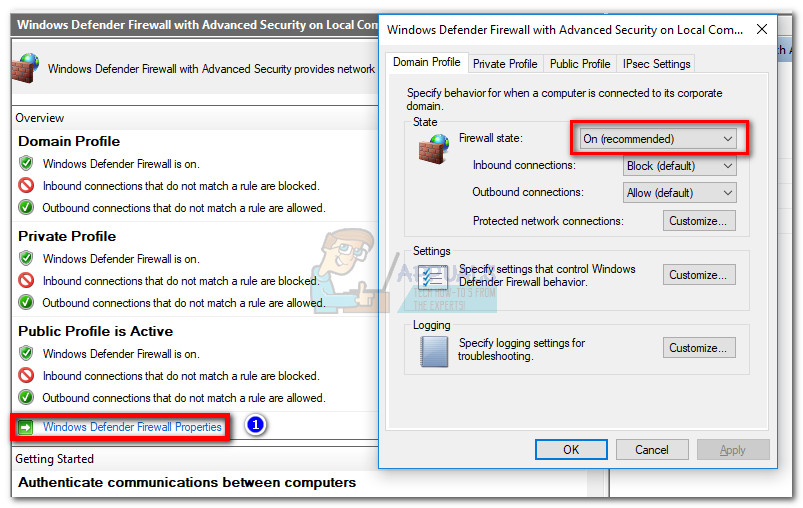The ralat 0x80072746 menunjukkan bahawa sambungan yang ada ditutup secara paksa oleh host jauh. Kesalahan ini biasanya dijumpai di aplikasi Windows Mail ketika pengguna berusaha menyegerakkan aplikasi untuk melihat e-mel baru. Biasanya, pengguna melihat mesej “ Kami menghadapi masalah memuat turun mesej. Pastikan anda mempunyai sambungan dan maklumat akaun anda betul, dan kemudian cuba lagi ”Diikuti oleh Ralat 0x80072746 kod.  Sebilangan pengguna menghadapi masalah ini ketika menggunakan sambungan VPN dari Outlook (atau klien e-mel yang serupa) ke Windows Mail. Sekiranya masalah hanya berlaku pada sambungan VPN, kemungkinan besar kerana pengikatan sijil mesin pelayan ke HTTPS tidak berlaku pada pelayan VPN, atau sijil mesin pelayan tidak dipasang di pelayan VPN.
Sebilangan pengguna menghadapi masalah ini ketika menggunakan sambungan VPN dari Outlook (atau klien e-mel yang serupa) ke Windows Mail. Sekiranya masalah hanya berlaku pada sambungan VPN, kemungkinan besar kerana pengikatan sijil mesin pelayan ke HTTPS tidak berlaku pada pelayan VPN, atau sijil mesin pelayan tidak dipasang di pelayan VPN.
Sekiranya anda tidak menggunakan sambungan VPN untuk melindungi privasi anda, ada kemungkinan besar kod kesalahan disebabkan oleh firewall luaran. Walaupun firewall bawaan (Windows Defender Firewall) tidak akan menimbulkan masalah dengan aplikasi e-mel, BitDefender dan AVG diketahui menyebabkan masalah ini.
Sekiranya anda sedang menghadapi masalah ini, mulailah menyelesaikan masalah dengan pemilihan kemungkinan perbaikan di bawah. Ikuti setiap kaedah mengikut urutan sehingga anda menemui penyelesaian yang sesuai untuk anda.
Catatan: Sekiranya anda hanya menghadapi masalah ini semasa menggunakan VPN / proksi, rujuk kepada penyedia perkhidmatan anda untuk mendapatkan panduan penyelesaian masalah tertentu.
Kaedah 1: Sediakan akaun anda secara manual
Sekiranya anda menggunakan klien e-mel yang kurang popular (seperti TalkTalk, GoDaddy, atau e-mel yang disediakan syarikat), pelanggan Windows mungkin tidak biasa dengan tetapan automatik yang sesuai. Dalam hal ini, jalan keluarnya adalah dengan mencari tetapan manual untuk POP & IMAP dan mengkonfigurasi penyediaan akaun e-mel anda secara manual di klien Windows Mail. Inilah panduan ringkas mengenai keseluruhan perkara:
- Buka pelanggan Windows Mail anda, klik ikon tetapan dan pilih Urus Akaun .

- Di dalam Urus akaun tab, klik pada akaun yang telah menimbulkan masalah dan pilih Tukar Tetapan .

- Dalam Tetapan Akaun, Klik pada Keluarkan akaun ini dari peranti anda bawah Padamkan akaun dan tekan Padam butang sekali lagi untuk mengesahkan.

- Setelah akaun berjaya dikeluarkan, pergi ke laman web penyedia e-mel anda dan salin tetapan manual untuk IMAP (atau POP3 jika IMAP tidak tersedia).
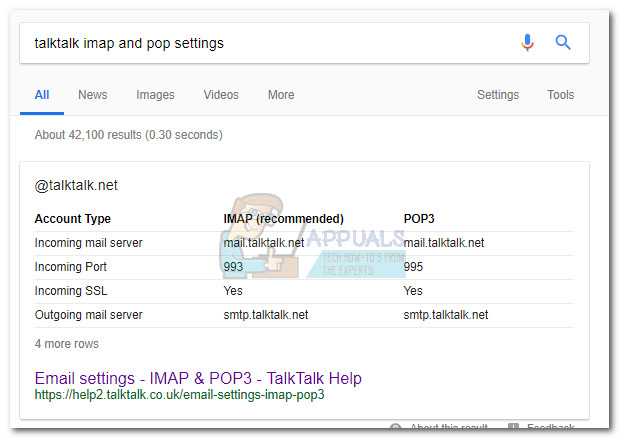
- Kembali ke pelanggan Windows Mail, klik ikon tetapan dan pergi ke Urus akaun> Tambah akaun.

- Di dalam Tambahkan akaun tetingkap, tatal hingga ke bawah dan klik Persediaan Lanjutan .
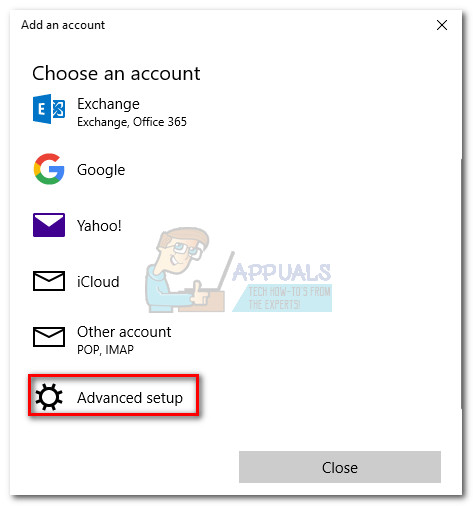
- Pilih E-mel internet dan mula menambah kelayakan dan tetapan manual anda untuk IMAP yang sebelumnya anda ambil dari penyedia e-mel anda.
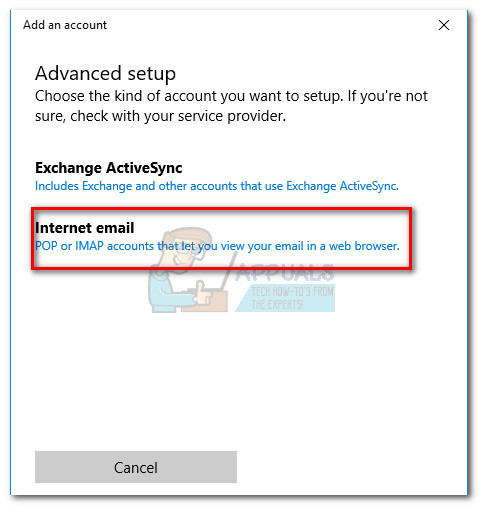
- Setelah anda mengkonfigurasi tetapan manual, klik Log masuk dan lihat apakah pelanggan e-mel anda dapat menyegerakkan mesej yang tinggal.
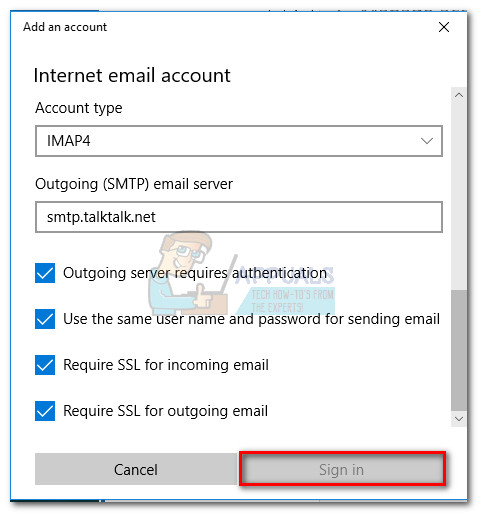
Sekiranya anda masih tidak dapat menyegerakkan e-mel anda dan menerima yang sama Ralat 0x80072746, berpindah ke Kaedah 2.
Kaedah 2: Membolehkan svchost.exe dalam Firewall pihak ketiga anda
Sekiranya anda menggunakan firewall luaran, ada kemungkinan besar ia bertanggung jawab atas Ralat 0x80072746. Untuk mengesahkan ini, matikan firewall anda buat sementara waktu, buka semula klien Windows Mail dan lihat apakah anda dapat menyegerakkan tanpa Ralat 0x80072746. Sekiranya anda berada, ini bermaksud bahawa firewall luaran anda menghalang hubungan antara pelanggan e-mel anda dan pelayan e-mel.
Salah satu cara untuk mengatasi masalah ini adalah dengan membiarkan Svchost.exe dalam tetapan firewall anda. Seperti yang anda bayangkan, langkah tepat untuk melakukan ini akan berbeza bergantung pada penyelesaian firewall anda. Walau bagaimanapun, kebanyakan penyelesaian firewall mempunyai Benarkan / Pengecualian senarai dalam tetapan aplikasi mereka. Sebaik sahaja anda mengesannya, tekan Tambah butang, arahkan ke C: Windows sistem32 dan benarkan svchost.exe.

Sekali Svchost dibenarkan dalam tetapan Firewall anda, kembali ke klien Windows Mail dan lihat sama ada anda dapat menyegerakkan e-mel anda tanpa Ralat 0x80072746. Sekiranya anda masih menghadapi masalah yang sama, beralih ke kaedah seterusnya.
Catatan: Membolehkan svchost.exe di firewall anda kemungkinan besar akan menyelesaikan masalah ini, tetapi berpotensi membuka sistem anda ke eksploitasi keselamatan tertentu.
Kaedah 3: Tetapkan Jenis Rangkaian ke Rangkaian Dipercayai (BitDefender)
Sekiranya anda menggunakan firewall BitDefender, anda boleh menyelesaikan masalah dan menghapusnya Ralat 0x80072746 dengan menukar Firewall / Penyesuai tetapan dari Rumah pejabat ke Dipercayai.
Untuk melakukan ini, buka BitDefender, pergi ke tetapan AV dan klik pada Penyesuai tab. Kemudian, gunakan menu lungsur yang berkaitan dengan anda Sambungan Kawasan Tempatan untuk menukar Jenis Rangkaian ke Dipercayai.
 Sebaik sahaja anda menetapkan Sambungan Kawasan Tempatan ke Dipercayai , mulakan semula klien Windows Mail dan lihat layan kini dapat disegerakkan dengan betul. Sekiranya anda tidak menggunakan salah satu daripada dua kaedah di bawah.
Sebaik sahaja anda menetapkan Sambungan Kawasan Tempatan ke Dipercayai , mulakan semula klien Windows Mail dan lihat layan kini dapat disegerakkan dengan betul. Sekiranya anda tidak menggunakan salah satu daripada dua kaedah di bawah.
Catatan: Sekiranya anda mempunyai firewall luaran yang berbeza, anda mungkin dapat mencari tetapan yang setara dengan yang ada di BitDefender.
Kaedah 4: Menggunakan Windows Defender Firewall
Bergantung pada pembekal firewall anda, anda mungkin tidak dapat mengikuti dua kaedah terbaru untuk menghentikan firewall anda mengganggu hubungan antara mel Windows dan pelayan e-mel. Dalam kes ini, anda boleh mematikan firewall pihak ketiga sepenuhnya dan menggunakannya Windows Defender Firewall. Pembela Windows Firewall akan berfungsi dengan sempurna Mel dan tidak memerlukan penambahbaikan tambahan.
Catatan : Sekiranya anda tidak mahu menyingkirkan suite keselamatan AV, anda boleh terus menggunakannya, pastikan anda mematikan firewall daripadanya.
Sekiranya anda memutuskan untuk menonaktifkan firewall pihak ketiga, ingatlah bahawa anda mungkin perlu menambahkan semula klien e-mel agar penyegerakan dapat kembali berfungsi. Inilah panduan langkah demi langkah secara keseluruhan:
- Lumpuhkan firewall luaran atau hapus pemasangan rangkaian keselamatan dari sistem anda.
- Buka pelanggan Windows Mail anda, klik ikon tetapan dan pilih Urus Akaun .

- Di dalam Urus akaun tab, klik pada akaun yang telah menimbulkan masalah dan pilih Tukar Tetapan .

- Dalam Tetapan Akaun, Klik pada Keluarkan akaun ini dari peranti anda bawah Padamkan akaun dan tekan Padam butang sekali lagi untuk mengesahkan.

- Kembali ke pelanggan Windows Mail, klik ikon tetapan dan pergi ke Urus akaun> Tambah akaun dan tambah semula pelanggan e-mel masing-masing.

- Aktifkan Firewall Defender dengan membuka tetingkap Run ( Kekunci Windows + R ) dan menaip ' wf.msc '. Pukul Masukkan untuk membuka Windows Defender Firewall dengan Keselamatan Lanjutan .
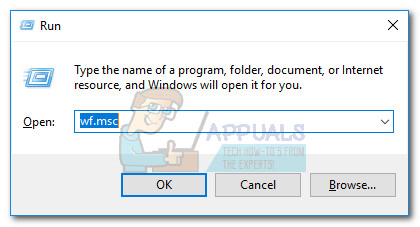
- Tatal hingga ke bawah di Gambaran keseluruhan tab dan klik pada Sifat Firewall Windows Defender . Kemudian, pergi ke Profil Domain dan tetapkan Keadaan firewall ke Dihidupkan. Selesaikan dengan mengklik Memohon.