Memasang dan menyahpasang program pada Windows OS kadang-kadang terasa lebih sukar daripada yang sepatutnya. Proses biasa agak mudah. Anda membuka aplikasi Tetapan atau pergi ke Panel Kawalan >> Program dan Ciri dan anda dapat mengakses program dan aplikasi yang ingin anda nyahpasang dengan mudah. Namun, masalah tertentu pasti akan terjadi jika penyihir penyahpasang program mulai tidak berfungsi atau jika tidak disertakan dalam program. Sebaliknya, terdapat beberapa aplikasi jahat yang akan menghalang anda menyahpasang program tertentu dan anda harus menyingkirkannya secepat mungkin.
Ralat 'Sumber yang Diminta sedang digunakan'
Isu terkenal ini biasanya disebabkan oleh rootkit jahat dengan nama SmartService. Rootkits biasanya lebih sukar ditangani daripada virus dan worm kerana beroperasi secara senyap dan mereka membuat perubahan halus pada sistem operasi anda dan menghalang program lain daripada menghapus atau mengetahui mengenainya.
Oleh itu, pengguna akan menghadapi masalah sekiranya mereka cuba menyahpasang beberapa perisian pihak ketiga kerana SmartService menyekat banyak tandatangan digital daripada berjalan. Proses dan program yang disekat adalah program keselamatan seperti firewall dan perisian antivirus sehingga mustahil bagi anda untuk mengimbas PC anda. Selain itu, rootkit SmartService menghalang proses tertentu daripada dihentikan; proses jahat yang menjadikan perisian jahat berjalan. Mari lihat bagaimana anda dapat menangani masalah ini.

Penyelesaian 1: Malwarebytes Anti-Rootkit
Malwarebytes biasanya menghasilkan alat keselamatan percuma yang pasti dapat membantu anda melindungi PC anda. Alat Anti-Rootkit khusus ini direka untuk menghilangkan rootkit seperti ini dan banyak orang telah melaporkan bahawa perisian ini sebenarnya berjaya menyingkirkan masalah ini.
- Muat turun alat Malwarebytes Anti-Rootkit di sini .
- Tutup semua yang anda boleh tutup di komputer anda dan buka fail yang baru anda muat turun.
- Pasang MBAR ke lokasi yang mudah dan buka setelah pemasangan berakhir.
- Kemas kini pangkalan data dan klik Imbas dengan semua sasaran imbasan diperiksa.
- Selepas imbasan selesai, simpan Buat titik Pulihkan pilihan diperiksa dan klik pada Pembersihan.
- Komputer anda akan dinyalakan semula jadi periksa untuk melihat apakah masalah yang sama masih ada semasa anda cuba membuka perisian antivirus anda.
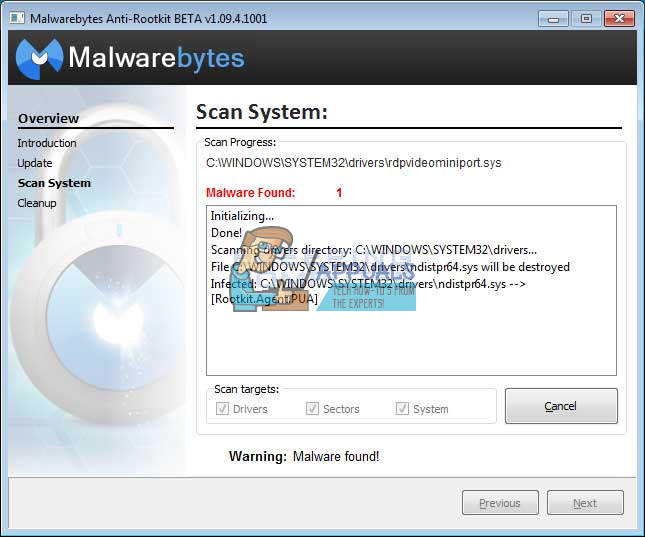
Sekiranya sesuatu mengganggu proses pemasangan, pembukaan, atau penghapusan perisian hasad MBAR, anda perlu menggunakan alat yang disebut Rkill yang akan membantu menghentikan proses anda yang menyebabkan masalah sehingga anda dapat menghapusnya dengan segera.
- Muat turun Rkill dari di sini .
- Selepas anda memuat turunnya, cari di folder Muat turun dan namakan semula untuk 'menipu' rootkit.
- Jalankan dan tunggu sehingga prosesnya selesai. JANGAN mulakan semula komputer anda sekarang. Cukup jalankan alat MBAR sekali lagi dan hapuskan perisian hasad ini.
Penyelesaian 2: Imbasan Keselamatan Tambahan
Sekiranya Malwarebytes Anti-Rootkit tidak dapat menghilangkan rootkit atau jika anda ingin menjalankan beberapa imbasan tambahan, terdapat beberapa alat berkualiti tinggi yang boleh anda gunakan.
- Muat turun Zemana AntiMalware dari di sini .
- Namakan semula fail yang baru anda muat turun ke yang lain.
- Jalankan pemasangan dan pilih folder yang ingin anda pasang Zemana.
- Aplikasi akan berjalan secara automatik tetapi jika tidak, buka folder di mana anda memilih untuk memasang Zemana dan namakan semula fail ZAM.exe ke yang lain dan klik dua kali di atasnya.
- Imbas komputer anda dengan pilihan Imbas Dalam.
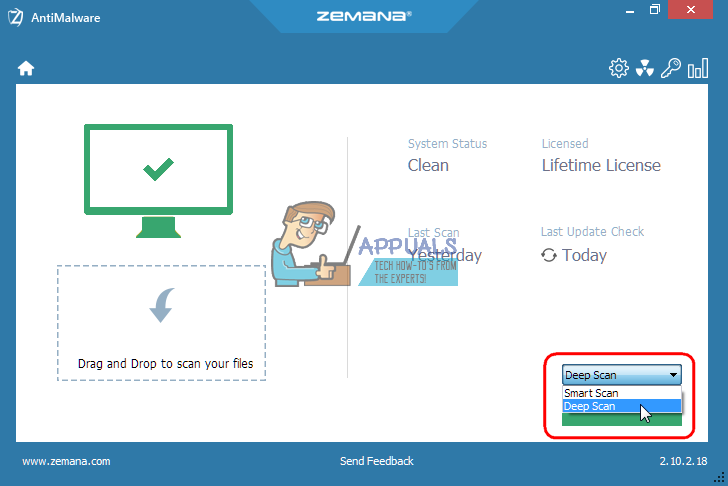
Alat hebat lain untuk digunakan ialah Malwarebytes Anti-Malware (MBAM).
- Muat turunnya di sini .
- Jalankan fail yang baru anda muat turun dan pasang alat ke PC anda.
- Lancarkan perisian.
- Cari Tetapan di sebelah kiri skrin dan pergi ke tab Perlindungan.
- Aktifkan pilihan Scan for rootkits untuk mencari perisian hasad ini.
- Imbas komputer anda dengan Imbasan Ancaman.
Penyelesaian 3: Cakera Penyelamat Kaspersky
Oleh kerana rootkit SmartService mencegah semua alat keselamatan berjalan, ia mungkin menghalang anda menjalankan alat penghapusan rootkit tertentu atau pengimbas antivirus walaupun anda telah menamakannya semula. Sebagai contoh, sebilangan pengguna telah melaporkan bahawa mereka tidak dapat menjalankan Malwarebytes di komputer mereka semasa mereka dijangkiti SmartService. Walau bagaimanapun, anda boleh menjalankan alat antivirus yang dapat di-boot yang akan boot tanpa menjalankan Windows. Pilihan percuma yang baik adalah Kaspersky Rescue Disk.
- Muat turun Kaspersky Rescue Disk di sini .
- Bakar alat ke CD atau DVD. Sekiranya anda sudah memiliki Kaspersky Anti-Virus atau Kaspersky Internet Security, anda akan dapat membakar alat ini ke DVD menggunakan antara muka aplikasi. Sekiranya anda tidak memiliki program ini, anda boleh menggunakan gambar atau pembakar cakera yang anda kenal. Gunakan pengaturan berkelajuan rendah untuk mengelakkan kesalahan berlaku.
- Muatkan menu BIOS dengan menekan kekunci yang ditunjukkan semasa anda boot komputer anda. Biasanya F8 atau F11.
- Setelah anda membuka tetapan BIOS, pergi ke tab Boot dan pilih boot dari Removable Drive.
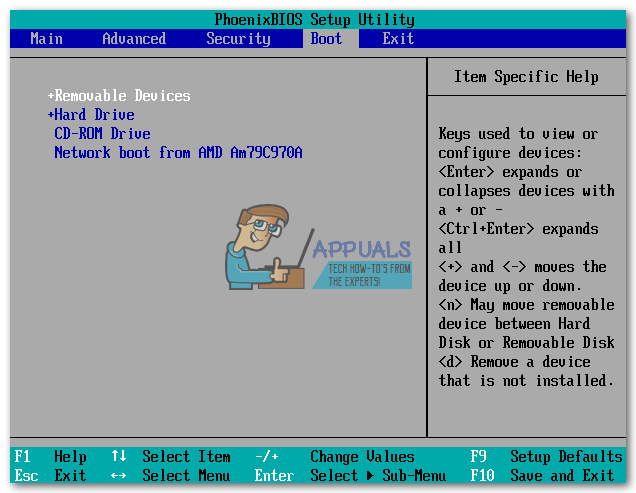
- Masukkan CD atau DVD anda dengan Kaspersky Rescue Disk yang dibakar padanya.
- Nyalakan semula PC anda dan skrin utama Kaspersky akan dimuat dengan mesej yang meminta anda menekan sebarang kekunci. Tekan apa sahaja dalam 10 saat pertama atau Windows akan boot.
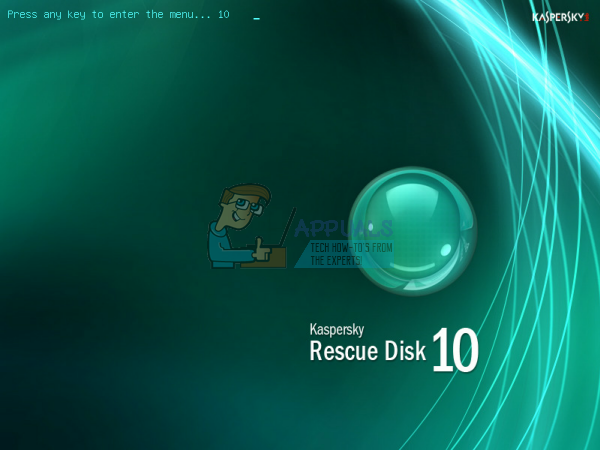
- Pilih bahasa anda menggunakan anak panah papan kekunci dan Masukkan dan baca perjanjian lesen. Tekan 1 untuk meneruskan, 2 untuk memulakan semula, atau 3 untuk mematikan komputer anda.
- Pilih Mod Grafik Kaspersky Rescue Disk yang paling mudah untuk dikelilingi.
- Kemas kini pangkalan data virus dengan mengunjungi Pusat Kemas Kini Saya >> Mula Kemas kini.
- Mulakan proses pengimbasan dengan mengklik tab Objek Objek, memeriksa semua perkara dalam senarai di bawah dan mengklik Mula Objek Imbasan.
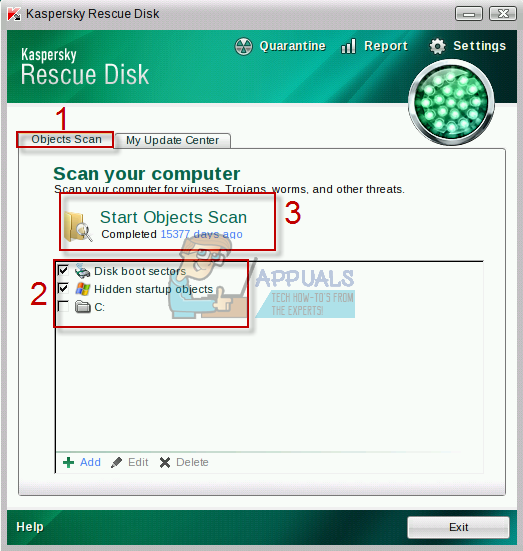
Terdapat tiga pilihan untuk setiap fail berbahaya yang dikesan oleh perisian:
- Membasmi kuman - Ia membersihkan fail dan tidak membuangnya, sehingga selamat digunakan.
- Kuarantin - Ia menandakan fail tersebut berniat jahat dan menghalangnya daripada digunakan. Ia dapat dipulihkan di kemudian hari.
- Padam - Ini akan menghapus fail sepenuhnya dan mengeluarkannya dari PC anda.
Kami mengesyorkan anda sama ada Kuarantin atau Padam fail yang berniat jahat.
4 minit membaca






















