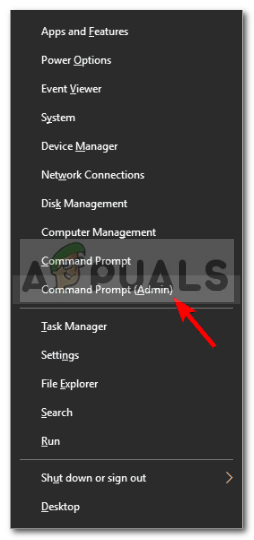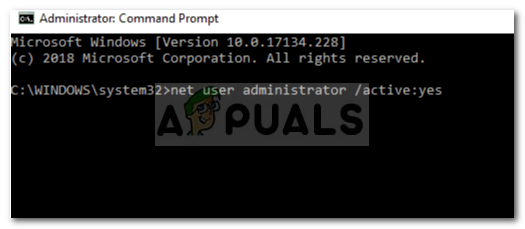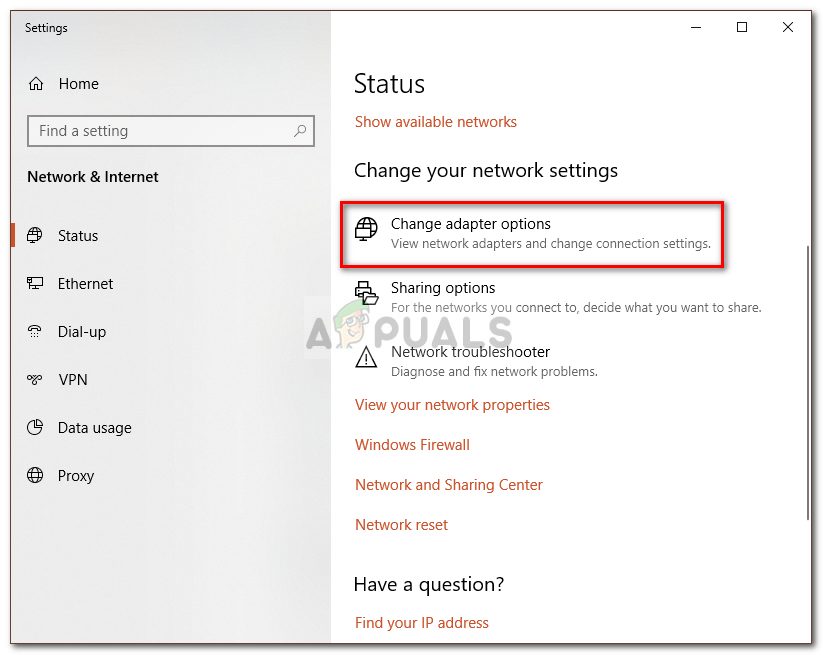The 0x800704dd-0x90016 ralat biasanya disebabkan oleh izin yang tidak mencukupi pada akaun anda kerana jika anda cuba menaik taraf sistem anda ke Windows 10, anda akan tersisa dengan ralat ini. Kesalahan sering muncul semasa anda menggunakan Alat Pembuatan Media untuk menaik taraf ke Windows 10. Alat Penciptaan Media adalah utiliti dari Microsoft yang dapat digunakan untuk mengemas kini, memasang atau memperbaiki sistem anda.
Alat ini sangat cekap dan kebanyakannya dapat menyelesaikan kesalahan yang dihadapi oleh pengguna semasa menggunakan kaedah standard untuk mengemas kini sistem mereka. Walau bagaimanapun, jika anda tidak menggunakan akaun pentadbir semasa menggunakan alat ini, ia akan menyebabkan kesalahan seperti itu kepada anda. Kesalahan tersebut boleh diambil sebagai contoh. Untuk memulakan, mari kita teliti penyebabnya dengan lebih terperinci.

Ralat Persediaan Windows 10 0x800704dd-0x90016
Apa yang menyebabkan Ralat Persediaan Windows 10 0x800704dd-0x90016?
Kesalahan boleh menjadi sangat membosankan jika seseorang tidak tahu apa yang menyebabkannya. Dari apa yang kami kumpulkan, kesalahan disebabkan oleh faktor berikut -
- Akaun standard . Sekiranya anda menggunakan Alat Pembuatan Windows Media tanpa izin pentadbiran, kemungkinan kesalahan tersebut akan muncul.
- Antivirus pihak ketiga . Sekiranya anda menggunakan antivirus pihak ketiga, ada kemungkinan ralat itu berlaku kerana ia.
- Perkakasan luaran . Dalam beberapa kes, ralat disebabkan oleh perkakasan luaran yang dipasang ke sistem anda seperti USB dll.
Ikuti penyelesaian yang disebutkan di bawah ini untuk memastikan penyelesaiannya.
Penyelesaian 1: Lumpuhkan Antivirus pihak ketiga
Antivirus penting untuk sistem terutamanya jika anda bukan guru teknologi. Mereka ditugaskan untuk menjaga sistem anda selamat dari malware berbahaya, namun, mereka memiliki keburukan. Yang utama adalah bahawa mereka hampir campur tangan dengan semua proses pada sistem dan akhirnya, kesalahan muncul disebabkan olehnya. Oleh itu, pastikan untuk mematikan atau menghapus sepenuhnya antivirus anda dari sistem anda sebelum memulakan peningkatan.

Mematikan Antivirus Sebelum Menjalankan Pemasangan Windows
Penyelesaian 2: Tukar ke Akaun Pentadbir
Bagi kebanyakan pengguna yang menghadapi ralat ini, ini disebabkan oleh kebenaran yang tidak mencukupi. Menggunakan Windows Media Creation Tool biasanya memerlukan pihak berkuasa pentadbiran, oleh itu, pastikan anda log masuk sebagai pentadbir. Sekiranya tidak, sila log keluar dari akaun semasa anda dan log masuk sebagai pentadbir.
Sekiranya anda tidak mempunyai akses ke akaun pentadbir di sistem anda, anda boleh membuat akaun pengguna baru atau melangkau ke penyelesaian seterusnya.
Penyelesaian 3: Menggunakan Akaun Pentadbir Tersembunyi
Setiap kali anda memasang Windows, akaun pentadbir dibuat, secara lalai, tersembunyi. Sekiranya anda tidak mahu membuat akaun pentadbir, anda boleh menggunakan akaun tersembunyi untuk menjalankan peningkatan. Inilah cara mengaktifkan akaun:
- Buka arahan arahan tinggi dengan menekan Winkey + X dan memilih Arahan Perintah (Pentadbir) dari senarai.
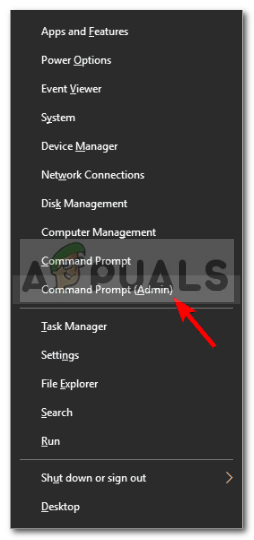
Perintah Perintah Pembukaan
- Taipkan perkara berikut:
pentadbir pengguna bersih / aktif: ya
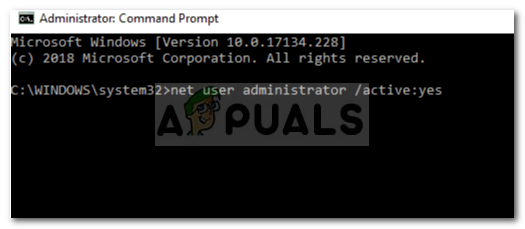
Mendayakan Akaun Pentadbiran Tersembunyi
- Ini akan mengaktifkan akaun tersembunyi. Log keluar dan beralih kepadanya.
- Jalankan peningkatan.
Sekiranya anda ingin, kemudian, melumpuhkan akaun, ketik perintah berikut di command prompt:
pentadbir pengguna bersih / aktif: tidak
Penyelesaian 4: Lumpuhkan Rangkaian anda
Terdapat laporan bahawa jika anda menggunakan fail ISO untuk menaik taraf ke Windows 10, pastikan untuk mematikan sambungan internet anda. Sekiranya anda menggunakan kabel ethernet, cabut kabelnya atau anda boleh melakukan perkara berikut untuk mematikan rangkaian anda (berfungsi juga untuk wifi):
- Di sebelah kanan bar tugas, klik pada Rangkaian ikon dan pilih ‘ Buka tetapan Rangkaian & Internet '.
- Pilih ‘ Tukar pilihan penyesuai '.
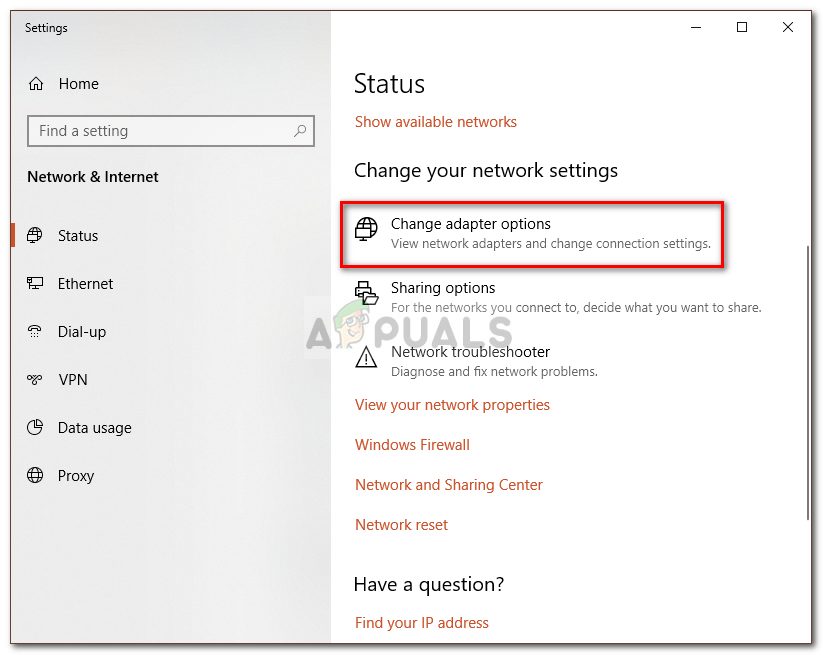
Tetapan Rangkaian Windows
- Klik kanan pada rangkaian anda dan klik ‘ Lumpuhkan '.
- Jalankan peningkatan.
- Kemudian, anda boleh mengaktifkan Rangkaian anda dengan memilih ‘ Aktifkan '.
Penyelesaian 5: Putuskan sambungan Perkakasan Luaran
Kesalahan kadangkala disebabkan oleh perkakasan luaran yang disambungkan ke sistem anda seperti USB, telefon pintar dan lain-lain. Perkakasan luaran tertentu boleh mengganggu pemasangan Windows anda yang menyebabkan timbulnya ralat yang berbeza, oleh itu, dalam kes sedemikian, Saya mesti memutuskan sambungan semua perkakasan yang tidak diperlukan dan kemudian memulakan peningkatan.

Memutuskan Perkakasan Luaran
Penyelesaian 6: Lakukan Boot Bersih
Semasa anda melakukan Clean Boot, anda membuat boot sistem anda dengan jumlah minimum perkhidmatan yang diperlukan. Apabila anda memasang perisian pihak ketiga tertentu, sebahagian daripada mereka cenderung untuk memulakan secara automatik apabila sistem anda dihidupkan walaupun tidak diperlukan. Perisian ini berpotensi mengganggu pemasangan Windows.
Sila ikut artikel ini diterbitkan di laman web kami untuk belajar bagaimana melakukan Clean Boot.
3 minit membaca