Kesalahan IMAP sangat sukar untuk diatasi. Kesalahan ini biasanya dihadapi ketika pengguna cuba mengakses Gmail melalui IMAP di Outlook, Thunderbird, Apple Mail dan perkhidmatan serupa lainnya. Selalunya, kesalahan 'Kelayakan tidak sah' bermaksud anda berjaya memasukkan nama pengguna atau kata laluan yang salah, atau bahkan nama pelayan / nombor port yang salah.

Sebilangan besar pengguna akan mendapat ralat ini sebaik sahaja mereka membuka Microsoft Outlook. Setelah menutup mesej kesalahan, mereka diminta memasukkan semula kata laluan e-mel mereka. Masalahnya, dalam beberapa kes, Outlook akan mengulangi mesej ralat yang sama berulang kali walaupun kredensialnya betul.
Sekiranya anda benar-benar yakin telah memasukkan bukti kelayakan yang betul, masalahnya mungkin berasal dari Google. Sebenarnya, yang 'Pelayan IMAP anda ingin memberitahu anda mengenai perkara berikut: Kredensial tidak sah Kesalahan biasanya tidak disebabkan oleh anda atau Outlook. Ini sebenarnya mekanisme pertahanan Gmail untuk perkara jahat seperti skrip automatik, robot dan amalan penyalahgunaan akaun lain.
Sebab lain untuk munculnya mesej ini adalah apabila pengguna terlalu kerap memeriksa e-mel mereka, dan Google secara keliru menganggapnya sebagai aktiviti akaun yang mencurigakan. Secara lalai, garis panduan Gmail menasihatkan pengguna untuk mengelakkan memeriksa e-mel mereka dalam selang waktu yang lebih pendek daripada setiap 10 minit.
Sekiranya anda sedang menangani masalah ini, di bawah ini terdapat koleksi kaedah yang membantu banyak pengguna menyingkirkan mesej tersebut.
Kaedah 1: Membuka kunci dan membersihkan Captcha
Semasa log masuk ke perangkat baru dengan alamat Gmail, akaun anda mungkin memerlukan langkah tambahan agar dapat berfungsi dengan baik. Sekiranya anda belum melakukannya, buka kunci CAPTCHA dan membersihkannya kemungkinan besar akan membuat mesej ralat hilang. Inilah yang perlu anda lakukan:
- Acess pautan ini dan klik Teruskan butang.
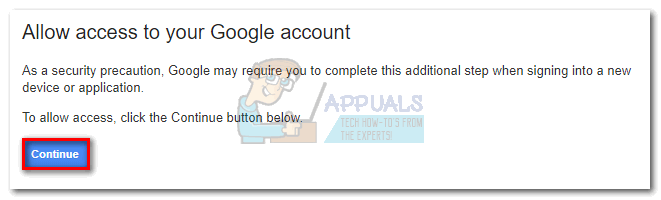
- Masukkan nama pengguna dan kata laluan akaun Google anda. Masukkan CAPTCHA yang dipaparkan dan tekan Buka kunci butang.
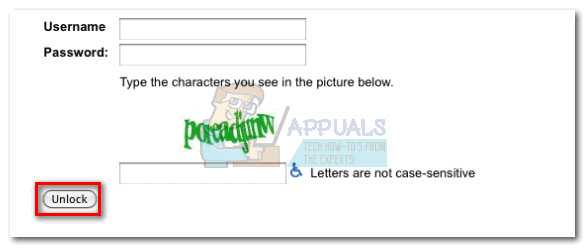
- Sekiranya anda melakukannya dengan betul, anda akan melihatnya 'Akses akaun diaktifkan' mesej.
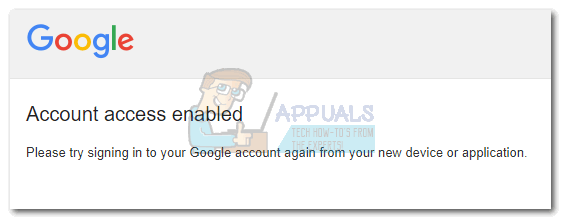
- Sekarang kembali ke Outlook, dan masukkan semula bukti kelayakan pengguna anda pada kali mesej ralat muncul. Seharusnya berhenti mengganggu anda selepas itu.
Kaedah 2: Membolehkan aplikasi kurang selamat
Perbaikan lain yang popular untuk mesej ralat ini adalah mengubah tetapan akaun Gmail anda untuk membolehkan aplikasi yang kurang selamat mengakses akaun Gmail anda. Jangan anggap secara automatik Outlook tidak selamat, ini hanya pengkategorian Google. Bagaimanapun, inilah cara untuk membenarkan aplikasi yang kurang selamat mengakses akaun Gmail anda:
- Lawati pautan ini dan masukkan Akaun Google tauliah.
- Pastikan togol di sebelah 'Akses untuk aplikasi yang kurang selamat' dihidupkan Dihidupkan.
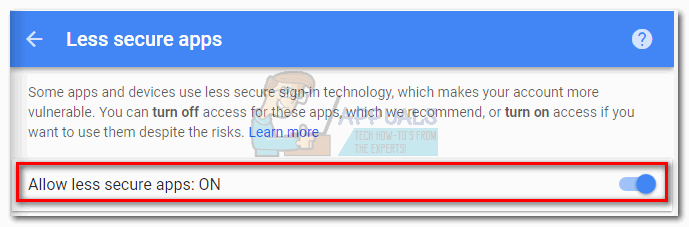
- Kembali ke Outlook dan masukkan semula bukti kelayakan anda. Sekiranya semuanya berjalan lancar, anda tidak perlu diganggu oleh mesej ralat yang sama lagi.
Kaedah 3: Mengaktifkan akses IMAP di Akaun Gmail anda
Walaupun IMAP diaktifkan secara lalai, ada kes di mana perkhidmatan pihak ketiga boleh mengganggu tetapan ini. Sekiranya kedua-dua kaedah di atas gagal, kemungkinan IMAP dilumpuhkan di akaun Gmail anda. Inilah cara mengaktifkannya:
- Akses versi web Gmail dari pautan ini dan masukkan kelayakan pengguna anda.
- Setelah anda log masuk, klik roda tetapan di bahagian kanan atas skrin. Kemudian, klik Tetapan dari menu lungsur turun.
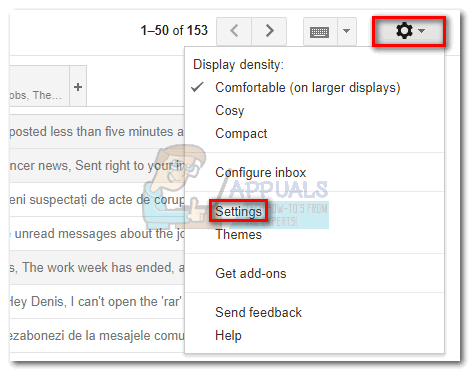
- Klik Penghantaran dan POP / IMAP tab untuk membawanya ke hadapan. Kemudian, tatal ke bawah dan tetapkan Akses IMAP ke Dayakan IMAP .
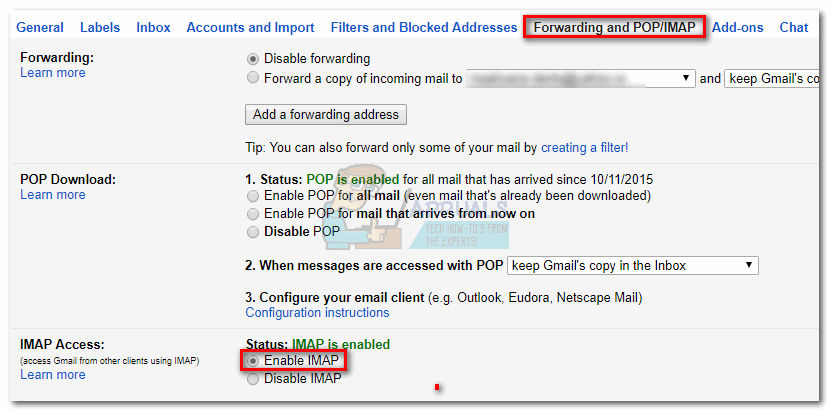
- Tutup tetingkap web, buka Outlook sekali lagi. The 'Kelayakan tidak sah' mesej ralat harus dihapuskan.
Kaedah 4: Mengkonfigurasi Pengesahan 2 Langkah untuk Outlook
Sekiranya anda menggunakan pengesahan 2 Langkah dengan Gmail, anda harus menyesuaikannya untuk Outlook. Beberapa aplikasi, termasuk aplikasi Windows Mail dan Outlook lalai, tidak menyokong Pengesahan 2 Langkah. Biasanya Google akan menghantar kod pengesahan ke nombor telefon anda, tetapi dengan Outlook yang tidak berkenaan. Sebagai gantinya, anda perlu membenarkan aplikasi dengan membuat kata laluan aplikasi tertentu untuknya. Ini caranya:
- Lawati Kata laluan apl halaman dan log masuk dengan akaun Google anda.
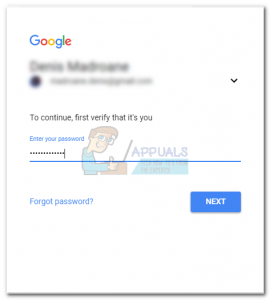
- Google akan menghantar arahan pengesahan ke telefon anda, tekan Ya untuk mengesahkan.
- Pilih Mel dalam menu lungsur pertama dan Komputer Windows pada yang kedua. Klik Menjana butang.
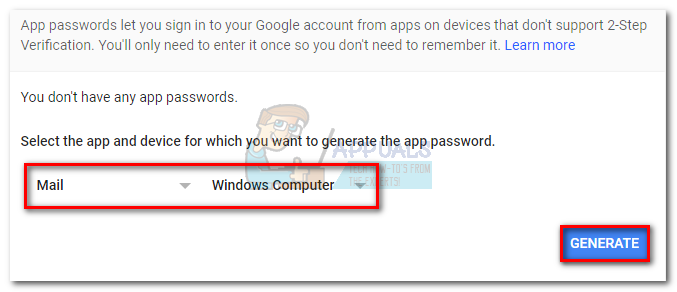
- Salin kata laluan yang baru dihasilkan dari kotak kuning.
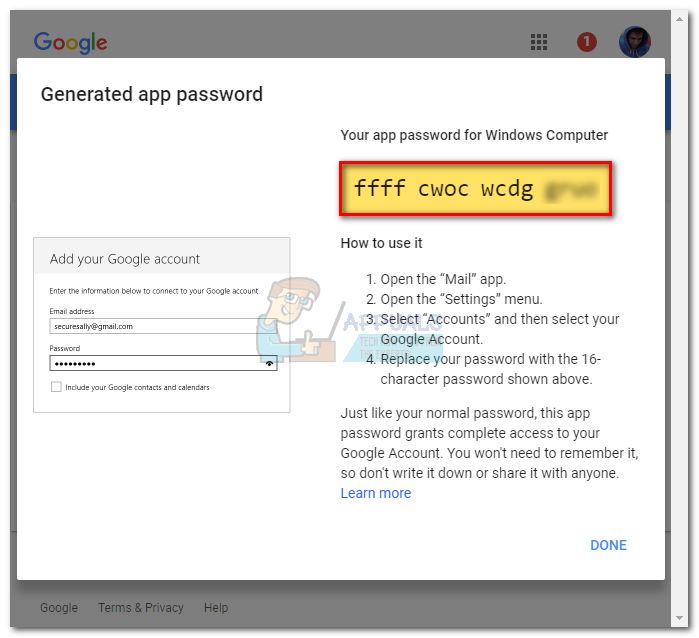
- Buka Outlook dan tampal kata laluan yang dihasilkan di Kata Laluan medan dan klik okey .
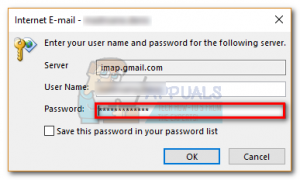
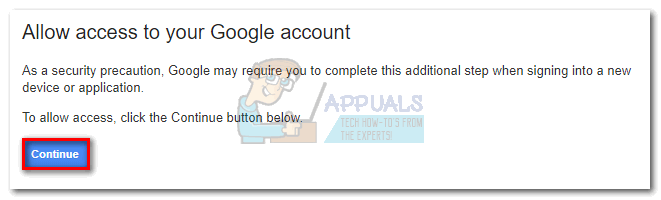
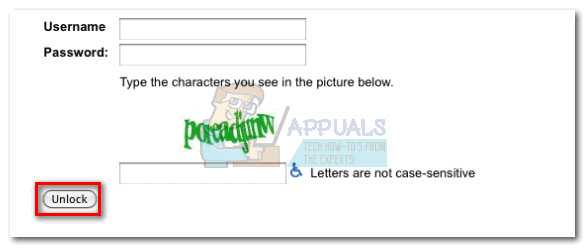
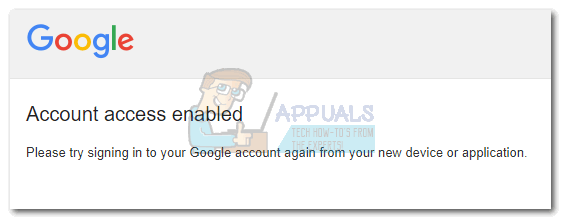
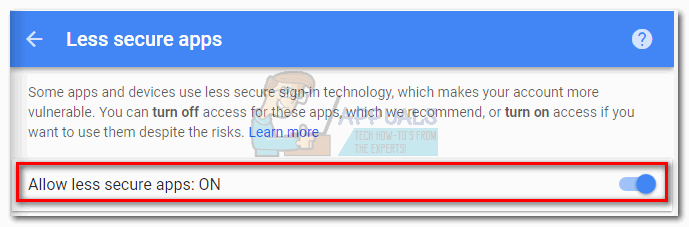
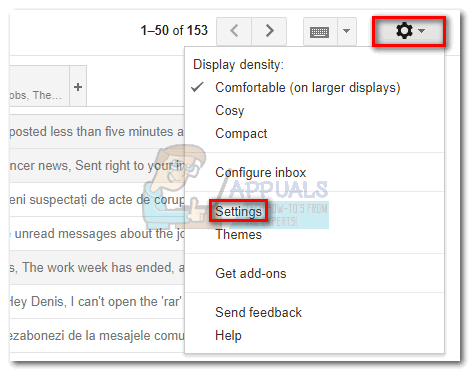
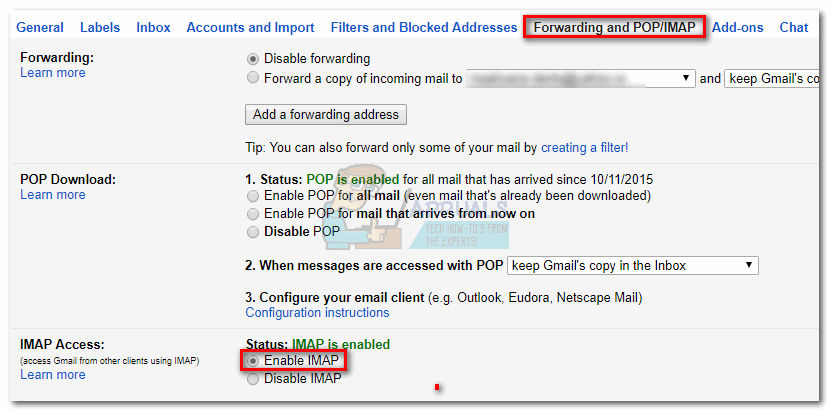
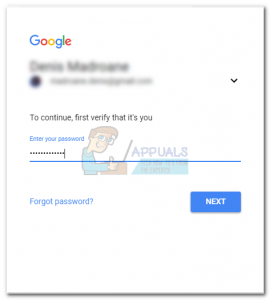
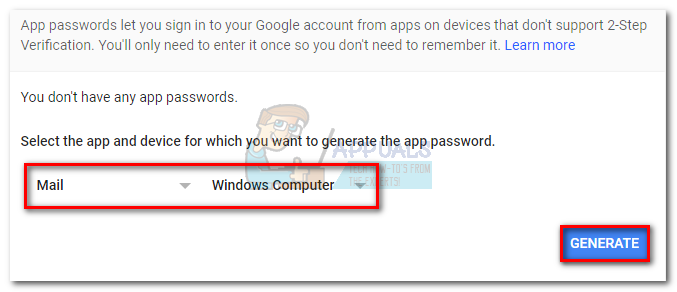
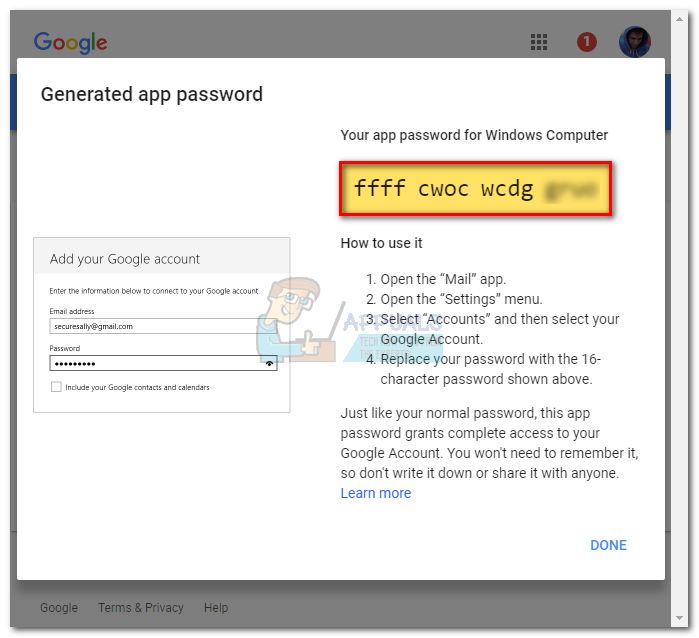
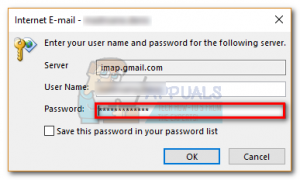

![[FIX] Hulu Kami Mengalami Kesalahan Semasa Beralih Profil](https://jf-balio.pt/img/how-tos/80/hulu-we-encountered-an-error-when-switching-profiles.png)




















