
Menukar DPI untuk gambar
Sebagai seorang pereka, anda perlu sangat berhati-hati dengan kualiti kerja anda, seolah-olah ia dicetak, ketika itulah pelanggan akan melihat sama ada karya anda bagus atau tidak. Dan untuk memastikan bahawa karya akhir anda kelihatan sempurna, sama ada gambar dalam softcopy atau cetakannya, untuk memastikannya tanpa sebarang kekurangan, anda perlu menyesuaikan DPI untuk karya tersebut. Semakin tinggi DPI, semakin baik kualiti kerja.
Apa maksud DPI
DPI adalah bentuk pendek ‘Dots Per Inch’. Anda menetapkan DPI gambar anda, yang merupakan cara menetapkan resolusi untuk gambar anda. Untuk mencetak reka bentuk, pereka perlu memastikan bahawa reka bentuknya beresolusi tinggi. Sekiranya DPI untuk gambar tidak disetel ke angka yang cukup baik, hasil cetakan reka bentuk anda atau bahkan gambar akan berubah dalam bentuk terburuk, dan saya rasa tidak ada yang menginginkannya. Semakin tinggi DPI, semakin baik produk yang dicetak.
Sebab-sebab Mengapa Anda Harus Menetapkan DPI Anda dengan Penyelesaian yang Baik
- Sebab terpenting untuk memilih DPI yang lebih tinggi ialah apabila karya anda dicetak, titik per inci (dpi) sangat tinggi sehingga cetakannya jelas dan sempurna.
- Ukuran salinan cetak anda yang akan dicetak juga dipengaruhi oleh DPI yang anda pilih. Oleh itu, pilihlah dengan bijak.
Apakah DPI yang biasa digunakan oleh pereka
Bagi kebanyakan pereka, karya dicetak pada 300 DPI. Ini mesti menjadi tahap output terbaik untuk sebarang jenis percetakan. Ini memberikan kejelasan kepada kerja anda dan menjadikannya kelihatan profesional. Lihat gambar di bawah untuk melihat perbezaan antara kerja 300 DPI dan kerja 150 DPI.

Perhatikan perbezaan kualiti gambar.
Gambar di atas menunjukkan contoh gambar yang dibuat di Adobe Photoshop pada 150 DPI, iaitu gambar di sebelah kiri, dan 300 DPI, yang berada di sebelah kanan. Terdapat perbezaan kualiti yang dapat dilihat. Anda dapat melihat bahawa yang di sebelah kiri lebih piksel, dan sepertinya tidak begitu halus dibandingkan dengan gambar kanan, yang kurang piksel, lebih halus dan kelihatan lebih jelas. Pelanggan di forum besar seperti Fiverr atau di tempat lain, mahu karya mereka kelihatan sehalus gambar yang betul, atau lebih halus jika dibuat dengan kualiti DPI yang lebih tinggi. Inilah sebabnya mengapa menggunakan DPI yang tepat untuk gambar anda sangat penting.
Cara Memeriksa DPI Sebarang Gambar
Untuk memeriksa DPI gambar, anda harus mengikuti langkah-langkah seperti yang disebutkan di bawah.
- Klik kanan pada gambar yang anda ingin periksa DPI. Dari senarai juntai bawah yang muncul, klik pada pilihan terakhir yang bertuliskan 'Properties'.
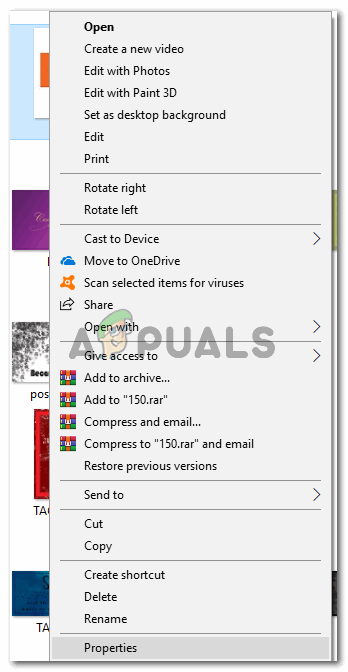
Properties: Apa sahaja yang perlu anda ketahui mengenai gambar boleh didapati di sini. Semua butiran mengenai gambar akan terdapat di bawah tab ini.
- Sekarang setelah mengklik Properties, kotak untuk tetapan akan terbuka. Ini akan menunjukkan kepada anda semua maklumat mengenai gambar. Bentuk tajuk yang anda lihat, klik pada tajuk yang bertulis 'Detail'. Di sinilah anda dapat melihat DPI gambar. Dan perhatikan, di sini DPI tidak akan diberi judul sebagai 'DPI', tetapi sebaliknya, anda akan melihatnya di hadapan tajuk untuk Peleraian Mendatar dan Vertikal.
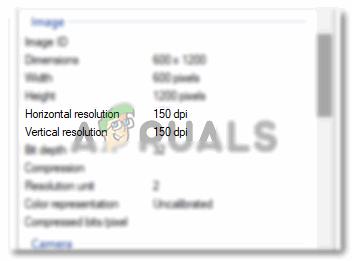
Resolusi mendatar dan menegak untuk gambar menunjukkan DPI untuk gambar tertentu.
Cara Mengubah DPI Imej di Adobe Photoshop
Menyelaraskan DPI untuk Adobe Photoshop adalah mudah. Ini adalah proses yang sangat mudah. Anda boleh mengikuti langkah-langkah yang dinyatakan di bawah.
- Semasa anda membuka Adobe Photoshop dan menekan tab untuk Buat yang baru, Adobe Photoshop akan meminta anda perincian mengenai kanvas anda. Pada halaman yang sama, anda akan mendapat ruang untuk Penyelesaian. Di sinilah anda akan memasukkan resolusi yang diperlukan untuk kerja anda, yang biasanya 300 DPI untuk kebanyakan pereka. Ia lebih tinggi, tetapi menurunkan DPI akan menurunkan kualiti hasil akhir anda.
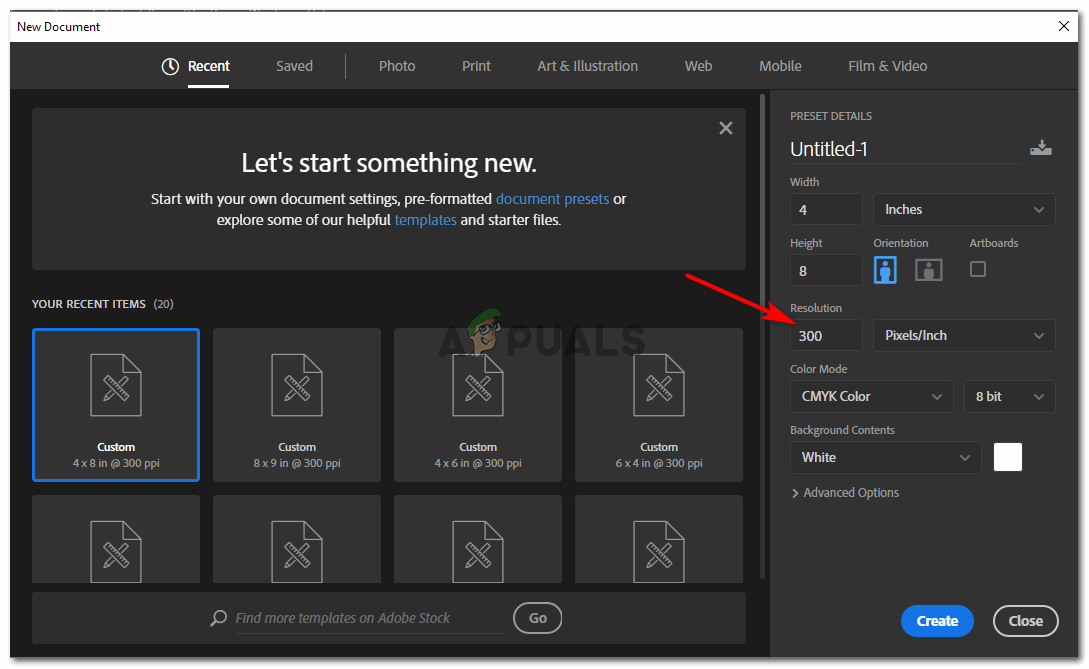
Laraskan resolusi gambar anda dari tab ini. Ini dapat diakses tepat pada awal kerja anda sebelum anda memulakan perancangan anda.
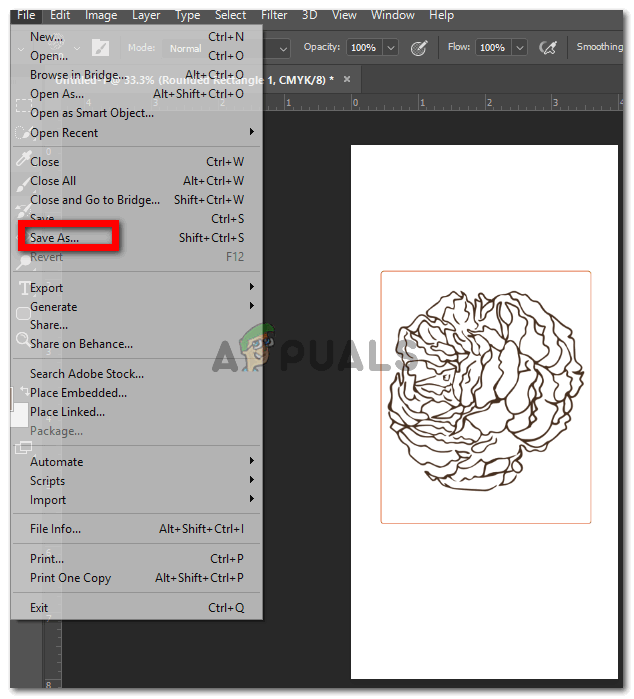
Catatan: Setelah selesai dengan kerja anda, anda pasti menyimpannya. Tetapi kerana anda mesti sering menunjukkan sampel pelanggan anda sebelum memberikannya produk akhir, anda perlu menyimpan karya ini dengan kualiti yang lebih tinggi sehingga apabila mereka melihat salinan karya tersebut, mereka berpuas hati.
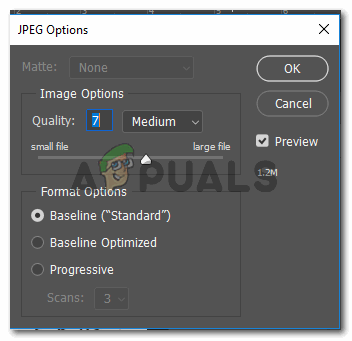
Saya mengalami kualiti kerja yang kelihatan mengerikan apabila kualiti di sini dalam pilihan ini adalah di bawah 7 atau 8. Oleh itu, apabila anda mempunyai Projek profesional dan perlu menunjukkannya kepada klien anda, pastikan anda menyimpan gambar dalam kualiti yang lebih tinggi.
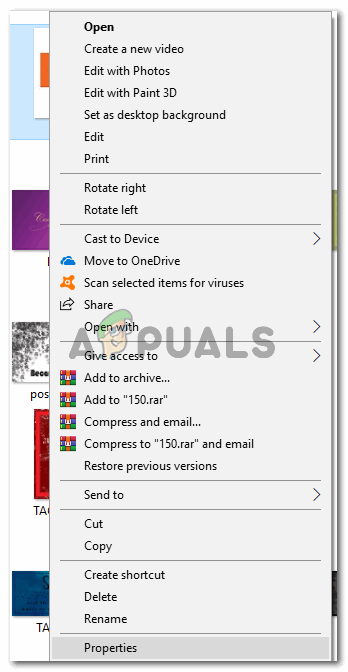
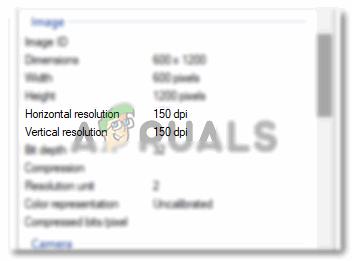
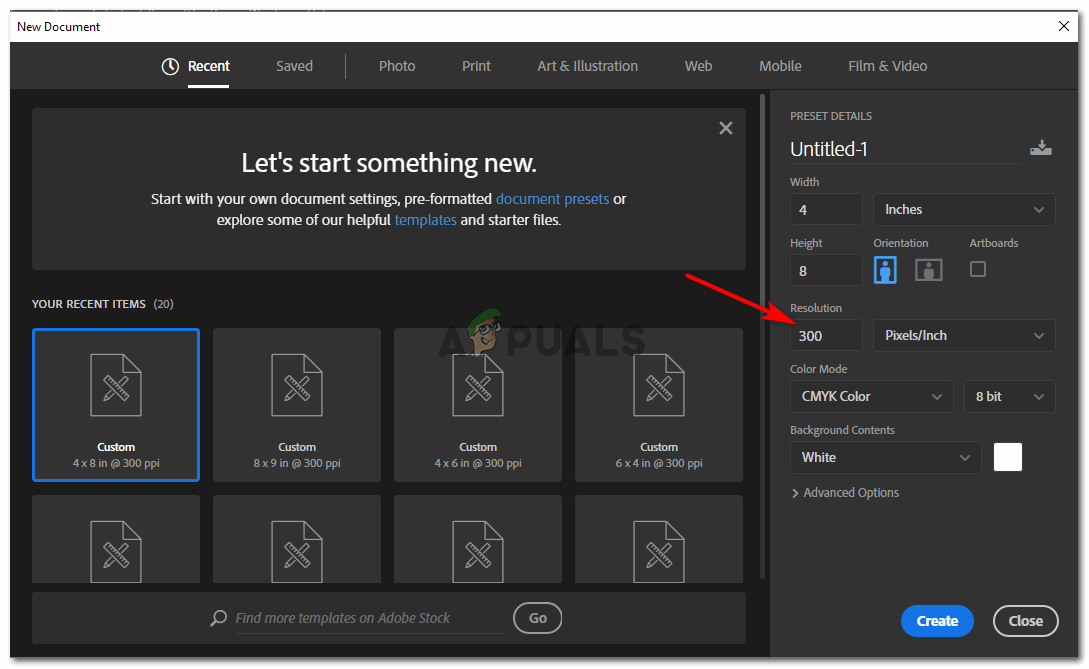
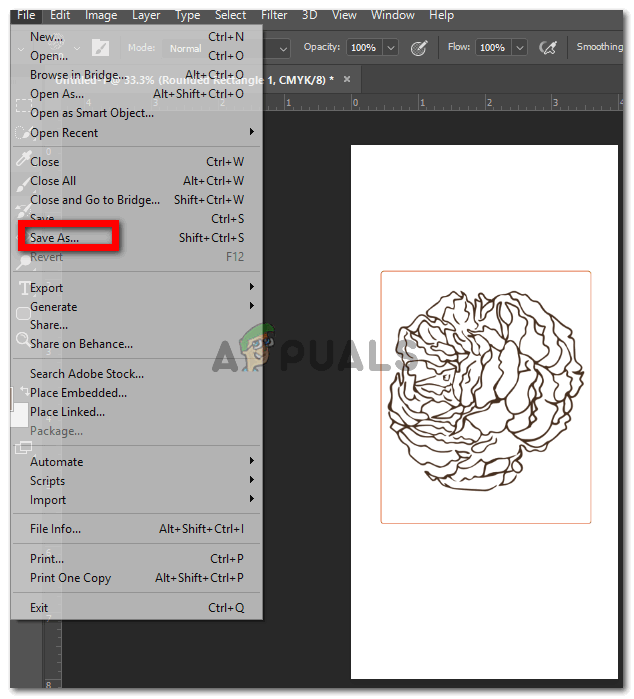
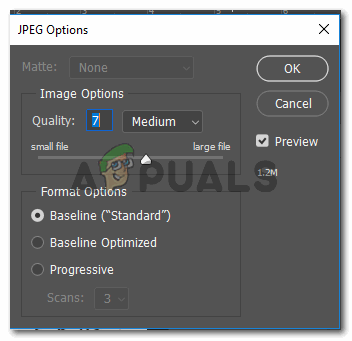




![‘Periksa PIN Dan Cuba Sambungkan Lagi’ Kesalahan Pasangan Bluetooth Pada Windows 10 [TETAP]](https://jf-balio.pt/img/how-tos/48/check-pin-try-connecting-again-bluetooth-pairing-error-windows-10.png)

















