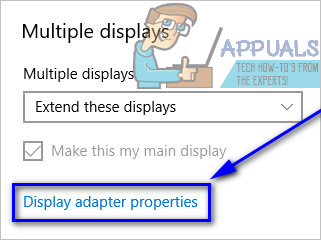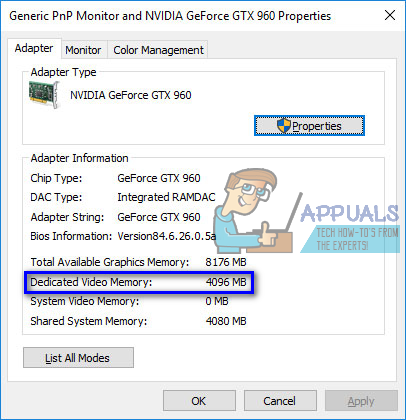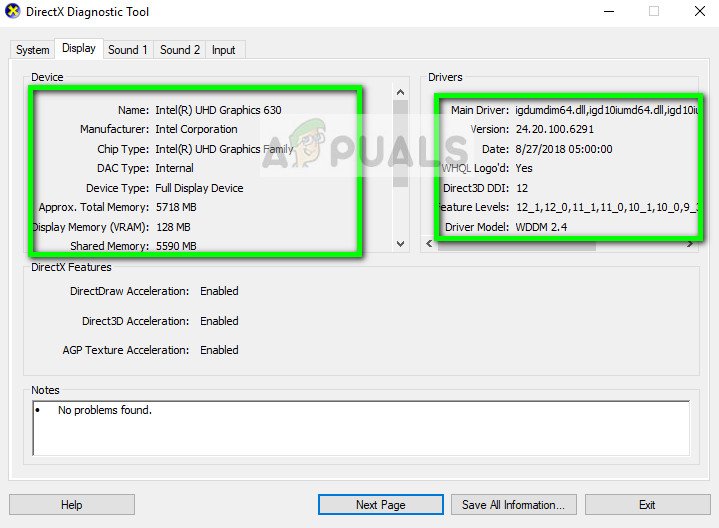VRAM (Video RAM) adalah jenis RAM tertentu (Random Access Memory) yang digunakan dalam unit pemprosesan grafik (GPU) untuk komputer. Kad grafik khusus untuk komputer mempunyai RAM tersendiri yang terpisah dari RAM komputer tempat mereka dipasang yang disediakan untuk fungsi memori yang berkaitan dengan paparan dan grafik. Kad grafik yang berbeza mempunyai jumlah VRAM yang berbeza. Peraturan umum adalah bahawa semakin banyak VRAM kad grafik, semakin baik kerana lebih banyak VRAM bermaksud kad grafik dapat menangani lebih banyak operasi grafik dan paparan pada masa yang sama.
Oleh kerana sebilangan besar kad grafik VRAM memainkan peranan utama dalam menentukan seberapa baik kad grafik, hampir setiap pengguna komputer dengan kad grafik khusus ingin mengetahui berapa banyak RAM video yang dimiliki GPU mereka. Syukurlah, melakukan ini adalah sepotong kek, walaupun pada Windows 10 - versi terbaru dari Sistem Operasi Windows. Pada Windows 10, pengguna boleh memeriksa berapa banyak VRAM yang mereka ada di komputer mereka menggunakan dua cara yang berbeza - salah satunya adalah proses yang cukup mudah dan tidak melibatkan apa-apa selain utiliti sistem terbina dalam, sedangkan yang lain menggunakan aplikasi pihak ketiga yang mampu melakukan lebih banyak daripada sekadar memberitahu anda berapa banyak VRAM yang dimiliki kad grafik anda. Untuk memeriksa berapa banyak komputer Windows 10 VRAM, anda boleh menggunakan salah satu kaedah berikut:
Kaedah 1: Menggunakan tetapan Paparan
Apa yang perlu dilakukan oleh pengguna Windows 10 adalah mereka Tetapan paparan dan, dengan syarat mereka tahu dengan tepat ke mana seterusnya, mereka dapat mengetahui dengan tepat berapa banyak VRAM yang dimiliki komputer mereka. Untuk menggunakan kaedah ini untuk memeriksa berapa banyak VRAM yang dimiliki kad grafik anda, anda perlu:
- Tekan Logo Windows kekunci pada papan kekunci anda untuk membuka Menu Mula .
- Jenis paparan dan tekan Masukkan .
- Di panel kiri skrin yang terbuka, klik Paparan di bawah Sistem bahagian.

- Di bahagian bawah halaman selepas Pelbagai paparan bahagian, klik pada Paparan sifat penyesuai . Melakukannya akan membuka tetingkap yang mengandungi maklumat pada penyesuai paparan anda (yang hanyalah nama lain untuk kad grafik komputer anda).
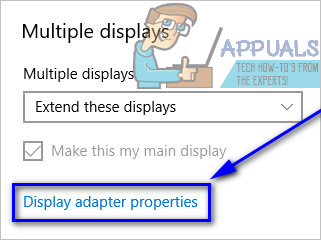
- Jumlah VRAM kad grafik komputer anda akan disenaraikan di sebelah Memori Video Khusus: di bawah Maklumat Penyesuai bahagian.
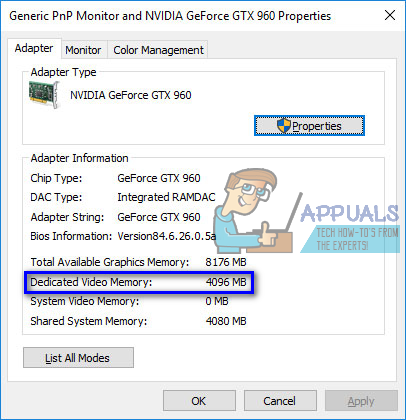
- Setelah selesai memeriksa berapa banyak RAM video yang dimiliki komputer anda, cukup klik okey untuk menutup Hartanah tingkap.
Kaedah 2: Menggunakan CPU-Z
Pengguna Windows 10 juga boleh menggunakan aplikasi pihak ketiga yang dikenali sebagai CPU-Z untuk memeriksa berapa banyak RAM video yang dimiliki komputer mereka. CPU-Z , bagaimanapun, lebih baik daripada sekadar memeriksa seberapa banyak kad grafik yang dimiliki VRAM - ia dapat membaca gen GPU dan memaparkan setiap maklumat yang dapat dijumpai dengannya (dari keseluruhan nombor modelnya hingga kini suhu dan bahkan semasa ia dihasilkan). Sebagai tambahan, CPU-Z juga tidak terhad kepada kad grafik komputer - malah mendapat semua perkakasan penting lain seperti CPU, RAM komputer, dan kipas penyejuknya. Untuk menggunakan CPU-Z untuk memeriksa berapa banyak RAM video yang dimiliki komputer anda, cukup:
- Pergi di sini dan muat turun versi (32-bit atau 64-bit) CPU-Z yang sesuai dengan perkakasan komputer anda dalam bahasa (Inggeris atau Cina) yang anda sukai.
- Pasang CPU-Z dan kemudian jalankannya.
- Tunggu CPU-Z untuk mengesan kad grafik komputer anda. Setelah melakukannya, arahkan ke Grafik tab dan anda akan melihat semua maklumat yang berjaya dijumpai mengenai GPU anda, termasuk jumlahnya Memori Video yang berdedikasi atau VRAM yang ada.
Kaedah 3: Menggunakan DxDiag
Tidak banyak orang yang mengetahuinya tetapi terdapat alat bawaan di Windows di mana anda boleh memeriksa Spesifikasi Komputer anda dan mengetahui lebih lanjut mengenai Komputer anda. Ia dikenali sebagai DxDiag , DxDiag adalah alat Microsoft rasmi yang membolehkan anda melihat maklumat sistem dan maklumat DirectX yang berkaitan dengan kad video dan kad suara anda. Untuk menggunakan alat ini, anda harus mengikuti langkah-langkah berikut: -
- Tekan dan tahan kekunci Windows + R, ketik ' DxDiag 'Tanpa tanda petik di kotak dialog, dan tekan Enter.
- Sekarang menuju ke Paparan tab hadir di bahagian atas skrin. Di sini di bawah Peranti jadual, anda akan dapat melihat semua butiran kad grafik di komputer anda. Seperti yang anda lihat dalam contoh di bawah, kad grafik tergolong dalam siri Intel UHD yang merupakan sebahagian daripada kad lalai dalam pemproses Intel.
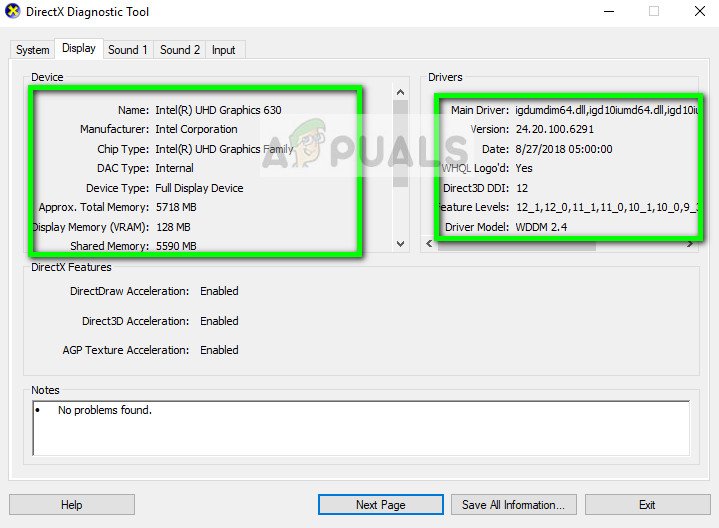
- Setelah selesai memeriksa berapa banyak VRAM yang dimiliki komputer anda, cukup klik okey untuk menutup DxDiag tingkap.