The ralat 0xc190020e muncul semasa anda memuat turun kemas kini tetapi tidak mempunyai ruang yang diperlukan untuk memasang kandungan kemas kini. Ruang yang diperlukan bergantung pada ukuran kemas kini. Microsoft sering mengeluarkan kemas kini untuk Windows yang memerlukan banyak ruang jika anda tergolong dalam puak yang mengemas kini sistem mereka sebaik sahaja mereka mendengarnya. Walaupun begitu, kemas kini sangat penting dan anda harus mengemas kini sistem anda jika kemas kini mengandungi perbaikan terhadap kelemahan sistem kritikal yang biasanya mereka lakukan - jadi jangan berputus asa untuk mengemas kini sistem anda.
Kesalahan itu, bagaimanapun, tidak begitu kritikal dan dapat diatasi dengan mudah. Secara intrinsik, anda hanya perlu membersihkan sedikit ruang untuk kemas kini di Pemacu sistem , walaupun, mengacau atau membuang fail sistem tanpa mempunyai idea yang tepat tentang hal itu harus dielakkan kerana boleh menyebabkan masalah kritikal dan anda mungkin perlu memasang semula Windows.

Kemas kini Ralat Pembantu 0xc190020e
Apa yang menyebabkan ralat 0xc190020e pada Windows 10?
Kesalahan ini bukan masalah besar dan disebabkan oleh -
- Ruang tidak mencukupi . Ralat akan muncul setiap kali anda cuba memasang kemas kini yang anda tidak mempunyai jumlah ruang kosong yang diperlukan.
Anda boleh mengikuti penyelesaian yang disebutkan di bawah ini untuk mengosongkan ruang.
Penyelesaian 1: Meningkatkan Penggunaan Ruang Disk
Pertama dan paling utama, mari kita mulakan dengan memeriksa berapa banyak ruang yang tersedia untuk kita pada pemacu sistem. Kita harus memperuntukkan lebih banyak penggunaan ruang cakera untuk perlindungan sistem. Inilah caranya:
- Pergi ke Desktop anda, klik kanan pada ‘ PC ini Dan pilih Hartanah .
- Di sana, di sebelah kiri, pilih ‘ Tetapan sistem maju '.
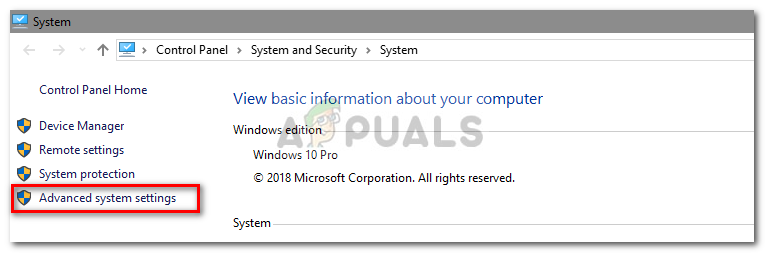
Klik Tetapan sistem lanjutan
- Navigasi ke Perlindungan Sistem tab, dan pilih anda Isipadu sistem .
- Di bawah Penggunaan Ruang Cakera, gerakkan gelangsar untuk menambah jumlah ruang yang diperuntukkan untuk Perlindungan Sistem iaitu Pemulihan Sistem.
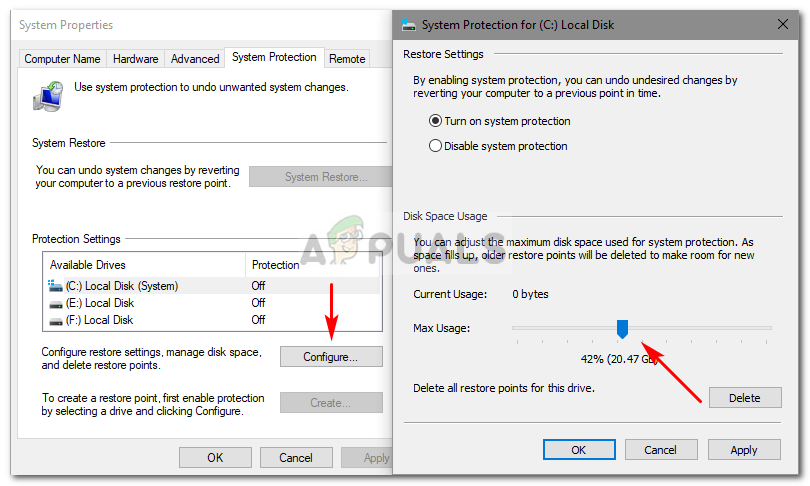
Peruntukkan Lebih Banyak Ruang
Penyelesaian 2: Memadamkan $ Windows. ~ BT
$ Windows. ~ BT adalah folder sementara yang dibuat semasa anda mengemas kini sistem anda dengan tanggungjawab menyimpan log kemas kini, dan fail yang diperlukan semasa mengemas kini sistem anda. Folder ini, secara lalai, disembunyikan sehingga anda tidak dapat melihatnya. Walau bagaimanapun, anda boleh mengaksesnya dengan menaip laluan folder di Run. Inilah cara mengosongkan folder:
- Tekan Winkey + R untuk membuka Run.
- Semasa Run dimuat, taipkan jalan berikut:
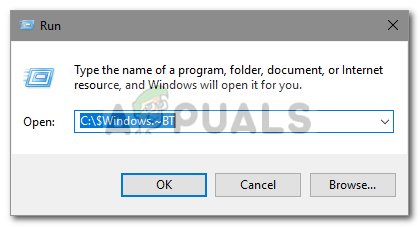
Masukkan jalan
C: $ Windows. ~ BT
- Ubah C sekiranya anda pemacu sistem adalah berbeza.
- Setelah anda mengakses folder, kosongkan isi di dalam dan cuba mengemas kini sistem anda sekali lagi.
Penyelesaian 3: Menggunakan Pembersihan Cakera
Pembersihan Cakera adalah utiliti terbina dalam yang membolehkan pengguna mengosongkan sedikit ruang pada cakera keras mereka. Apa yang berlaku ialah, utiliti terlebih dahulu mengimbas cakera keras untuk fail yang tidak diperlukan lagi dan kemudian membersihkannya. Untuk menjalankan Pembersihan Cakera, lakukan perkara berikut:
- Pergi ke Menu Mula dan taipkan Pembersihan Cakera .
- Buka Pembersihan Cakera dan pilih pilihan anda pemacu sistem .
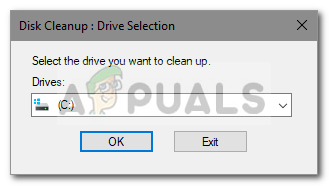
Pilih Pemacu Sistem
- Pilih ‘ Fail-fail sementara 'Dari senarai.
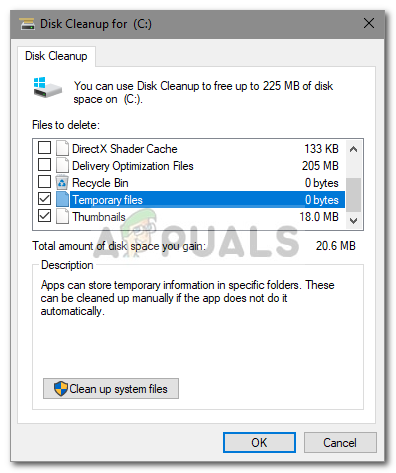
Pilih OK
- Klik OK untuk memulakan utiliti.
Penyelesaian 4: Menyahpasang Aplikasi
Cara lain untuk membebaskan ruang pada pemacu sistem anda adalah dengan menyahpasang aplikasi yang sebelumnya anda pasang dan tidak lagi digunakan. Inilah caranya:
- Pergi ke Menu Mula, ketik Panel Kawalan dan buka.
- Di bawah Program, klik ‘ Nyahpasang program '.
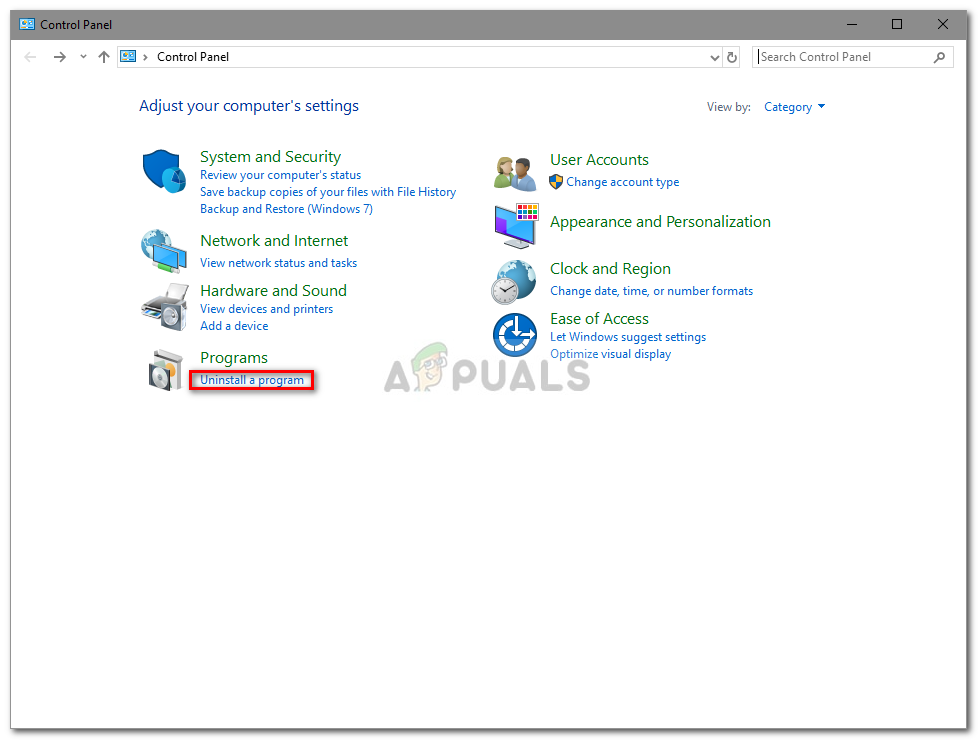
Cari Program Nyahpasang di Panel Kawalan
- Lihat senarai aplikasi yang dipasang dan klik dua kali pada aplikasi yang tidak lagi anda gunakan untuk mengosongkan ruang.
Penyelesaian 5: Menambah Entri Baru dalam Windows Registry
Terakhir, ada satu perkara lagi yang boleh anda lakukan untuk memasang kemas kini dan itu adalah dengan memberi kebenaran khas untuk kemas kini dalam pendaftaran Windows anda. Inilah cara mengubah suai pendaftaran:
- Tekan Winkey + R untuk membuka Run.
- Taipkan ‘ regedit '.
- Setelah Windows Registry dimuat, tampal jalan berikut di bar alamat:

Tampal Laluan di Registry Editor
Komputer HKEY_LOCAL_MACHINE SOFTWARE Microsoft Windows CurrentVersion WindowsUpdate OSUpgrade
- Klik kanan di mana sahaja di ruang di sebelah kanan dan pilih Baru> Nilai DWORD (32-bit) .
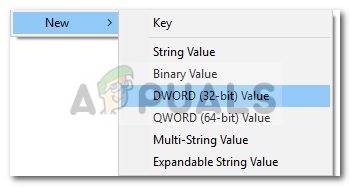
Buat Parameter Baru
- Klik dua kali, beri nama BenarkanOSUpgrade dan tetapkan nilai ke 1 .
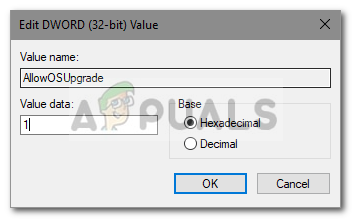
Tetapkan nilai kepada 1
- Simpan perubahan dan but semula sistem anda.
- Cuba kemas kini sistem anda sekarang.
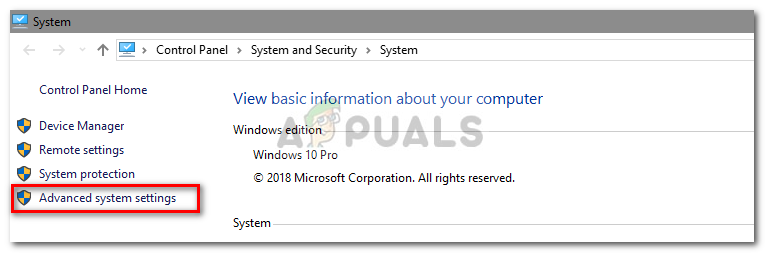
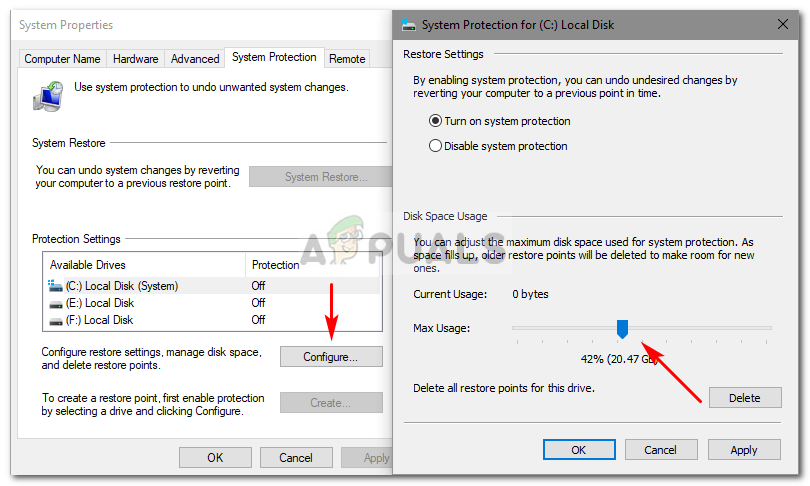
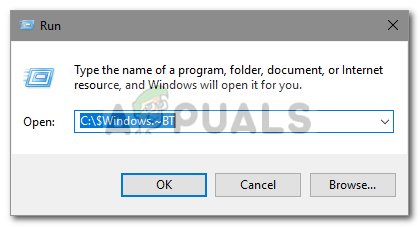
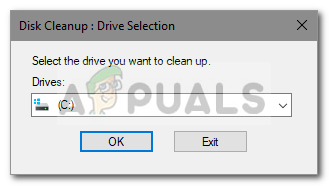
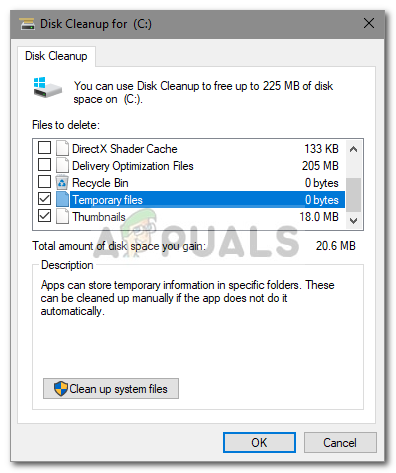
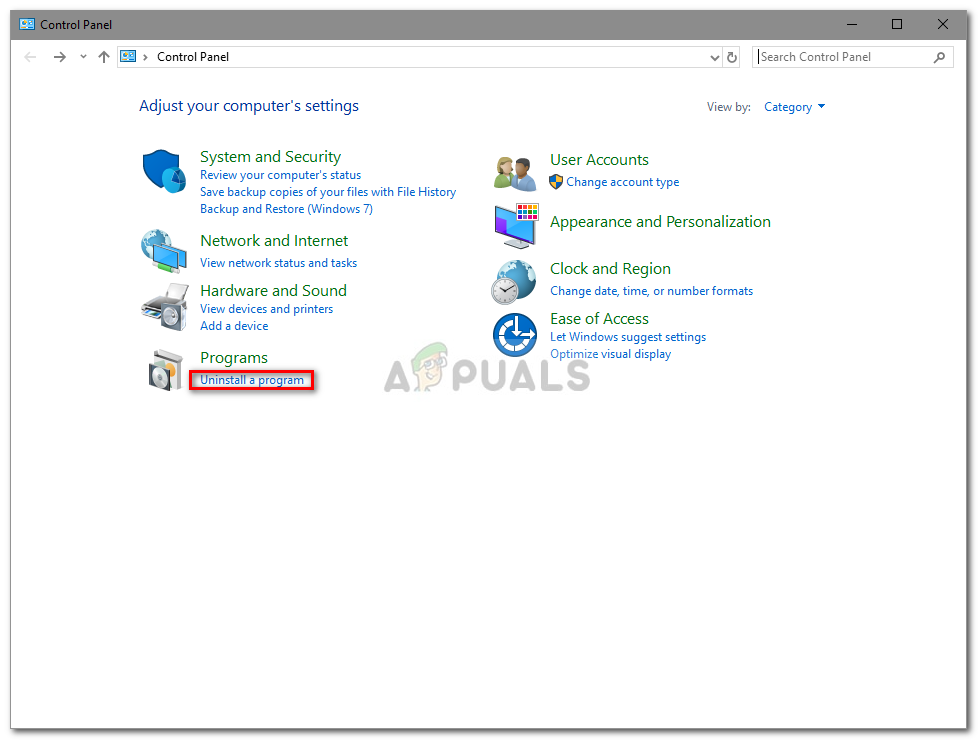

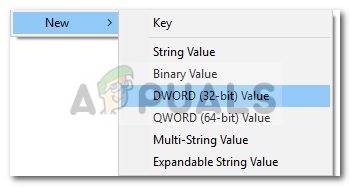
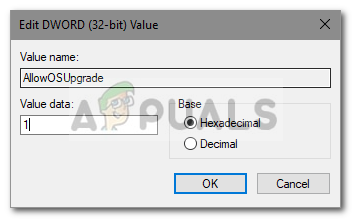






![[FIX] AutoSave Mac OneDrive tidak berfungsi](https://jf-balio.pt/img/how-tos/06/mac-onedrive-autosave-not-working.jpg)














