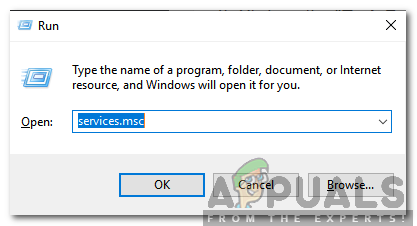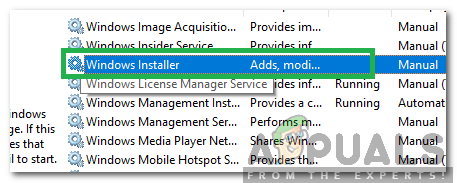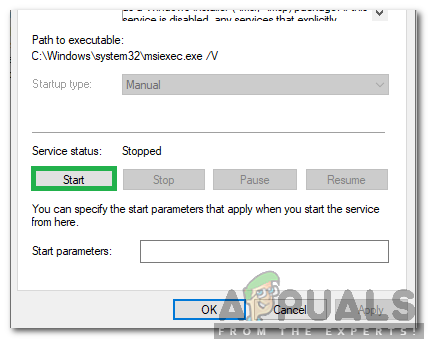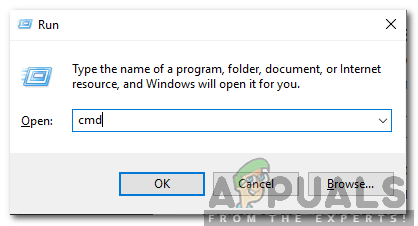Windows adalah salah satu sistem operasi paling popular yang dibangunkan dan diedarkan oleh Microsoft. Versi terbaru adalah Windows 10 yang jauh lebih pantas dan lebih selamat daripada yang sebelumnya. Pengguna boleh memasang dari senarai aplikasi yang hampir tidak terhad pada komputer mereka. Namun, baru-baru ini, banyak pengguna mengadu tentang ' Pakej Pemasangan Tidak Dapat Dibuka Ralat semasa memasang aplikasi.

Ralat Pakej Pemasangan Tidak Dapat Dibuka
Apa Punca Kesalahan 'Pakej Pemasangan Tidak Dapat Dibuka'?
Setelah menerima banyak laporan dari beberapa pengguna, kami memutuskan untuk menyiasat masalah ini dan merancang satu set penyelesaian untuk menyelesaikannya sepenuhnya. Kami juga melihat sebab-sebab mengapa ia dicetuskan dan menyenaraikannya seperti berikut.
- Perkhidmatan Pemasangan: Kesalahan ini disebabkan oleh perkhidmatan pemasangan dihentikan, perkhidmatan ini bertanggungjawab untuk memasang semua pakej di komputer dan jika dihentikan, pemasangan pakej juga dicegah.
- Keistimewaan Pentadbiran: Beberapa pakej pemasangan mungkin memerlukan kebenaran khas daripada pentadbir untuk memasangnya. Sekiranya kebenaran ini tidak disediakan, ralat ini mungkin dicetuskan untuk pemasang.
Sekarang setelah anda memahami asas mengenai masalah ini, kami akan terus mencari jalan keluarnya. Pastikan untuk menerapkannya dalam urutan khusus di mana ia disajikan untuk mengelakkan konflik.
Penyelesaian 1: Melancarkan Perkhidmatan
Oleh kerana perkhidmatan pemasang telah dihentikan, pemasangan sebarang pakej akan dicegah sehingga perkhidmatan dimulakan semula. Oleh itu, dalam langkah ini, kami akan memulakan perkhidmatan. Untuk itu:
- Tekan “ Tingkap '+' R Untuk membuka arahan Run.
- Taip “ Perkhidmatan . msc 'Dan tekan' Masukkan '.
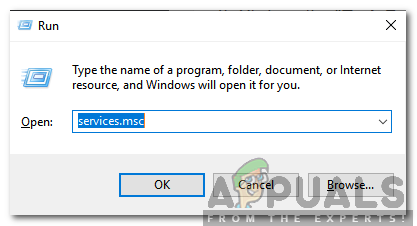
Menaip 'Services.msc' dan menekan 'Enter'
- Tatal ke bawah dan klik dua kali pada “ Tingkap Pasang Perkhidmatan.
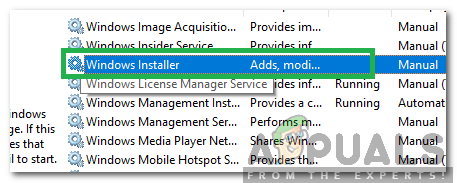
Klik dua kali pada perkhidmatan 'Windows Installer'
- Klik pada ' Mulakan Butang untuk melancarkan perkhidmatan pemasang.
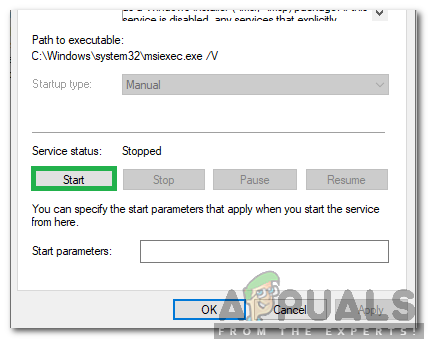
Memilih 'Mula'
- Navigasi kembali ke desktop, klik kanan di mana sahaja dan pilih ' Segarkan '.
- Cuba pasang pakej sekarang dan periksa untuk melihat sama ada masalah itu berterusan.
Penyelesaian 2: Log masuk sebagai Pentadbir
Sekiranya masalah tidak diselesaikan dengan melancarkan perkhidmatan, mungkin disebabkan oleh kebenaran yang tidak mencukupi. Oleh itu, dalam langkah ini, kami akan log masuk ke akaun Pentadbir. Untuk itu:
- Tekan “ Tingkap '+' R Untuk membuka arahan Run.
- Taip “ cmd 'Dan tekan' Ctrl '+' Pergeseran '+' Masukkan 'Untuk memberikan hak istimewa pentadbir.
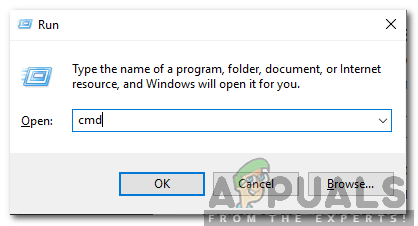
Mengetik cmd di Run Prompt dan menekan 'Shift' + 'Ctrl' + 'Enter'
- Ketik perintah berikut dan tekan ' Masukkan 'Untuk melaksanakannya.
pentadbir pengguna bersih / aktif: ya
- Log keluar dari akaun anda dan pilih ' Pentadbir Akaun.
- Cuba pasang pakej dan periksa untuk melihat apakah masalahnya berlanjutan.