
Membuat Bunga Teratai tidak akan menjadi lebih mudah
Adobe Illustrator boleh menjadi salah satu program Perancangan Grafik terbaik yang dapat digunakan oleh pereka untuk membuat reka bentuk yang paling rumit. Dan kerana terdapat banyak alat mudah dalam program ini yang membantu anda membuat reka bentuk yang mudah juga. Seperti alat elips (yang sering digunakan untuk melukis bulatan dan lonjong dan semua bentuk yang berkaitan) dapat digunakan oleh sesiapa sahaja untuk membuat bunga teratai. Ya, lingkaran dapat digunakan untuk membuat bunga di Adobe Illustrator. Ciri 'pathfinder' yang menakjubkan pada Illustrator membantu pereka membuat bentuk kelopak untuk teratai. Ikuti langkah-langkah seperti yang disebutkan di bawah untuk membuat bunga teratai di Adobe Illustrator.
- Buka Adobe Illustrator ke fail baru. Anda perlu membuat teratai, jadi mari kita menjaga latar belakangnya sederhana buat masa ini. Saya lebih suka menggunakan papan seni kosong terutamanya ketika saya membuat ikon atau gambar yang memerlukan perhatian saya. Latar belakang pasti mengalihkan perhatian anda dan anda mungkin akan kehilangan butiran penting untuk bentuknya.
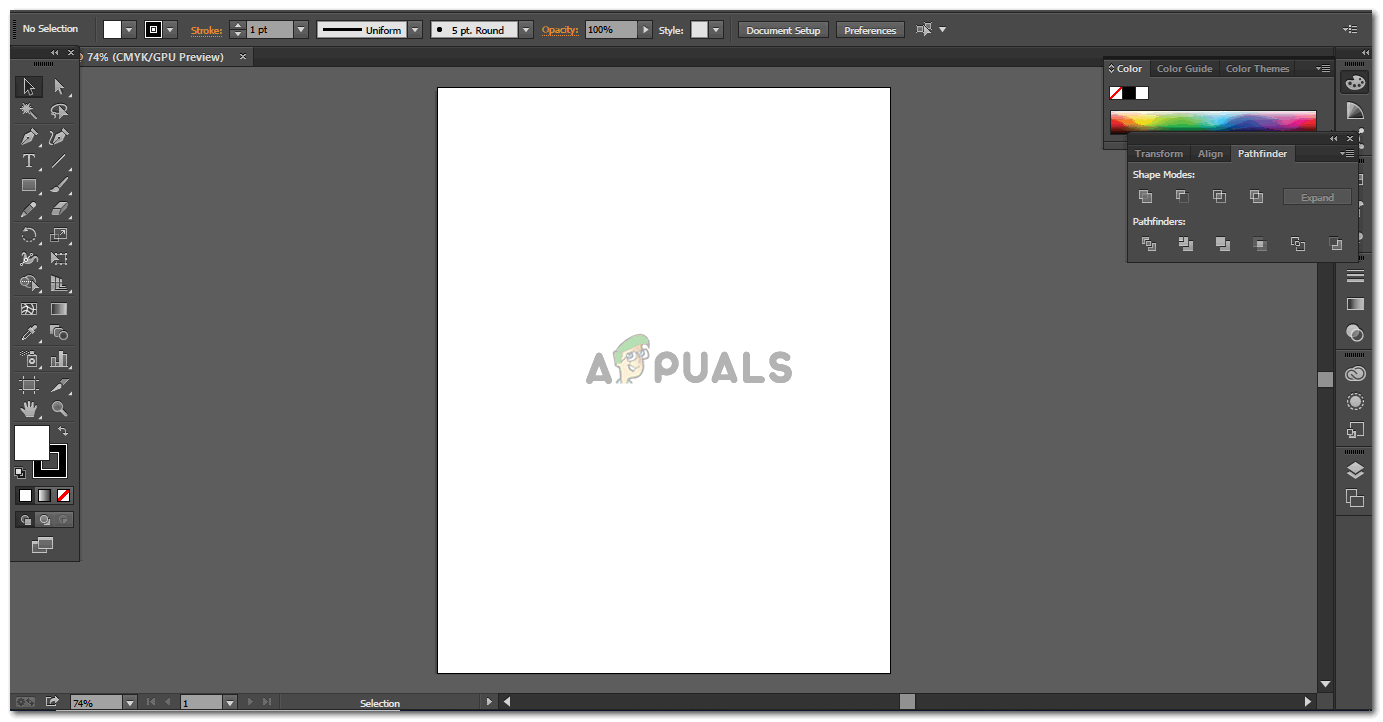
Menggunakan Adobe Illustrator untuk membuat ilustrasi Bunga Teratai dari awal
- Dari panel alat kiri, klik pada ikon ke-5 yang di Adobe Illustrator saya kelihatan seperti 'segi empat' kerana ia adalah bentuk terakhir yang saya gunakan dalam karya saya sebelumnya. Ini pada dasarnya adalah alat bentuk. Anda akan mendapat semua pilihan bentuk di sini, termasuk alat elips. Untuk mengaksesnya, klik butang kanan tetikus anda pada ikon yang akan membuka senarai pilihan untuk alat bentuk yang boleh anda pilih. Setelah memilih alat elips, anda perlu melukis bulatan berkadar yang baik seperti yang ditunjukkan dalam gambar di bawah.
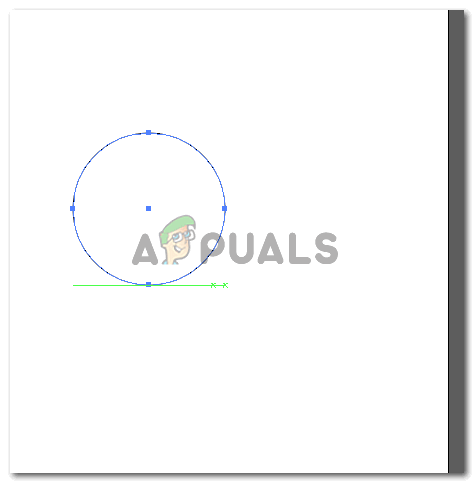
Melukis bulatan menggunakan alat ‘Ellipses’
- Untuk menjadikan bulatan kedua sama seperti yang pertama, anda boleh melukis bulatan yang lain atau, anda boleh menyalinnya dengan menekan kekunci 'Alt' pada papan kekunci anda dan menyeret bentuknya, keduanya pada masa yang sama. Yang terakhir adalah cara yang lebih baik untuk melakukannya kerana ia akan menyalin bentuk yang tepat yang anda gambar pada awalnya.
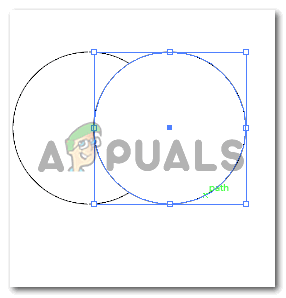
Melukis bulatan kedua. Saya membuat salinan bulatan dan bukannya melukis yang baru.
- Untuk langkah seterusnya, saya membuang warna isian untuk gambar kedua, yang berada di bahagian atas gambar pertama sehingga saya dapat melihat melalui gambar kedua. Ini penting untuk membuat kelopak bunga, dan teratai, dalam kes ini. Anda juga boleh mengeluarkan warna pengisian untuk kedua-dua bulatan. Idea utama di sini adalah untuk melihat persimpangan antara dua bentuk yang akan kelihatan seperti kelopak anda. Langkah ini sangat penting. Seterusnya, anda akan membuka Pathfinder, yang dapat diakses dari bar alat atas di bawah tajuk 'Windows'. Dari pelbagai pilihan di bawah Pathfinder, anda perlu mengklik ikon ketiga di bawah Shapes Mode, yang merupakan ikon untuk Intersec, seperti yang ditunjukkan pada gambar di bawah.
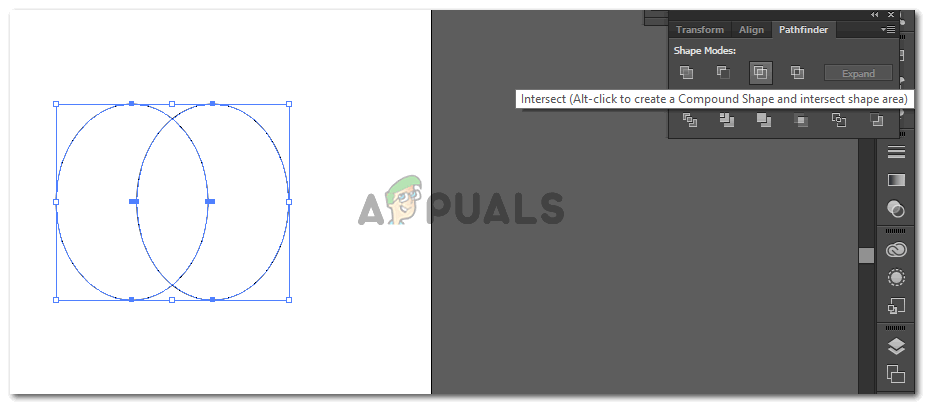
Mengeluarkan warna isian, dan menggunakan ‘Pathfinder’ untuk membuat kelopak.
- Sebaik sahaja anda mengklik ‘Intersect’, bulatan yang anda lukis akan berpotongan, dan satu-satunya bahagian yang tinggal adalah persimpangan, yang kelihatan seperti kelopak.
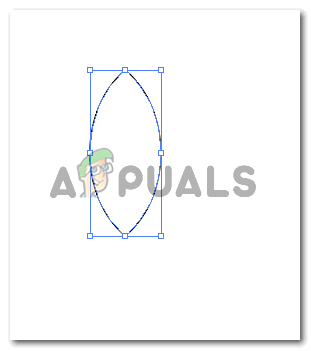
Inilah satu-satunya bentuk yang anda perlukan sekarang. Bentuk ini akan digunakan, bersama dengan alat lain untuk membuat ilustrasi bunga teratai yang lengkap.
- Setelah kelopak dibuat melalui alat PathFinder. Anda boleh memutar kelopak ini untuk membuat tepi bunga teratai yang melengkung. Untuk memutar ini, anda perlu memilih bentuk yang baru anda buat sehingga batas biru ini muncul. Apabila anda mengambil kursor ke tepi sempadan biru, anda akan melihat kursor melengkung yang akan menunjukkan bahawa anda boleh memutar gambar menggunakan ini. Apabila kursor ini muncul, cukup klik dan putar bentuknya mengikut sudut yang anda perlukan. Atau, anda boleh menggunakan tab ‘Reflect’, yang muncul ketika anda mengklik kanan pada gambar di bawah tajuk ‘Transform’ dalam senarai dropdown yang muncul. Mengklik ‘Reflect…’ akan membuka kotak dialog lain di mana anda boleh memilih tetapan yang diperlukan untuk membuat ‘refleksi’ atau gambar anda.
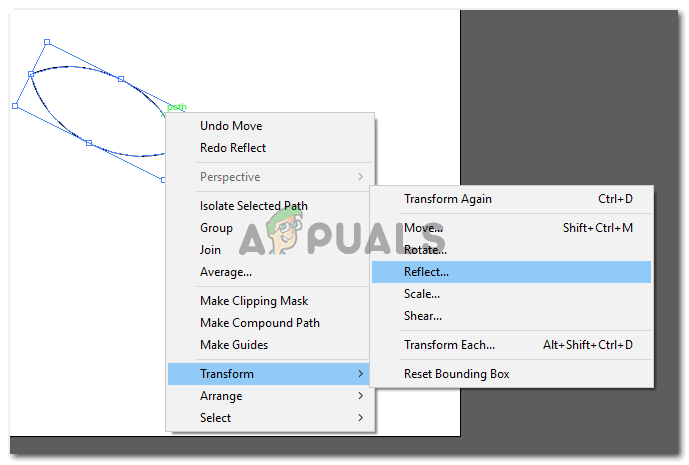
Refleksi: untuk membuat salinan bentuk yang tepat, tetapi pada sudut yang bertentangan.
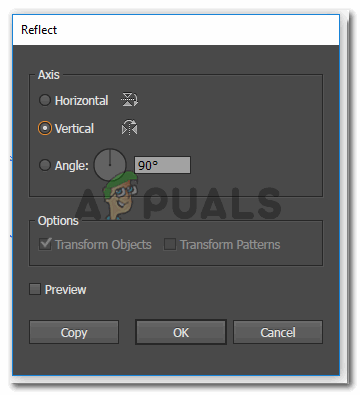
Tetapan untuk Refleksi. Pastikan anda mengklik salinan jika anda ingin membuat refleksi gambar semasa anda yang disalin. Jika tidak, bentuk yang sama akan dipantulkan.
- Anda juga boleh menggunakan pilihan Skala di sini. Yang saya gunakan untuk membuat lebih banyak kelopak untuk teratai.
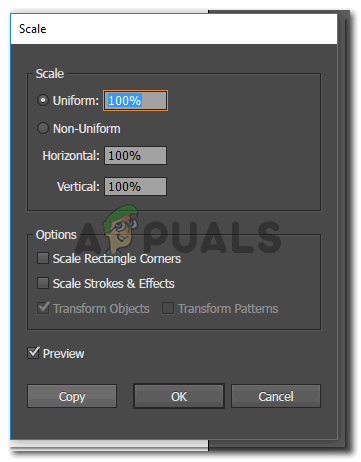
Skala: Mengurangkan peratusan akan membuat versi bentuk anda lebih kecil.
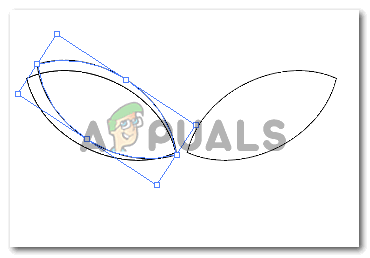
Kelopak telah dikupas dengan tepat.
- Ulangi salah satu langkah seperti yang disebutkan di atas untuk membuat lebih banyak kelopak. Dan untuk mewujudkan kesan yang bertindih, tambahkan warna isian putih pada kelopak agar bunga anda kelihatan seperti ini.
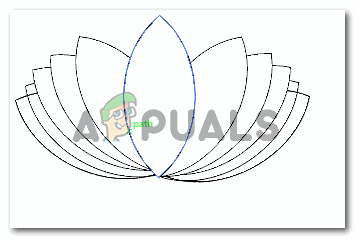
Bunga Teratai
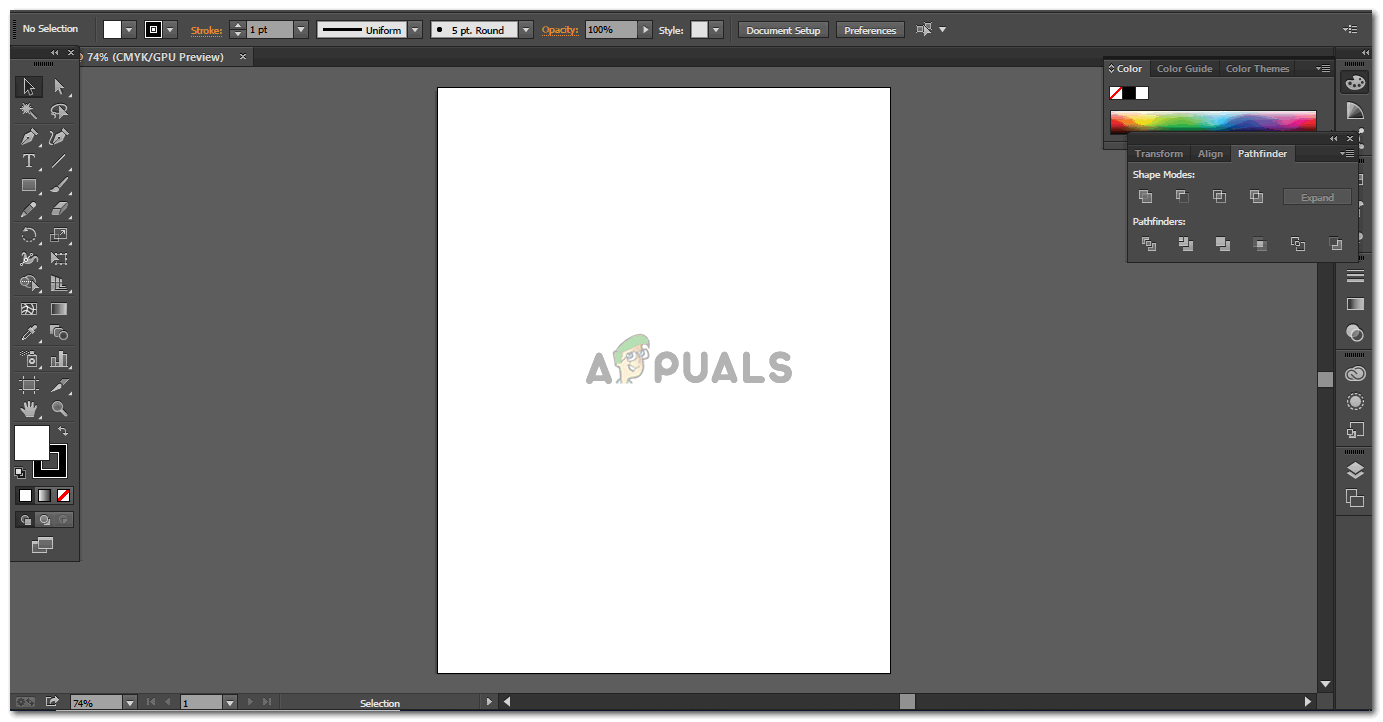
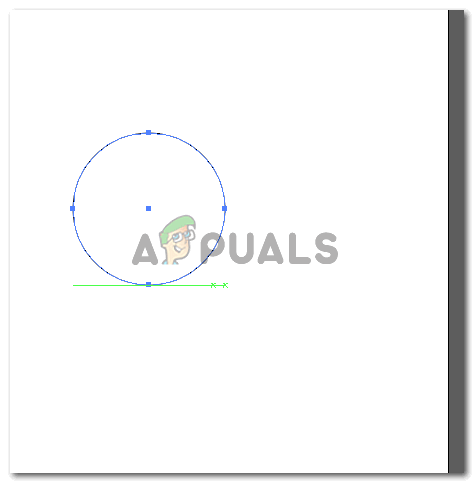
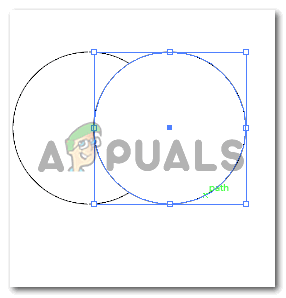
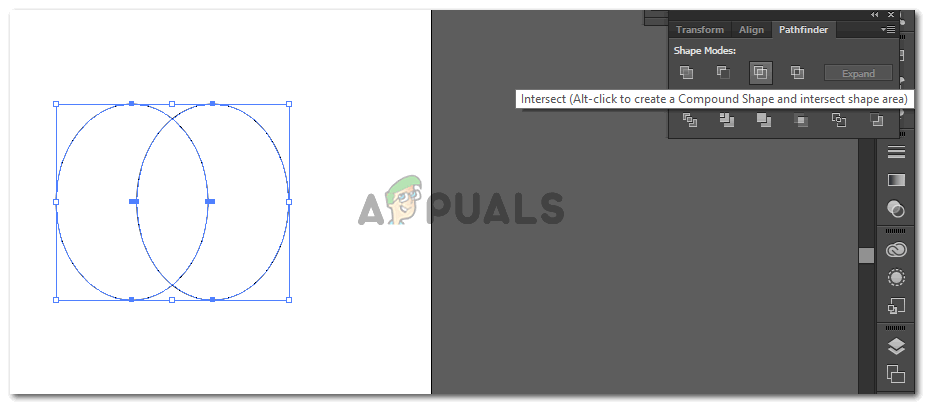
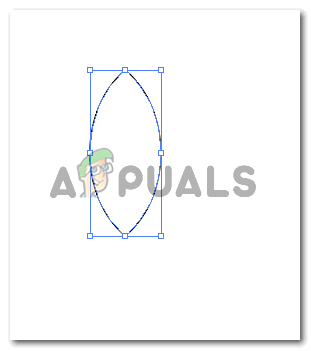
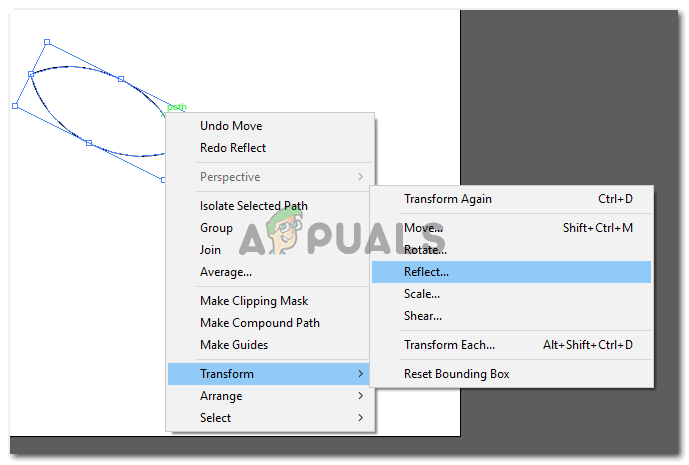
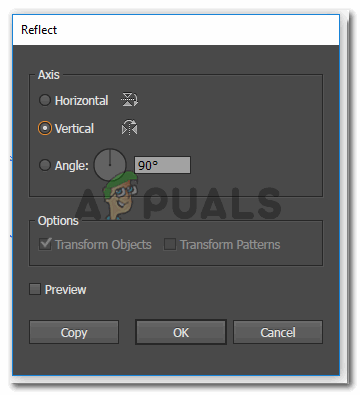
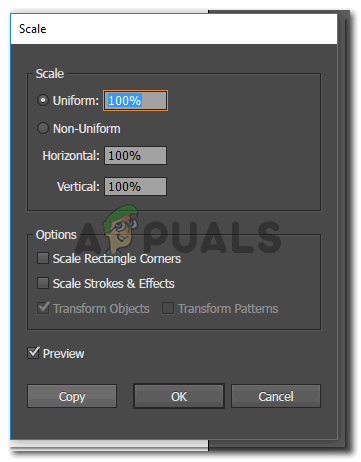
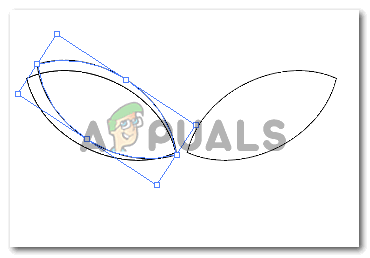
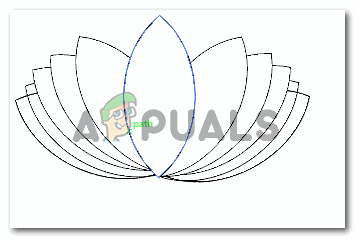




![TeamViewer Menawarkan Akses Percuma kepada Beberapa Pengguna Perniagaan Kerana Coronavirus [Tidak rasmi]](https://jf-balio.pt/img/news/62/teamviewer-offers-free-access-some-business-users-due-coronavirus.jpg)


















