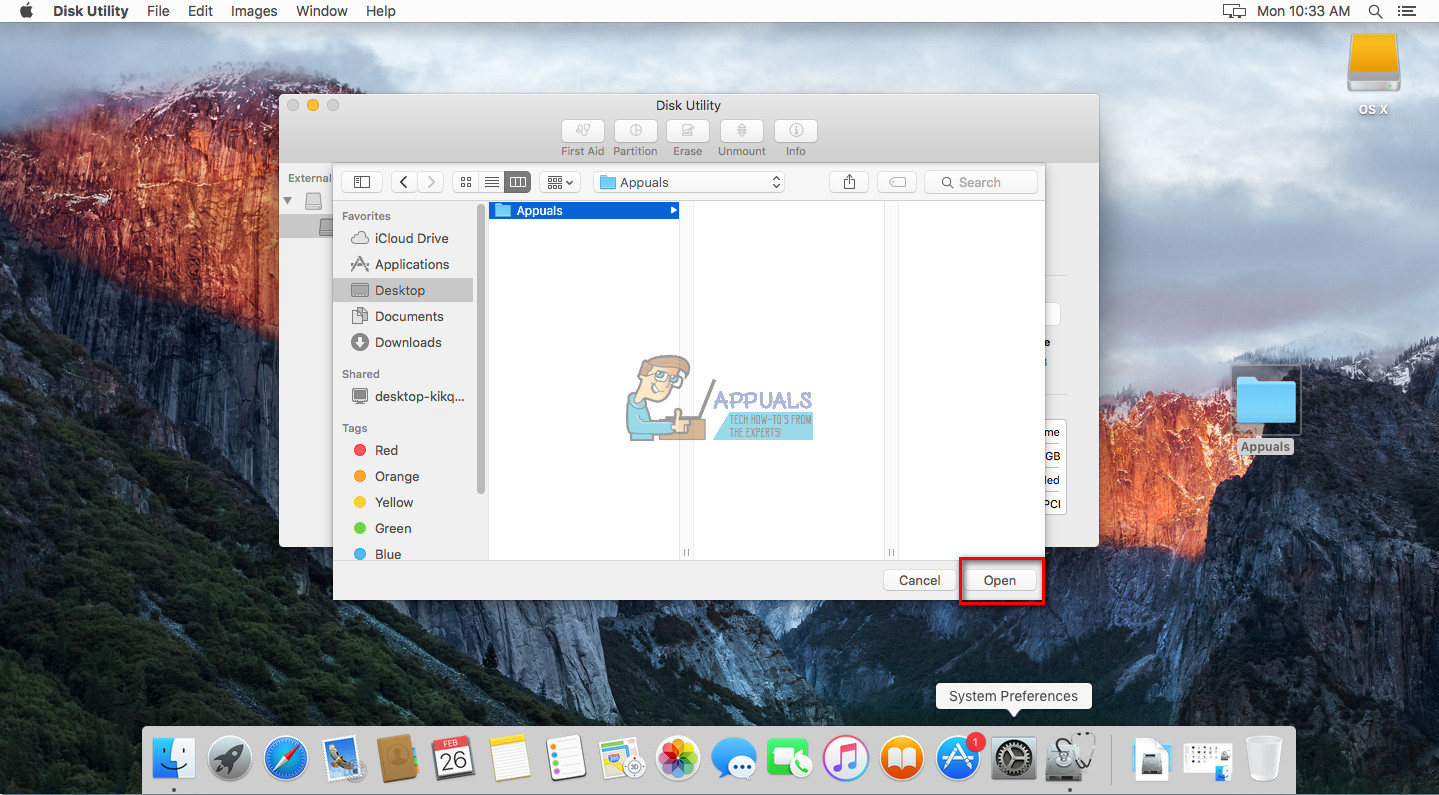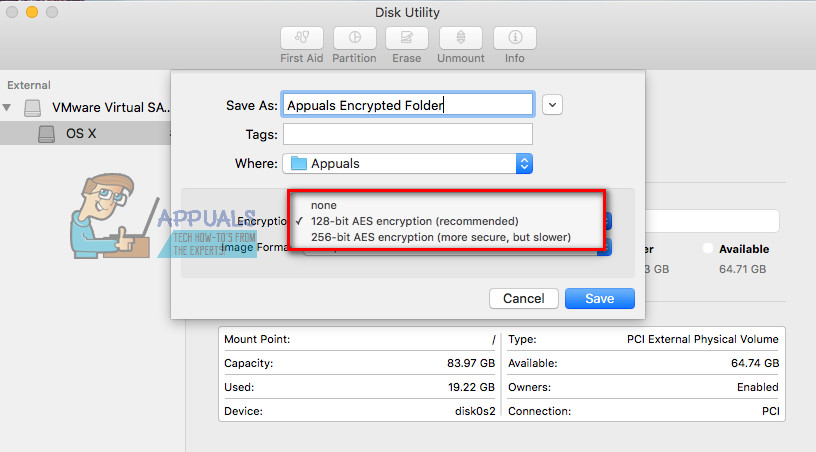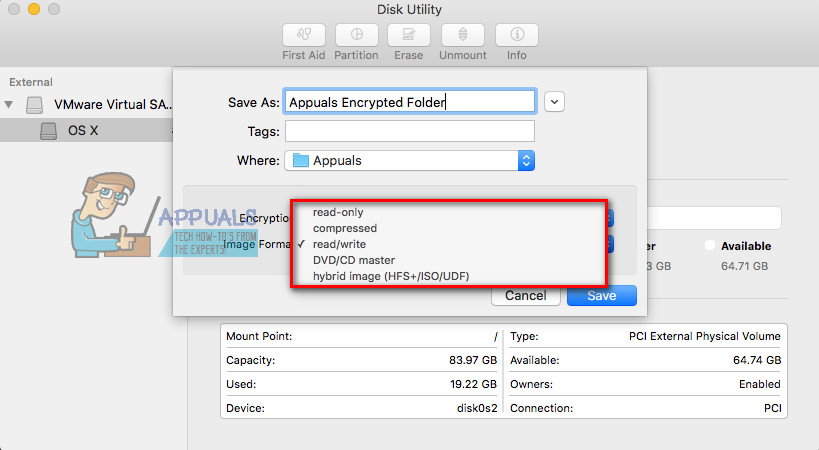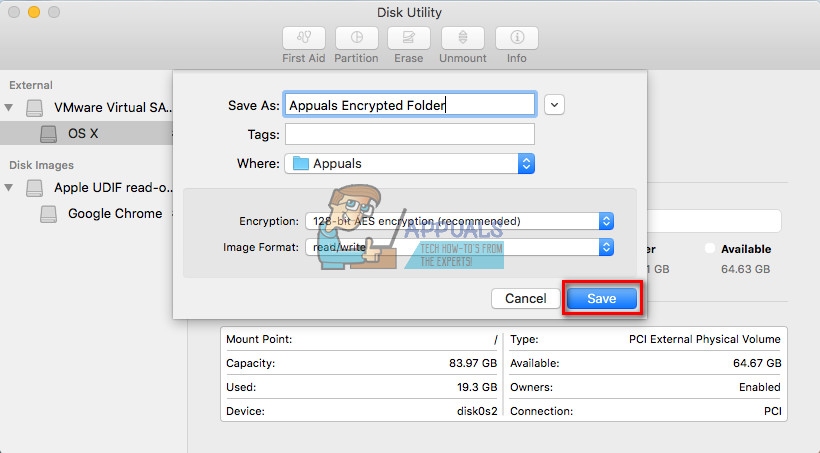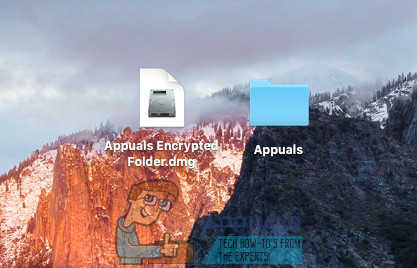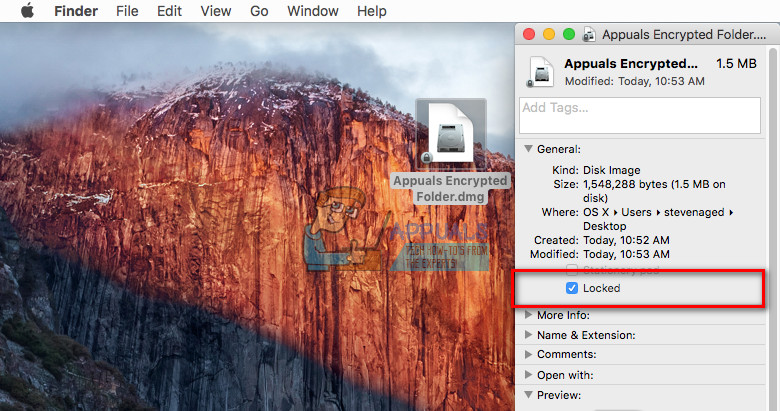Sekiranya anda ingin mengunci folder pada Mac (macOS dan OS X), anda boleh mencapainya dengan membuat gambar yang disulitkan dan kemudian pasangkan folder tersebut sebagai pemacu maya. Setiap kali anda membuka fail gambar yang dienkripsi, macOS (atau OS X) akan meminta anda memasukkan kata laluan untuk memasang gambar. Anda juga dapat melindungi fail dan folder dari perubahan dan penghapusan. Inilah cara untuk melakukannya.
Buat Gambar yang dilindungi Kata Laluan
Catatan: Kaedah ini untuk mengunci folder pada Mac berfungsi pada macOS dan OS X (kembali ke OS X 10.6 Snow Leopard).
- Lancarkan Cakera Utiliti
- Pergi ke folder Aplikasi (Klik Go pada bar menu Mac dan pilih Aplikasi, atau Tekan Command + Shift + A).

- Buka folder Utiliti .
- Klik dua kali pada Disk Utility .

- Pergi ke folder Aplikasi (Klik Go pada bar menu Mac dan pilih Aplikasi, atau Tekan Command + Shift + A).
- Klik pada Fail dari Utiliti Cakera, pilih Baru Gambar dan klik pada Gambar dari Folder.

- Pilih yang folder anda mahu mengunci, dan klik Buka (atau Imej).
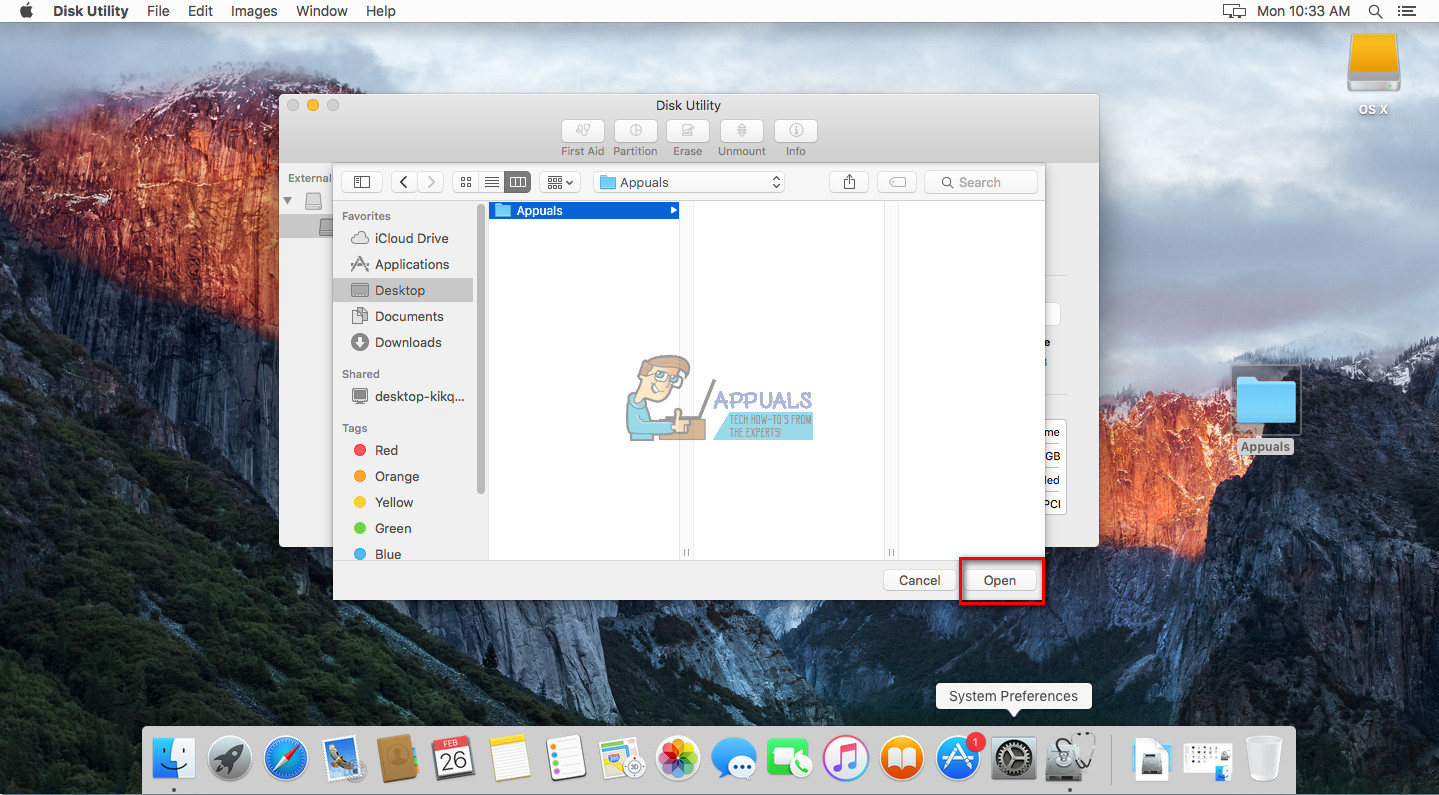
- Sekarang, nama anda gambar fail , dan pilih yang lokasi untuk menyelamatkannya.
- Dalam bidang Penyulitan, pilih 128 - sedikit atau 256 - sedikit penyulitan .
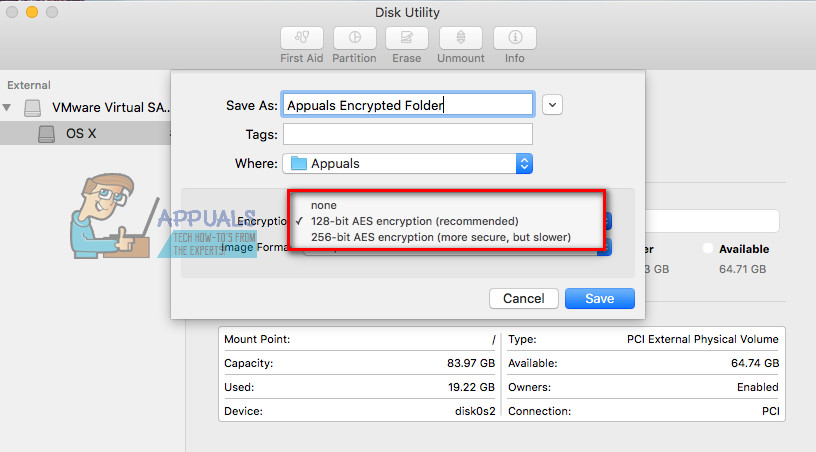
- Apabila diminta, menaip anda kata laluan pilihan dan klik Pilih untuk mengesahkan.

- Di medan Format Imej, pilih yang menaip daripada fail . (Pilih 'baca / tulis' jika anda ingin membuat fail yang dapat diedit, atau memilih format lain untuk yang tidak dapat diedit.)
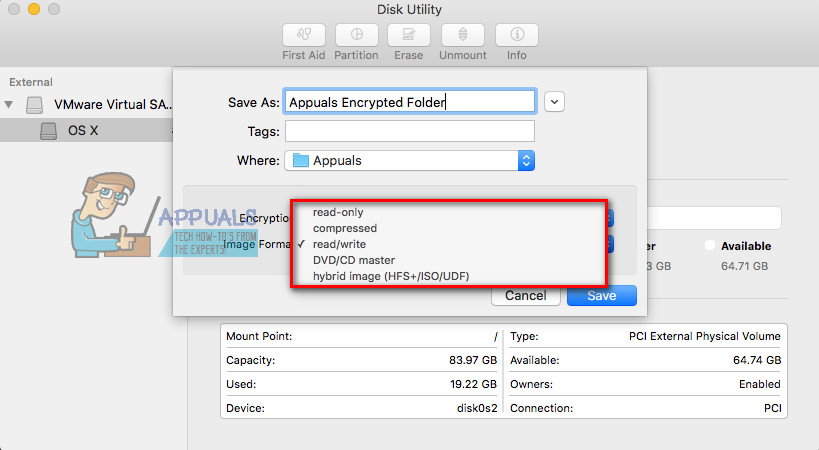
- Setelah anda selesai dengan penyesuaian, klik Jimat .
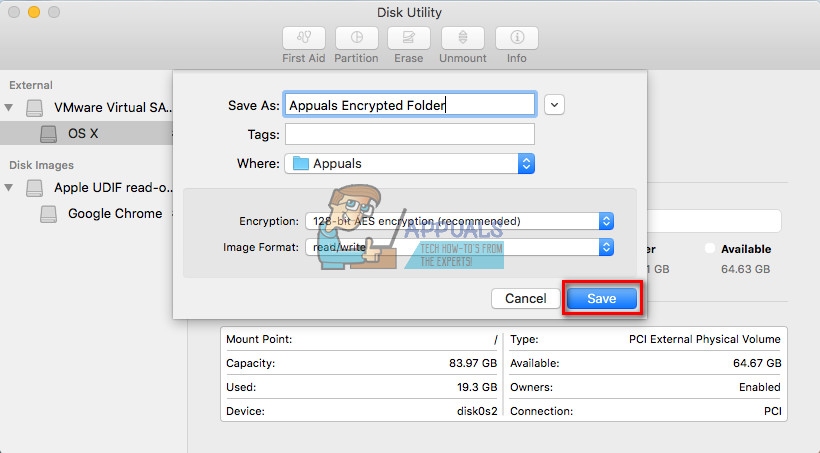
- Sekarang, fail .dmg yang dilindungi kata laluan akan dibuat di lokasi fail yang telah anda pilih.
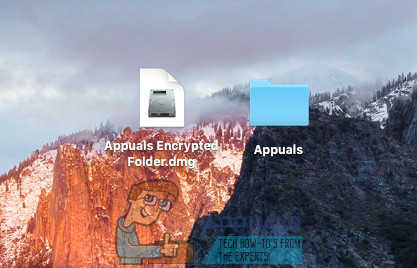
Untuk mengakses fail .dmg yang dilindungi anda, klik dua kali padanya untuk memasangnya di Finder. Sekarang, taip kata laluan yang telah anda tetapkan. Setelah fail .dmg dipasang, anda boleh mengakses isinya sebagai folder biasa. Sama seperti di folder mana pun, anda boleh menambahkan fail ke gambar yang dilindungi kata laluan. Setelah selesai, keluarkan (klik kanan padanya dan pilih Eject).
Sekarang, apabila kandungan anda selamat dalam gambar yang dilindungi kata laluan, anda boleh memadam folder lama. Tetapi pastikan anda TIDAK memadam fail .dmg.
Untuk meningkatkan perlindungan untuk fail ini, anda boleh mencegahnya berubah dan dihapus.
Cegah Fail daripada Perubahan dan Penghapusan
Catatan: Perlu diingat bahawa kaedah ini TIDAK mengunci kandungan fail atau folder. Ini hanya menghalang folder terkunci daripada dihapus. Anda boleh mencapainya hanya dengan kaedah sebelumnya.
- Pilih yang fail atau folder anda mahu mengelakkan daripada penghapusan dari Pencari.
- Klik Fail pada menu Finder dan pilih Dapatkan Maklumat (atau tekan Command + i).
- Di bahagian Umum tandakan kotak ' Terkunci . ' Ini akan mengunci (mengelakkan daripada menghapus atau mengubah) fail.
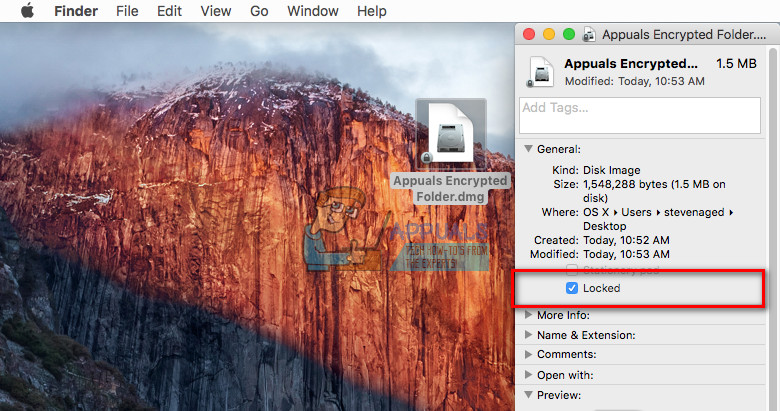
- Tutup yang tingkap apabila selesai.
- Sekarang, jika anda cuba menghapus fail yang dilindungi, ia akan meminta anda dengan tetingkap yang memberitahu bahawa item tersebut terkunci.