Setelah anda memasang Outlook (tidak kira versi mana), kemungkinan ia tidak akan dikenali sebagai pelanggan lalai. Daripada harus beralih ke banyak program e-mel semasa menangani tugas e-mel anda, mengapa tidak menjadikan Outlook sebagai hentian lalai untuk mengirim dan menerima e-mel?
Sekiranya anda menggunakan Window 10, anda sudah menyedari bahawa ia menggunakan aplikasi Mail baru sebagai klien e-mel lalai baru. Kemungkinan anda bukan peminat aplikasi e-mel lalai baru, jadi boleh menjengkelkan apabila anda mengarahkannya setiap kali anda mengklik pautan e-mel (MailTo).
Sekiranya Outlook anda tidak dikenali sebagai klien e-mel lalai, kami telah menyediakan dua kaedah berbeza yang akan membolehkan anda menetapkannya sebagai klien e-mel lalai anda. Kedua-dua kaedah akan mencapai perkara yang sama, jadi ikuti kaedah yang kelihatan lebih sesuai untuk anda.
Kaedah 1: Menetapkan Outlook sebagai klien mel Lalai dari Panel Kawalan
- Tekan Kekunci Windows + R dan taip ' panel kawalan ' . Pukul Masukkan untuk membukanya.

- Gunakan bar carian yang terletak di sudut kanan atas untuk mencari “ program lalai '. Kemudian, klik dua kali pada Program Lalai .
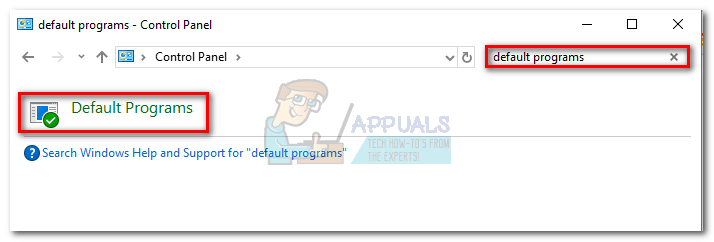
- Di bawah E-mel , klik Mel ikon.
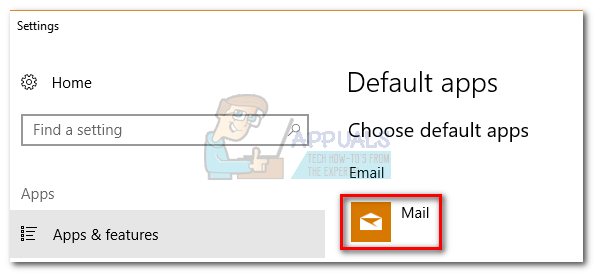
- Pilih program Outlook anda dari senarai dan jadikan pilihan lalai anda.
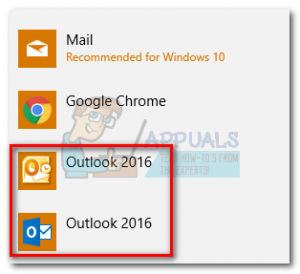
- Klik pada Kaitkan jenis fail atau protokol dengan program .
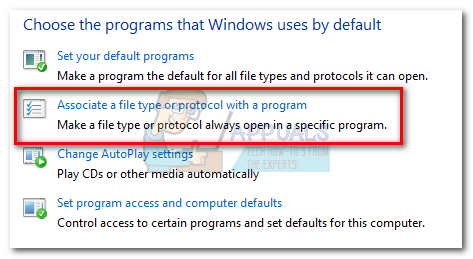
- Pastikan Aplikasi lalai terpilih dari menu di bawah Aplikasi (sebelah kiri). Tatal ke bawah dan klik Pilih aplikasi lalai mengikut protokol .
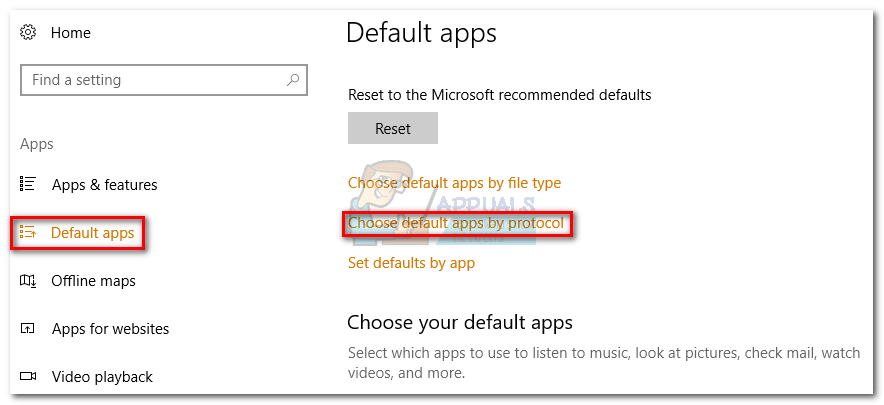
- Tatal ke bawah dalam senarai protokol sehingga anda menemui a MAILTO kemasukan. Kemudian, klik dua kali untuk memilih dari pelbagai pilihan.
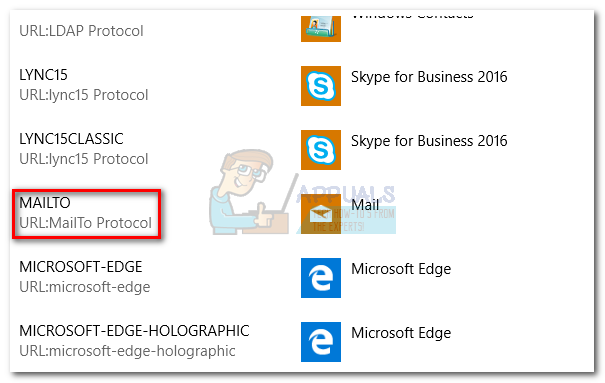
- Pilih program Outlook anda dari menu pop timbul.
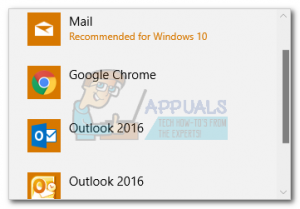
Itu sahaja! Outlook kini dikonfigurasi untuk menjadi pelanggan e-mel lalai. Sekarang, apabila anda mengklik pautan e-mel (MailTo), ia akan dibuka secara automatik di Outlook.
Kaedah 2: Menetapkan Outlook sebagai klien e-mel lalai melalui Tetapan
Bergantung pada versi Outlook anda, langkah-langkah berikut mungkin sedikit berbeza. Kami menggunakan Outlook 2016, tetapi jika Anda menggunakan versi yang lebih lama, lihat perenggan Catatan untuk jalan yang tepat.
- Buka Outlook dan akses ke Fail dan kemudian klik Pilihan.
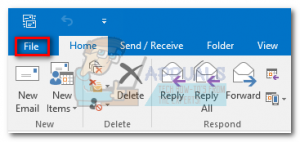 Catatan: Di Outlook 2017, pergi ke Alat> Pilihan dan kemudian klik Yang lain tab.
Catatan: Di Outlook 2017, pergi ke Alat> Pilihan dan kemudian klik Yang lain tab. - Pastikan tab Umum dipilih, kemudian tandakan kotak di sebelahnya Jadikan Outlook sebagai program lalai untuk E-mel, Kenalan, dan Kalendar (bawah Pilihan permulaan ).
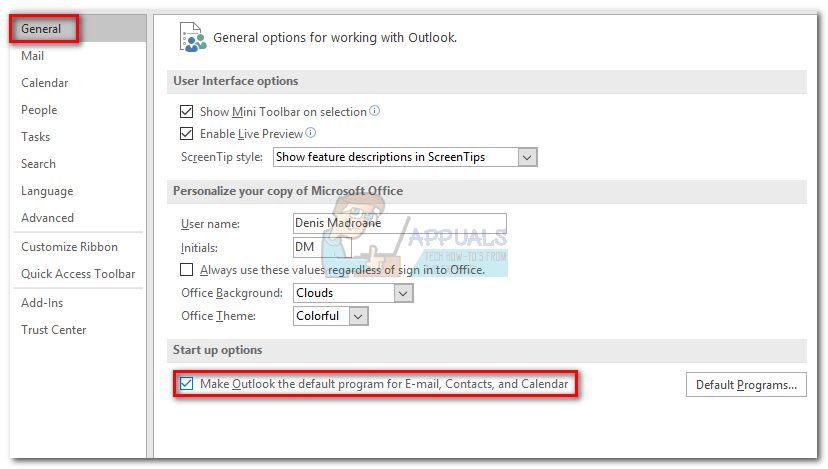 Catatan: Di Outlook 2010, tidak ada tab Umum. Anda mesti dapat mencari Pilihan permulaan sebaik sahaja anda membuka Pilihan tingkap.
Catatan: Di Outlook 2010, tidak ada tab Umum. Anda mesti dapat mencari Pilihan permulaan sebaik sahaja anda membuka Pilihan tingkap. - Klik Okey untuk menyimpan pengubahsuaian anda.
Itu sahaja. Outlook kini dikonfigurasikan untuk mengendalikan semua E-mel, kenalan dan kalendar anda.
2 minit membaca

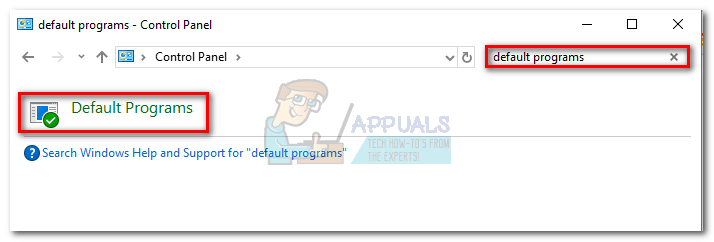
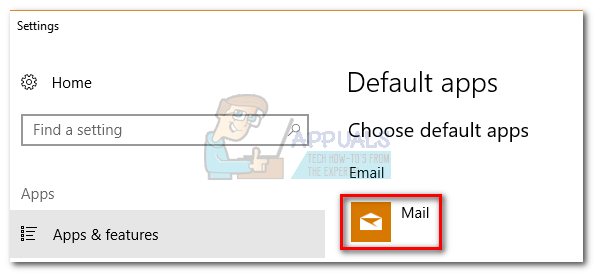
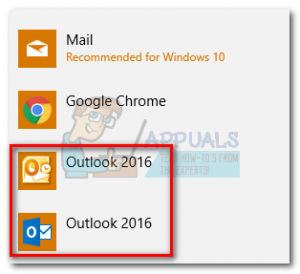
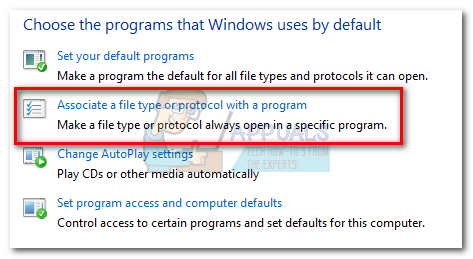
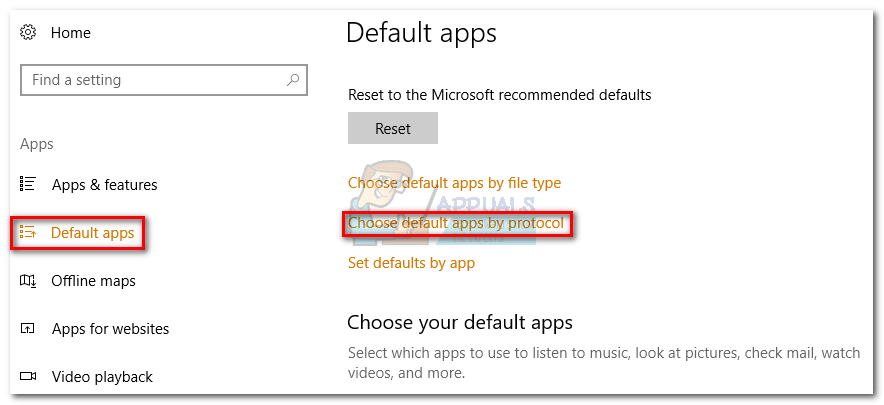
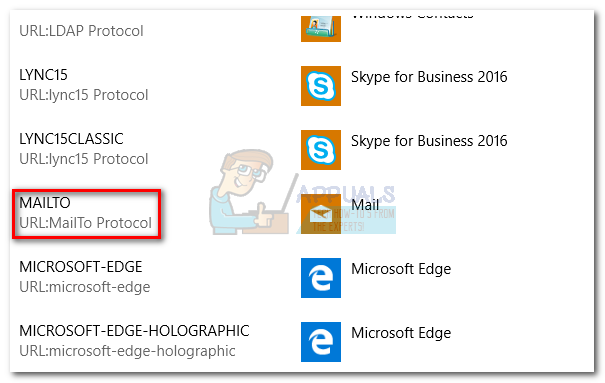
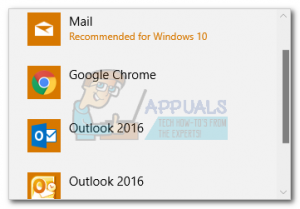
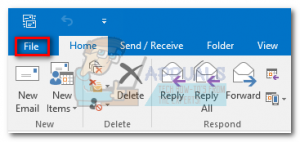 Catatan: Di Outlook 2017, pergi ke Alat> Pilihan dan kemudian klik Yang lain tab.
Catatan: Di Outlook 2017, pergi ke Alat> Pilihan dan kemudian klik Yang lain tab.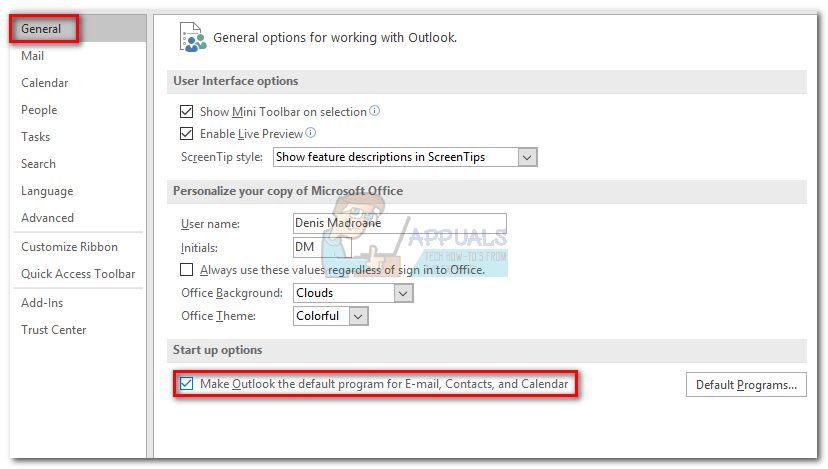 Catatan: Di Outlook 2010, tidak ada tab Umum. Anda mesti dapat mencari Pilihan permulaan sebaik sahaja anda membuka Pilihan tingkap.
Catatan: Di Outlook 2010, tidak ada tab Umum. Anda mesti dapat mencari Pilihan permulaan sebaik sahaja anda membuka Pilihan tingkap.















![Huion Pen tidak berfungsi [Pembetulan]](https://jf-balio.pt/img/how-tos/73/huion-pen-not-working.jpg)






