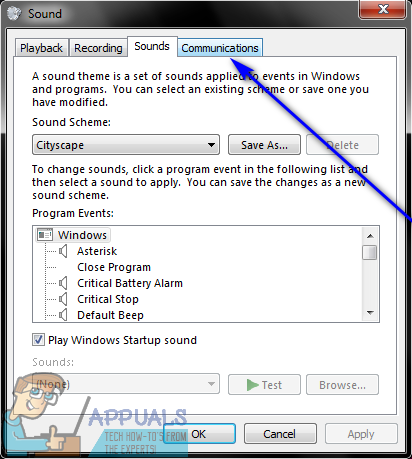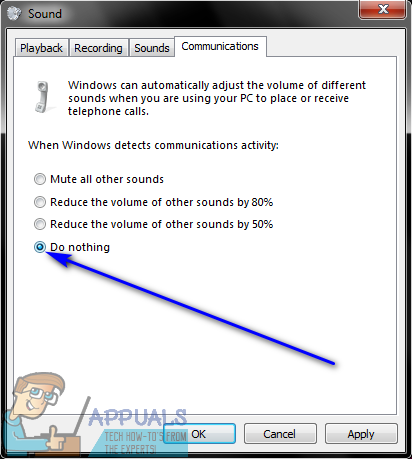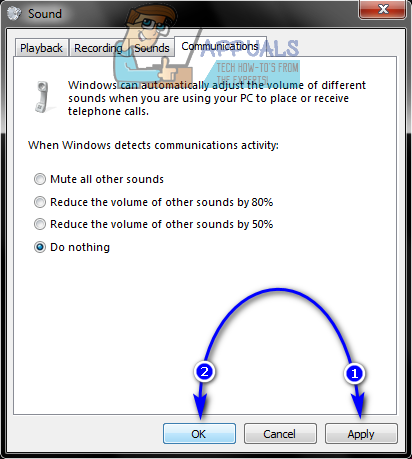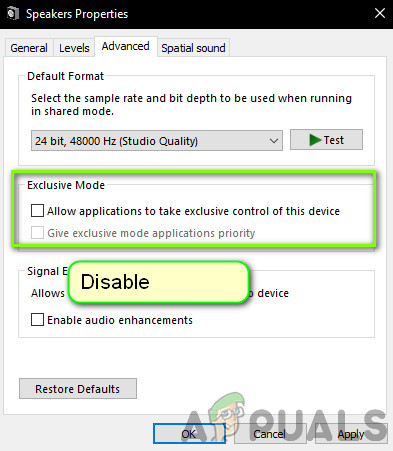Secara lalai, apabila anda menerima panggilan Skype atau melakukan panggilan, jumlah suara lain yang dimainkan oleh komputer anda dikurangkan hingga 80% (nilai tepat bergantung pada pilihan anda). Ini juga tidak dilakukan oleh Skype - demi ketelusan, ini sebenarnya sesuatu yang dilakukan oleh Windows, bukan sesuatu yang dilakukan oleh Skype. Windows mengira panggilan Skype sebagai 'aktiviti komunikasi', dan Windows dikonfigurasikan untuk mengurangi volume semua suara lain dengan peratusan tertentu setiap kali ia mengesan aktiviti komunikasi pada sistem. Oleh itu, setiap kali pengguna Windows menerima panggilan Skype atau melakukan panggilan, jumlah aplikasi atau permainan lain yang sedang berjalan pada masa yang sama akan menurun dengan ketara.
Ini dapat diatasi pada masa ini dengan hanya menaikkan kelantangan induk pada komputer anda, tetapi sambil melakukannya akan meningkatkan jumlah suara lain ke tahap yang dapat didengar, ia akan meningkatkan jumlah panggilan Skype sehingga ia memekakkan telinga bukannya selesa. Di samping itu, dalam beberapa kes, Windows bug keluar dan hanya lupa untuk mengembalikan kelantangan suara lain setelah mengurangkannya untuk panggilan Skype yang masuk / sedang berlangsung, yang dapat membuktikan tidak memburukkan lagi.
Kaedah 1: Menukar Tetapan Aktiviti Komunikasi:
Syukurlah, bagaimanapun, Windows menurunkan kelantangan suara lain sebaik sahaja mengesannya komunikasi aktiviti seperti panggilan Skype adalah ciri yang boleh dilumpuhkan, dan ini berlaku dalam setiap versi Sistem Operasi Windows di luar sana. Untuk menghentikan Skype menurunkan kelantangan bunyi lain, yang perlu anda lakukan ialah:
- Sekiranya anda menggunakan Windows 7 atau Windows 10, cari dan klik kanan pada Bunyi ikon di bar tugas (diwakili oleh a Penceramah ikon). Sekiranya anda menggunakan Windows 8 atau 8.1, mula-mula beralih ke Desktop mod dan kemudian cari dan klik kanan pada Bunyi ikon di bar tugas.
- Klik pada Bunyi dalam menu konteks yang dihasilkan.

- Navigasi ke Komunikasi tab.
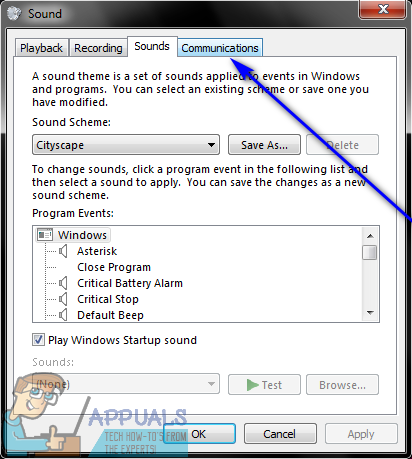
- Di bawah Apabila Windows mengesan aktiviti komunikasi: , anda akan menemui pilihan yang ditawarkan Windows ketika mengesan aktiviti komunikasi seperti panggilan Skype. Apabila Windows mengesan aktiviti komunikasi di komputer, ia boleh dilakukan bisu semua bunyi lain , kurangkan semua bunyi lain di komputer sebanyak 80%, kurangkan semua bunyi lain sebanyak 50% atau tidak melakukan apa-apa. Ini adalah satu-satunya empat pilihan yang ditawarkan Windows dan tidak ada fungsi untuk membuat pilihan anda sendiri yang disesuaikan. Pilih Tidak buat apa-apa dengan mengklik butang radio yang terletak betul-betul di sebelahnya.
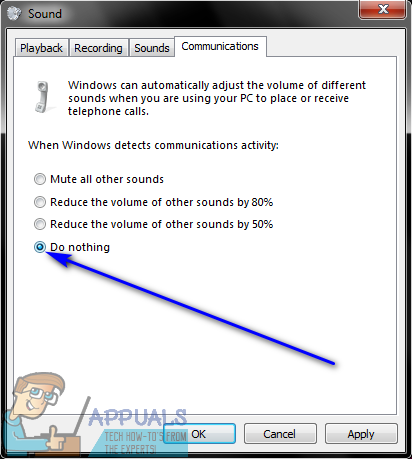
- Klik pada Memohon dan seterusnya okey .
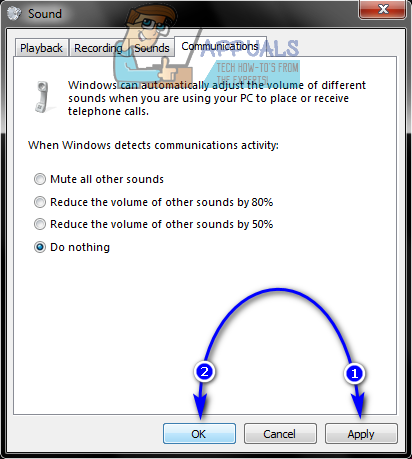
- Mula semula komputer anda.
Semasa komputer boot, cukup periksa untuk mengetahui apakah masalahnya telah diselesaikan atau tidak. Sekiranya semuanya berjalan lancar, anda akan melihat bahawa Windows tidak lagi mengurangkan kelantangan suara lain yang dimainkan di komputer anda (walaupun dengan margin kecil) apabila ia mengesan aktiviti komunikasi seperti panggilan Skype di komputer. Di samping itu, melalui proses di atas memastikan bahawa jumlah suara lain yang dimainkan di komputer anda tidak pernah berkurang tanpa mengira aktiviti komunikasi apa yang dikesan oleh Windows, bukan hanya panggilan Skype.
Kaedah 2: Menonaktifkan Kawalan Aplikasi Eksklusif
Sistem bunyi mempunyai pilihan lanjutan di mana mereka membenarkan aplikasi mengambil kawalan eksklusif untuk menukar kelantangan atau memanipulasinya. Ciri ini mungkin kelihatan berguna tetapi diketahui menyebabkan gangguan di mana Skype menurunkan jumlah aplikasi lain secara automatik setiap kali anda menggunakannya. Dalam penyelesaian ini, kami akan mematikan pilihan dan melihat apakah ini berjaya.
- Buka Peranti Audio seperti yang kami lakukan pada penyelesaian sebelumnya dan klik pada Tab lanjutan .
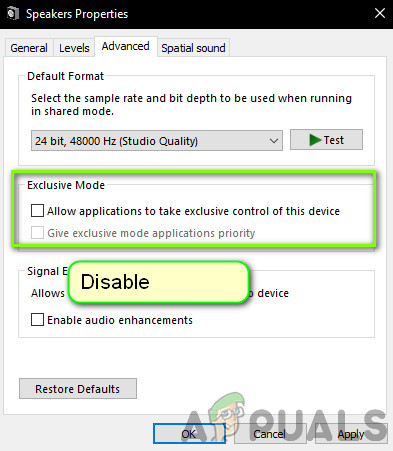
Lumpuhkan Kawalan Aplikasi Eksklusif
- Sekarang, nyahtandai kedua pilihan di bawah tajuk Mod Eksklusif . Simpan perubahan dan keluar. Lancarkan semula Skype dan lihat apakah masalahnya diselesaikan untuk selamanya.