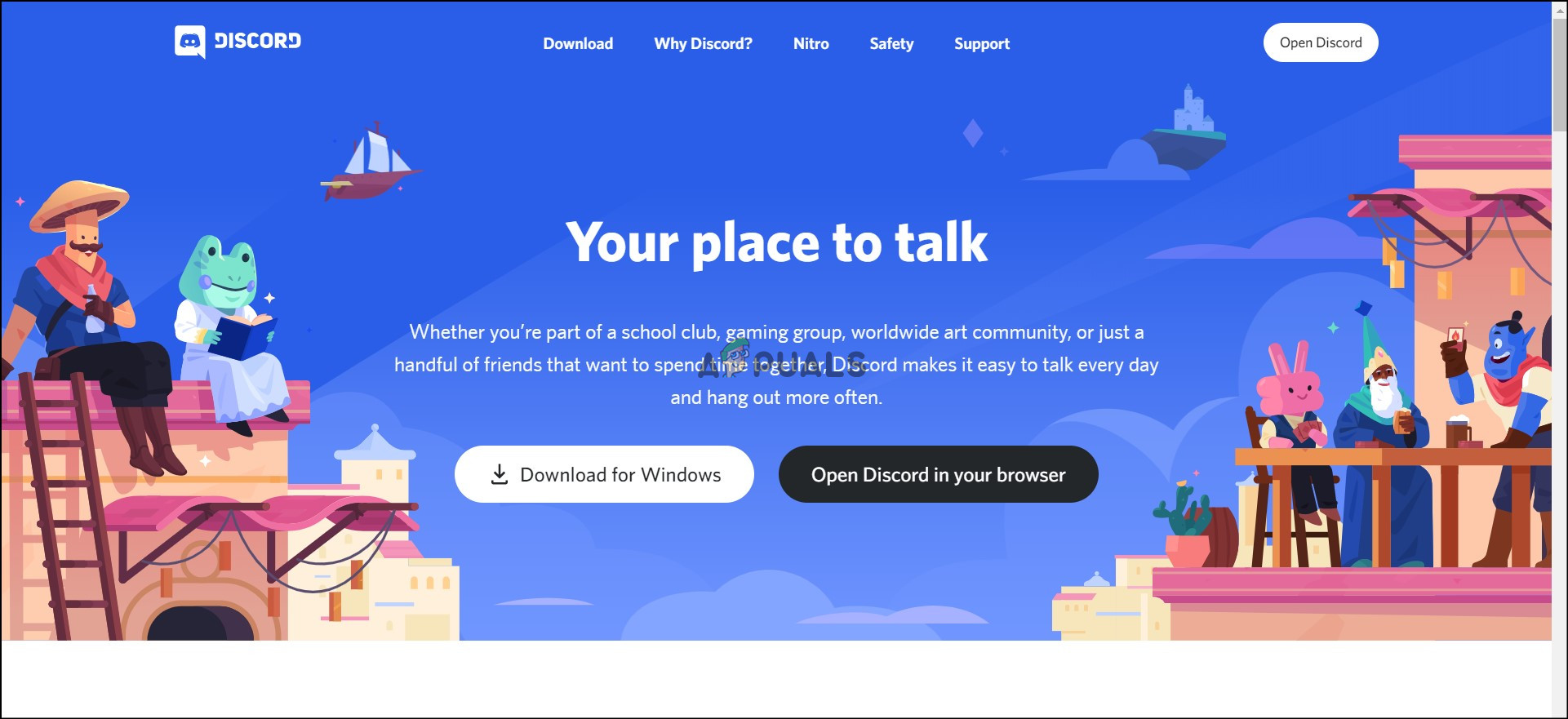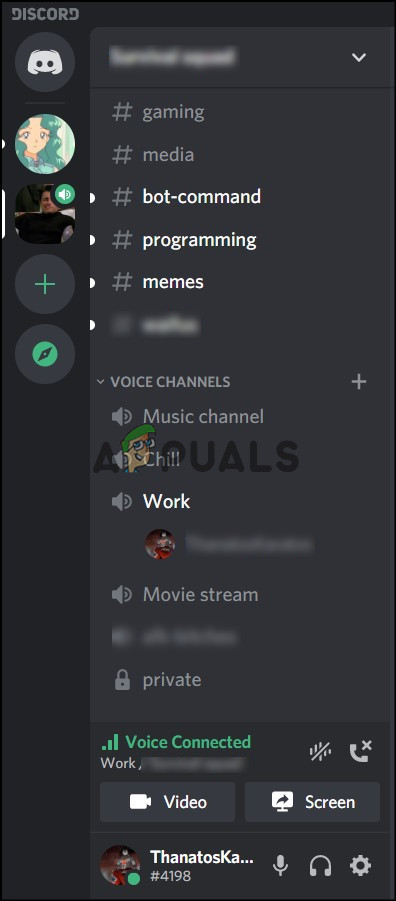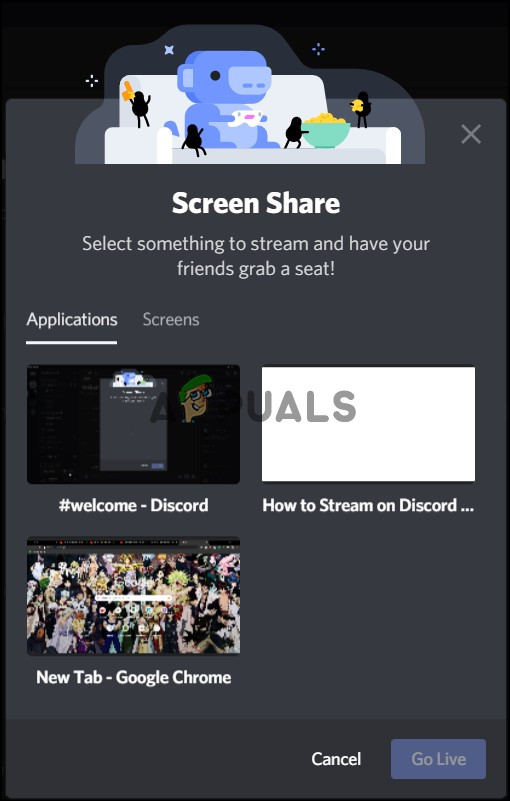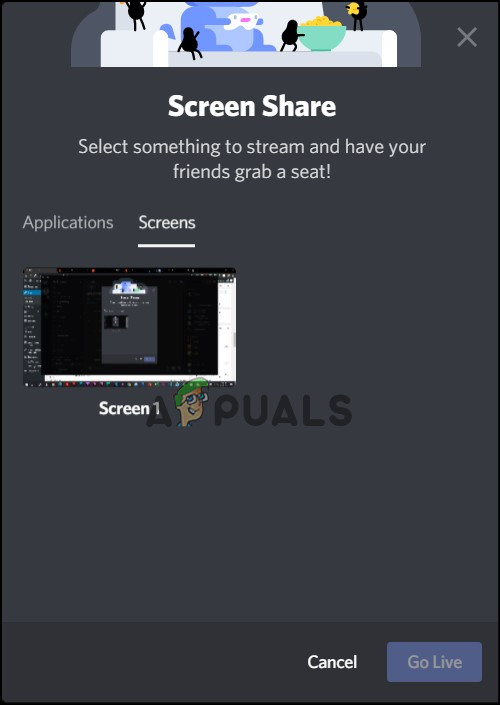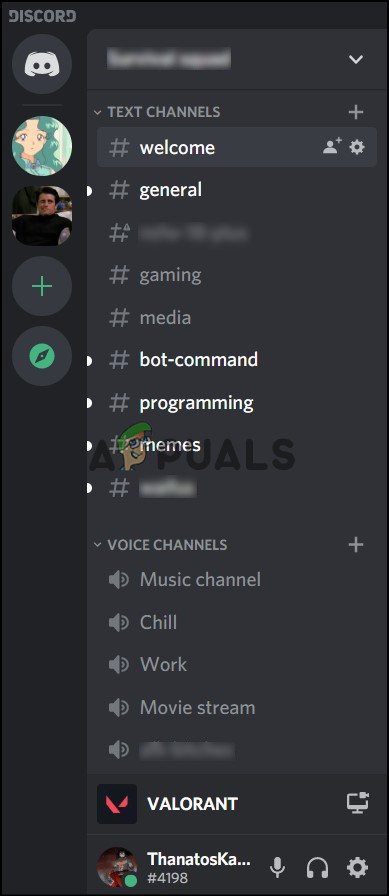Discord adalah perkhidmatan sembang dalam talian, seperti Facebook Messenger, atau serupa dengan pesanan langsung di Instagram. Perbezaannya ialah anda boleh membuat pelayan anda sendiri, membuat set peraturan anda sendiri, dan memprogramkan bot anda sendiri. Anda boleh bercakap dengan rakan anda melalui pesanan teks, panggilan audio, atau bahkan panggilan video. Pelayan atau bilik seperti yang dipanggil boleh diatur ke peribadi atau umum. Anda boleh membuat bilik yang lebih kecil di ruangan utama anda dan mereka boleh dibahagikan kepada saluran teks, audio, dan video.

Tidak setuju
Pada tahun 2017, Discord melancarkan pilihan perkongsian video dan skrinnya kepada semua pengguna perselisihan. Dalam artikel ini, kami akan memberikan tutorial bagaimana anda dapat menggunakan fitur ini untuk melakukan streaming pada Discord. Baru-baru ini, Discord mengeluarkannya Langsung ciri yang secara automatik mengesan permainan yang anda miliki di latar belakang.
Menggunakan Ciri Perkongsian Skrin
Ciri ini dilancarkan pada tahun 2017 oleh Discord. Sebelum ciri ini, Discord pada dasarnya adalah aplikasi panggilan suara dan video dan pesanan teks. Fungsi ini diperkenalkan sebagai persaingan untuk perkhidmatan streaming saingan seperti Twitch, Facebook, dan YouTube. Fungsi ini memberi pengguna pilihan tambahan untuk berkongsi layar mereka ketika hadir di saluran suara pelayan. Selain itu, untuk menggunakan ciri ini, anda boleh menggunakan penyemak imbas desktop anda atau memuat turun aplikasi dari di sini .
- Daftar untuk percanggahan pada penyemak imbas anda atau jika anda sudah mempunyai log masuk akaun.
- Muat turun aplikasi atau menggunakan laman web di mana-mana penyemak imbas.
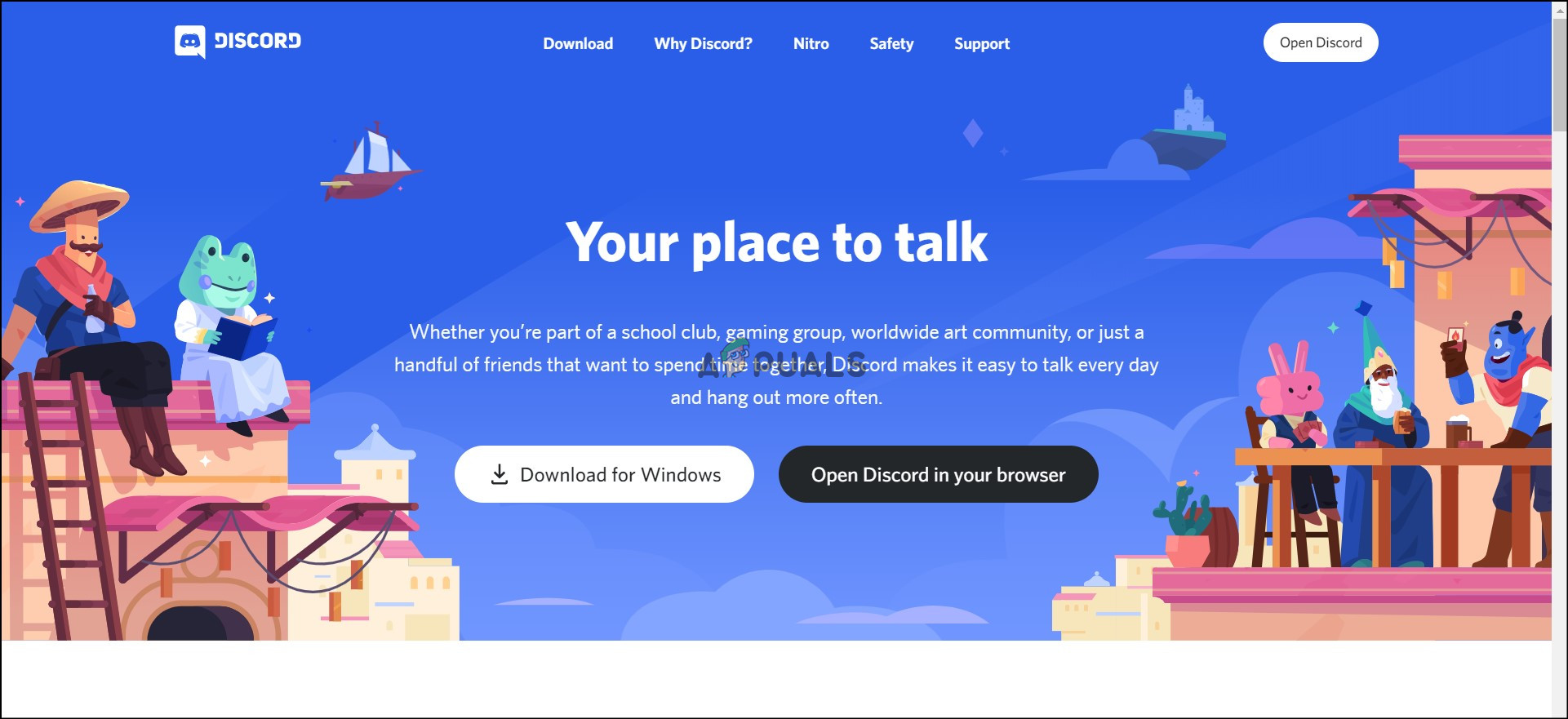
Tidak setuju pada Penyemak Imbas
- Sertailah mana-mana saluran suara pelayan yang ingin anda streaming.
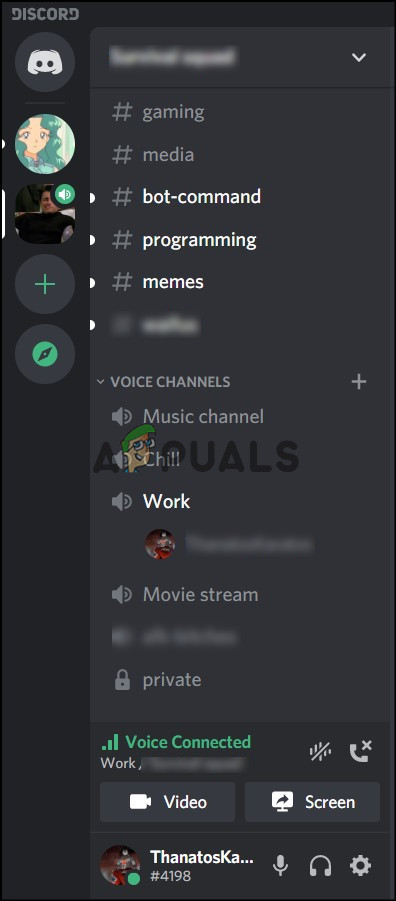
Perkongsian Skrin Discord
- Di atas nama pengguna anda, anda akan melihat dua butang. Klik yang tertera skrin .
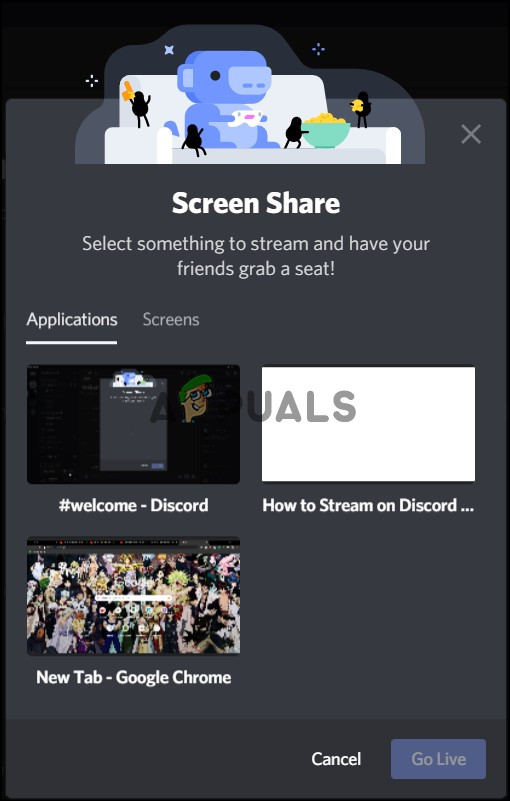
Discord Share Skrin Aplikasi
- Discord memberi anda pilihan untuk berkongsi sama ada keseluruhan aplikasi atau pilihan untuk berkongsi skrin jika terdapat banyak penyediaan monitor.
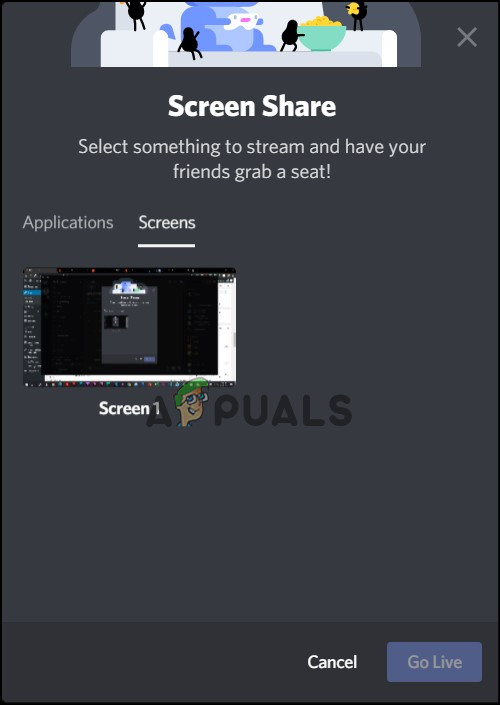
Bahagian Seluruh Skrin
- Tekan Langsung butang untuk memulakan penstriman.
Baru-baru ini, Discord juga telah meningkatkan jumlah orang yang dibenarkan dalam aliran dari 10 orang sehingga 50 orang kerana wabak tersebut.
Menggunakan Ciri Siaran Langsung
Fungsi ini diperkenalkan tahun lalu oleh Discord, untuk mempermudah streaming permainan. The Langsung ciri berfungsi sama seperti perkongsian skrin, kecuali ia mengesan permainan yang anda jalankan di latar belakang. Pada dasarnya, ciri Go Live adalah perkongsian skrin tetapi dengan kelebihan tambahan tidak melalui beberapa langkah untuk memulakan streaming. Juga, tidak ada sekatan untuk bergabung dengan saluran suara terlebih dahulu.
- Mendaftar untuk percanggahan pada penyemak imbas anda atau jika anda sudah mempunyai log masuk akaun.
- Muat turun aplikasi (Go Live tidak berfungsi untuk laman web penyemak imbas).
- Jalankan permainan di latar yang anda mahu streaming. Dalam kes ini, kami menjalankan Valorant.
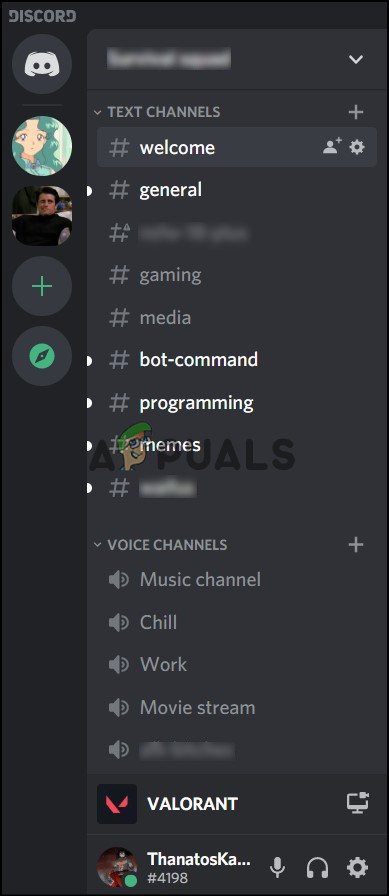
Discord Siaran Langsung untuk Permainan
- Di sudut kiri bawah, akan ada nama permainan, tekan ikon di sebelahnya.
- Pilih saluran suara yang anda mahu aliran masuk dan tekan Langsung untuk memulakan penstriman.

Discord Go Live Pilihan
Kualiti streaming biasa ialah 720p pada 30fps. Namun, jika anda ingin melakukan streaming dengan kualiti yang lebih baik, maka Discord Nitro adalah ciri premium dari Discord. Kadar langganan adalah $ 9.99 sebulan atau $ 99.99 setahun.
2 minit membaca