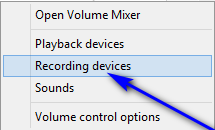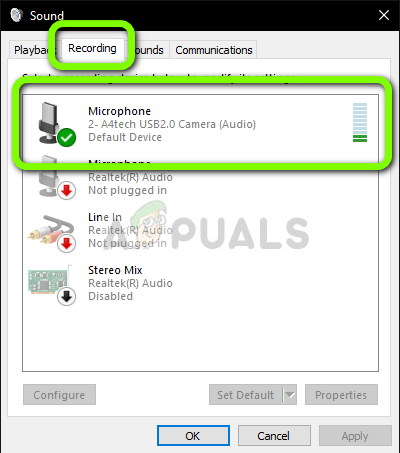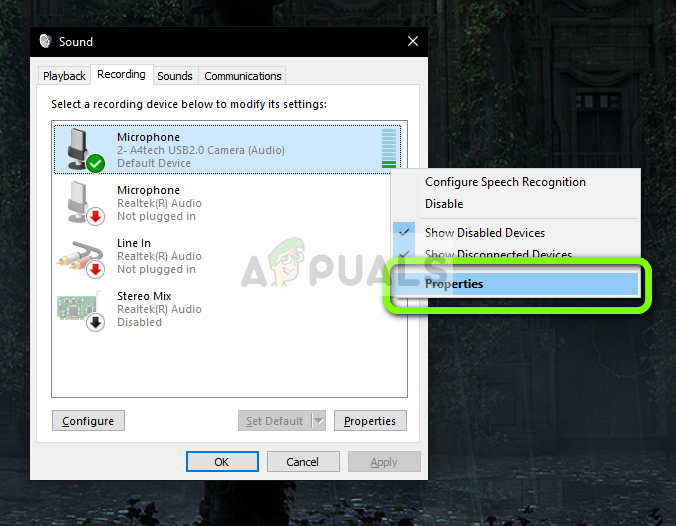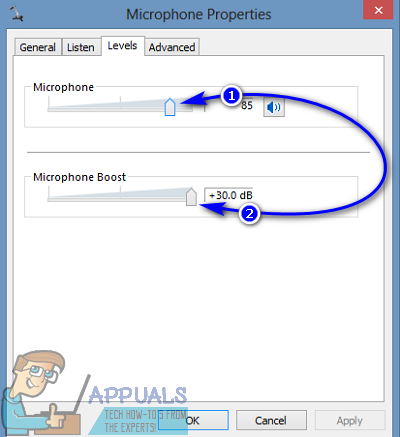Tidak setiap mikrofon mempunyai volume asas yang sama untuk menghantar suara anda melalui komputer anda kepada sesiapa atau apa sahaja yang ada di ujung pertukaran. Sebilangan mikrofon mempunyai kelantangan yang lebih tinggi berbanding yang lain, dan beberapa mikrofon mempunyai kelantangan yang sangat rendah sehingga orang di hujung komunikasi tidak dapat mendengar anda dengan betul dan / atau tidak dapat mengetahui apa yang anda katakan . Sekiranya kelantangan mikrofon anda terlalu rendah, satu-satunya jalan keluar adalah menambah kelantangan mikrofon.
Menambah volume mikrofon yang terpasang pada komputer adalah pilihan yang terdapat di semua versi Sistem Operasi Windows, dan yang merangkumi Windows 10 - yang terbaru dan terhebat dalam barisan panjang Sistem Operasi Windows. Namun, kerana kelantangan mikrofon bukanlah pilihan yang tersedia di barisan hadapan Windows 10 dan sebaliknya perlu digali dari bawah banyak menu dan tetapan, kebanyakan pengguna tidak tahu dengan tepat bagaimana mereka dapat meningkatkan jumlah mikrofon mereka. Sebenarnya, menaikkan kelantangan mikrofon pada Windows 10 cukup mudah - inilah yang perlu anda lakukan sekiranya anda ingin menambah kelantangan mikrofon pada Windows 10 :
- Cari dan klik kanan pada Bunyi ikon di bar tugas (diwakili oleh a pembesar suara ikon). Klik pada Rakaman tab peranti semasa tetingkap dibuka.

Bunyi Pembukaan - Windows
- Klik kanan pada ikon Bunyi di Desktop anda dan pilih Peranti rakaman (untuk versi Windows yang lebih lama).
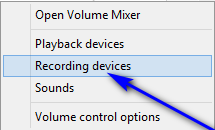
Peranti Rakaman (untuk versi Windows yang lebih lama)
- Cari dan Klik kanan pada mikrofon aktif komputer anda. Bergantung pada persediaan anda, mungkin terdapat lebih dari satu mikrofon yang ada di Rakaman tab dari Bunyi tetingkap, tetapi mikrofon aktif komputer anda akan mempunyai tanda semak hijau di sebelahnya.
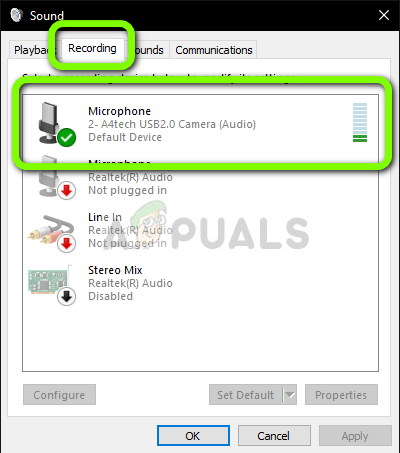
Memilih Mikrofon Lalai
- Klik pada Hartanah dalam menu konteks yang dihasilkan.
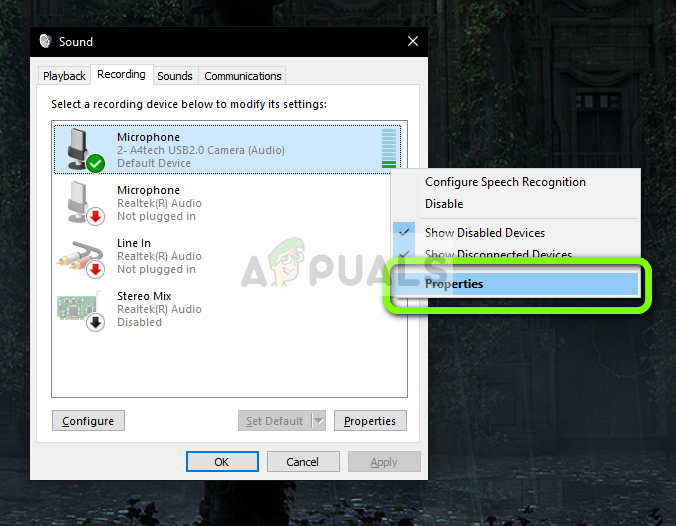
Sifat Mikrofon
- Navigasi ke Tahap tab.
- Pertama sekali, putar gelangsar di bawah Mikrofon bahagian hingga ke tahap untuk memastikan bahawa kelantangan mikrofon diatur ke 100 , tidak kurang juga.
- Sekiranya meningkatkan kelantangan mikrofon menjadi 100 tidak cukup untuk menyelesaikan tugas atau jika kelantangan mikrofon sudah ditetapkan 100 , anda boleh maju dan menambah beberapa Peningkatan Mikrofon ke campuran juga. The Peningkatan Mikrofon ciri boleh memberikan peningkatan hingga 30.0 dB ke volume mikrofon anda - yang perlu anda lakukan untuk menggunakan ciri ini adalah memilih berapa banyak peningkatan yang anda inginkan agar kelantangan mikrofon anda menggunakan slaid di bawah Peningkatan Mikrofon pilihan. Semasa bermain-main dengan Peningkatan Mikrofon ciri, lebih baik berkomunikasi dengan orang lain melalui mikrofon yang sama yang anda gunakan Peningkatan Mikrofon sehingga anda boleh meminta maklum balas orang lain mengenai kelantangan mikrofon pada masa yang sama anda menyesuaikannya.
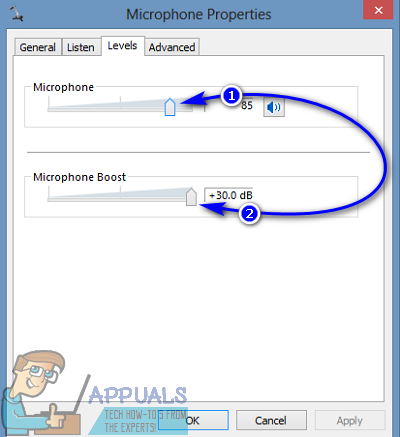
- Setelah selesai, klik pada Memohon dan seterusnya okey .
- Klik pada Memohon dan seterusnya okey di dalam Bunyi tetingkap untuk menutupnya juga.
Perubahan yang anda buat pada kelantangan mikrofon akan diterapkan dan disimpan sebaik sahaja anda mengklik Memohon , jadi anda boleh menguji kelantangan mikrofon anda sebaik sahaja anda selesai menaikkannya.
2 minit membaca