Animasi papan tulis semakin popular dengan alasan yang tepat. Menyampaikan mesej anda dengan animasi papan putih adalah langkah yang bijak dan anda harus menaiki kereta api ini. Telah terbukti menarik lebih banyak penonton dan mempunyai kadar pengekalan yang lebih tinggi. Membuat animasi papan putih boleh menjadi semudah yang sukar. Kesukaran mereka kadang-kadang boleh berubah sebanding dengan perbezaan video anda. Bermula dari awal dengan idea baru akan memerlukan lebih banyak masa daripada menggunakan templat yang telah ditentukan sebelumnya.
Dengan video animasi papan putih anda, anda melihat sesuatu yang istimewa yang akan menarik penonton dan menyampaikan mesej yang ingin anda sampaikan. Anda boleh menyesuaikan animasi anda agar bergema dengan penonton dengan tepat seperti yang anda mahukan.
Seperti yang menarik, ada beberapa kes apabila memilih templat siap pakai yang dapat Anda buat dengan cepat adalah pilihan pintar. Mungkin menghabiskan banyak masa untuk video animasi yang benar-benar segar bukan sesuatu yang anda miliki. Atau mungkin, keadaan menentukan bahawa anda mendapat jalan keluar yang mudah buat masa ini. Sering kali, anda akan dapati templat prebuilt cukup berguna dengan lebih daripada satu. Dengan Videocribe, anda mendapat koleksi templat prebuilt yang sangat senang dikongsi oleh komuniti. Dan, menggunakannya juga untuk anda sendiri, sebelum kita memulakan, anda boleh terus maju dan dapatkan videocribe di sini .
Bilakah saya harus menggunakan dan tidak menggunakan templat prebuilt untuk animasi papan putih saya?
Templat untuk video animasi papan putih hampir siap sepenuhnya. Melakukan hanya beberapa perubahan dan menambahkan sedikit sentuhan peribadi di sana sini, animasi papan putih anda sudah siap digunakan. Namun, mengejar mereka tidak selalu menjadi pertaruhan paling pintar. Semasa membuat video animasi, anda pasti akan menemui saat-saat di mana anda perlu meluangkan masa dan usaha yang diperlukan untuk membuat video dari awal atau mencari templat yang dapat anda rapi dalam waktu yang singkat.
Semasa melayari templat yang digunakan oleh orang lain, anda akan dapati pelbagai pilihan. Dan seperti yang saya nyatakan sebelumnya, pergi untuk mereka dapat membantu menjimatkan masa. Namun, anda harus ingat bahawa pilihan ini digunakan untuk orang lain juga. Anda mungkin menjumpai video animasi papan putih berdasarkan templat yang anda gunakan. Sekiranya menambahkan keunikan dan memperibadikan video ke jenama anda adalah perkara yang perlu anda lakukan, maka templat prabentuk ini akhirnya memerlukan banyak masa juga.
Bermula dengan templat prebuilt
Videocribe memberi anda templat yang siap untuk anda gunakan dengan mudah. Anda mempunyai pilihan templat yang dikeluarkan oleh Videoscribe dan juga templat yang dibuat oleh pengguna di komuniti Videoscribe.

Semasa membuka Tayangan video , anda akan melihat pilihan untuk 'Template Scribes' di bahagian kiri tetingkap anda. Mengklik yang akan memuatkan beberapa templat prabuilt yang disediakan untuk anda gunakan oleh Videocribe.

Mengimport Fail Scribe
Selain itu, anda juga boleh menemui templat lain untuk Videocribe dalam talian di forum atau komuniti. Muat turun templat dari sana dan importnya dengan mengklik butang di sudut kiri bawah tetingkap anda.
Mengedit templat prebuilt
Memuatkan templat prebuilt yang anda mahukan di Videoscribe hanyalah langkah pertama. Anda juga harus menjadikannya milik anda sendiri dengan menyesuaikannya sesuai dengan apa yang pesan anda - sama ada iklan jenama atau mesej kesedaran.
Untuk memulakan, cuba mainkan templat dalam keadaan lalai untuk melihat bagaimana semuanya berjalan. Ini akan memberi anda petunjuk arah yang baik mengenai apa yang perlu anda ubah dan apa yang hanya memerlukan sedikit penyesuaian.
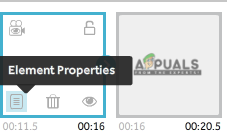 Menukar teks dan gambar
Menukar teks dan gambar
Mengubah teks atau gambar templat prebuilt berfungsi sama seperti kanvas segar. Dalam Videocribe, garis masa di panel bawah harus menunjukkan semua elemen yang ada di kanvas anda. Pilih bingkai yang ingin diedit dan klik pada butang 'Element Properties'.
Mengklik pada butang 'Element Properties' akan membuka tetingkap baru dengan banyak tab. Anda akan mendapat akses ke semua fitur penyuntingan dan animasi yang telah disediakan oleh Videoscribe untuk kegunaan anda. Ikuti mereka dan sesuaikan teks atau gambar yang anda mahukan untuk dipaparkan. Untuk teks, anda boleh memilih salah satu daripada banyak fon dari pustaka Videoscribe atau mengimport salah satu fon anda sendiri. Untuk melakukannya, klik butang 'Urus Font' di tab 'Edit Teks'.

Proses untuk menukar gambar hampir sama. Anda memilih bingkai dari garis masa di panel bawah dan klik pada 'Element Properties'. Dari situ, anda boleh mengedit gambar yang sudah ada dengan mengubah pilihan gambar atau menambahkan penapis grafik dari tab masing-masing atau mengubah gambar sama sekali. Untuk mengubah gambar, pergi ke tab 'Pilih Gambar' dari tetingkap yang terbuka setelah memilih 'Element Properties' dan pilih salah satu yang anda perlukan.

Menukar jenis tangan lukisan
Bersama dengan banyak pilihan lain, menukar tangan gambar juga menjadi pilihan anda semasa menggunakan Videocribe. Semasa memuatkan templat prebuilt, anda mungkin menemui jenis tangan lukisan yang tidak seperti yang anda mahukan. Anda semestinya melihat bahawa ketika pertama kali memainkan templat untuk melihat apa itu. Di sudut kanan atas, klik ikon tangan kecil untuk menukar jenis tangan lukisan dan pilih salah satu pilihan anda.
Menambah suara dan lagu
Video animasi biasa tanpa suara dan audio untuk menyandarkannya terasa sangat hambar. Suara suara dan latar belakang adalah cara terbaik untuk menghidupkan animasi anda dan ia adalah perkara yang harus anda selalu lakukan sebelum menyelesaikan video anda. Dengan Videocribe, anda boleh melakukan kedua-duanya dan benar-benar menghidupkan video yang anda gunakan selama ini.

Tambahkan lagu dari pilihan yang tersedia di Videoscribe atau impor lagu anda sendiri dengan menekan butang import yang dipaparkan di sudut kiri bawah gambar di atas.
Perincikan perincian lain
Trik kecil yang mungkin tidak diberi perhatian pada mulanya adalah apa yang memisahkan video animasi yang baik dari yang profesional. Dengan Videocribe, semuanya dipermudah dengan meletakkan semuanya dalam urutan yang kemas agar skrin anda tidak berantakan.
Anda boleh menjatuhkan dan melepaskan gambar dan bingkai teks untuk menyusunnya semula mengikut garis masa. Daripada memindahkan perkara dari awal, cari pilihan anda sebelum menyelesaikan satu reka bentuk dengan belajar mengawal garis masa. Menyeret dan menjatuhkan menjadikan segalanya.
Dalam sifat gambar, anda juga dapat mengubah warna watak dengan membuka tab 'Drawing Options' dari 'Element Properties'. Videocribe mempunyai banyak gambar animasi yang boleh anda ubah warna. Semasa mencari, pilih satu dengan simbol palet warna kecil yang terletak di sebelahnya.

Menukar warna watak animasi
Dari gambar di atas, anda dapat melihat bahawa Videoscribe mempunyai banyak pilihan untuk anda terokai. Anda dapat mengubah waktu 'Animate' untuk menentukan berapa lama masa yang diperlukan untuk melukis gambar itu, 'Jeda' untuk membiarkan gambar itu tetap di layar untuk jumlah waktu tersebut dan 'Peralihan' berapa lama masa yang diperlukan untuk beralih dari satu gambar gambar ke gambar yang sesuai seterusnya.
Templat prebuilt dapat menjadikan perkara menjadi lebih mudah dengan memberikan hampir semua keperluan yang anda perlukan. Luangkan masa anda untuk mencari templat yang tepat untuk memulakan kerja anda dan kemudian terus meneroka. Templat ini tidak akan siap sepenuhnya kerana anda perlu menyesuaikannya sehingga video itu sesuai dengan mesej anda. Nasib baik, melakukannya cukup mudah dengan Videocribe. Dari perpustakaan templat yang sangat besar hingga menjadikannya milik anda sendiri, semuanya hanya beberapa langkah mudah yang telah saya susun untuk anda di sini.
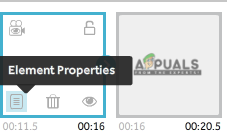 Menukar teks dan gambar
Menukar teks dan gambar






















