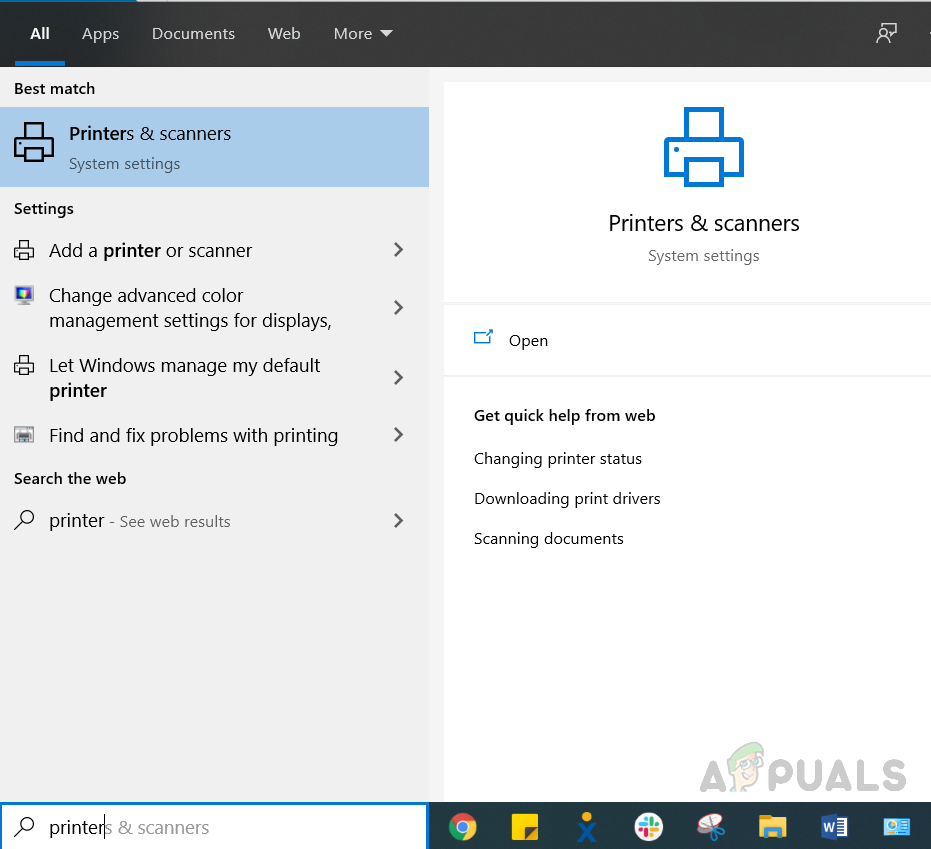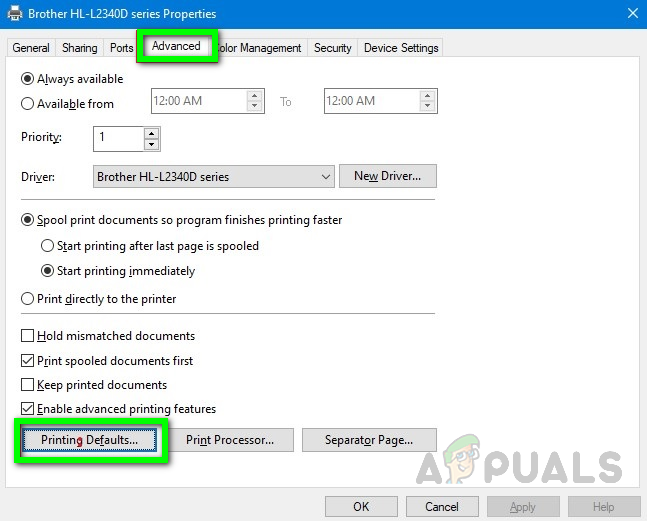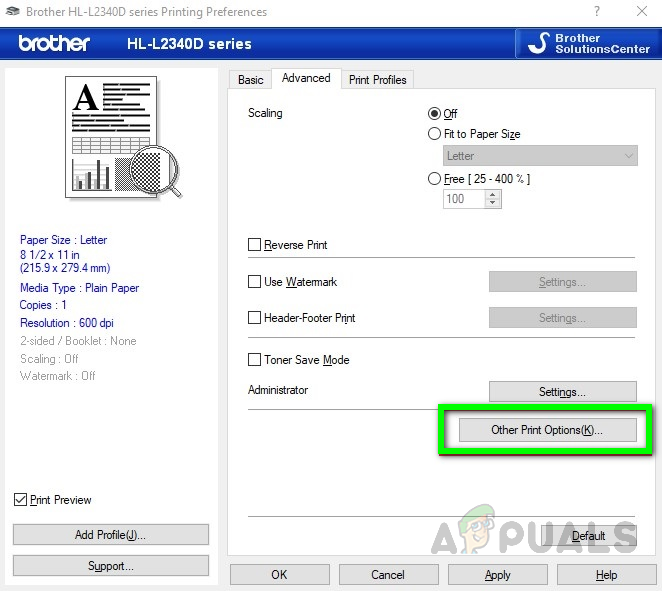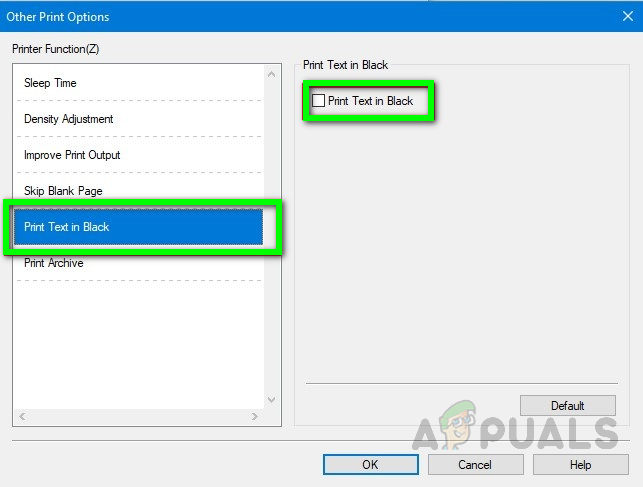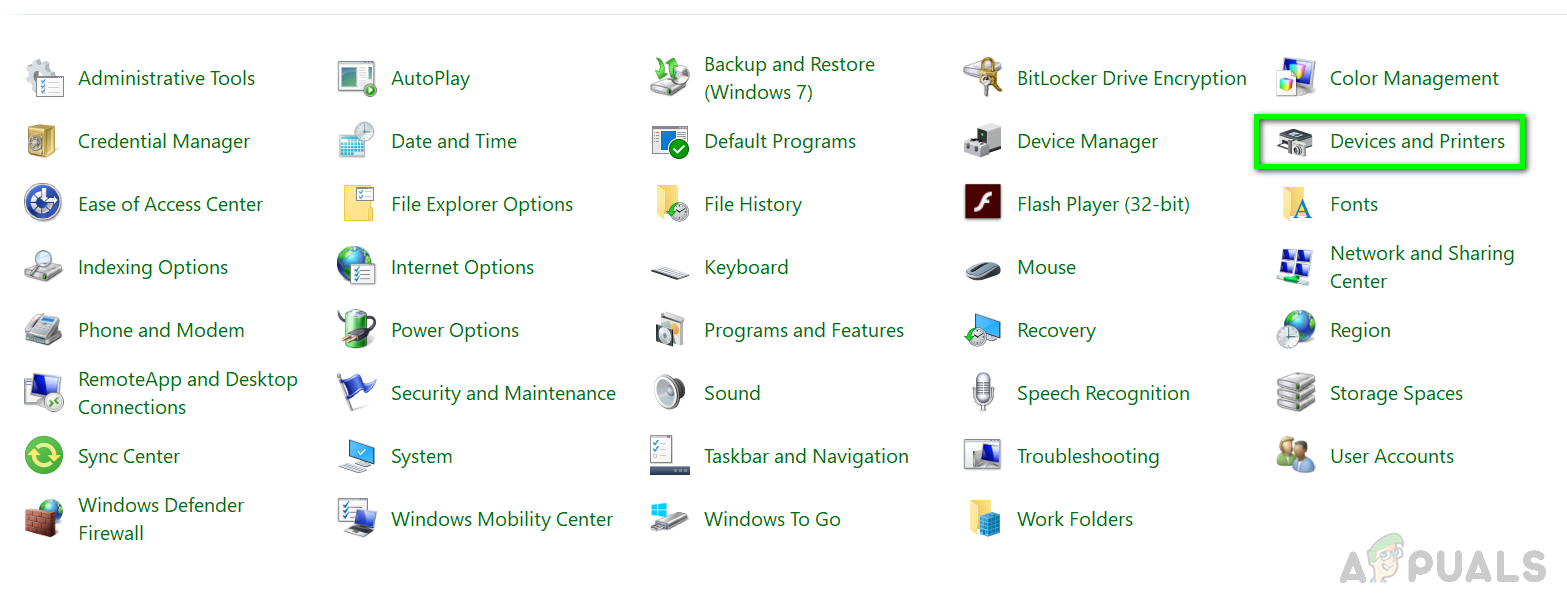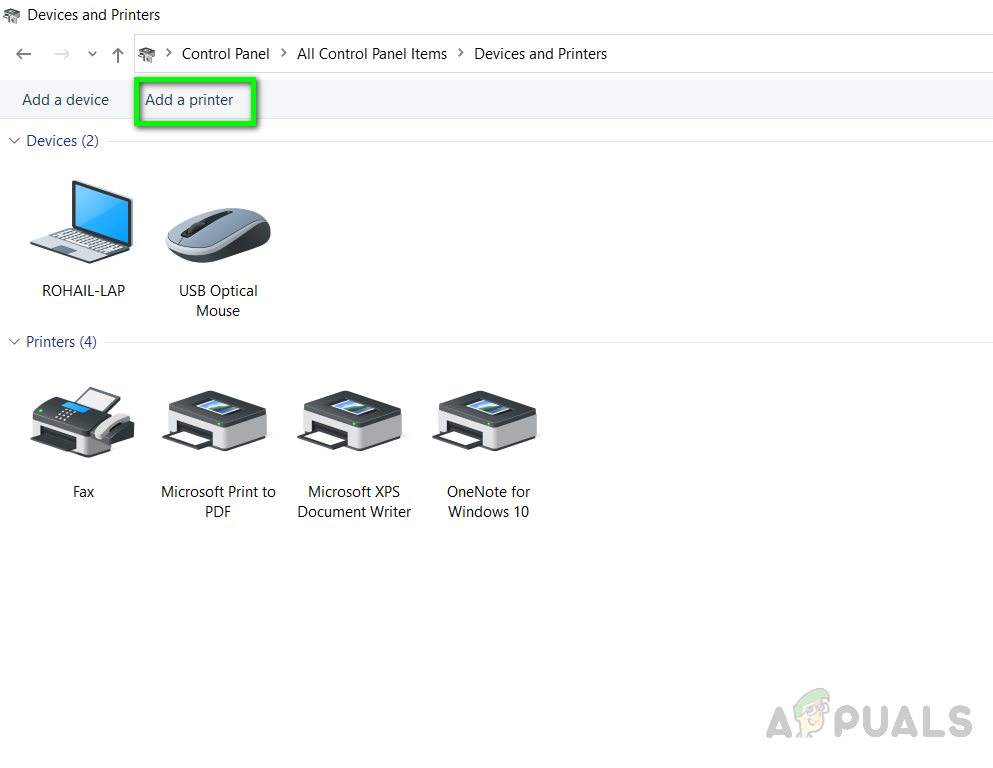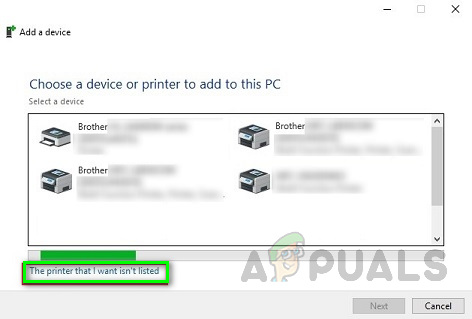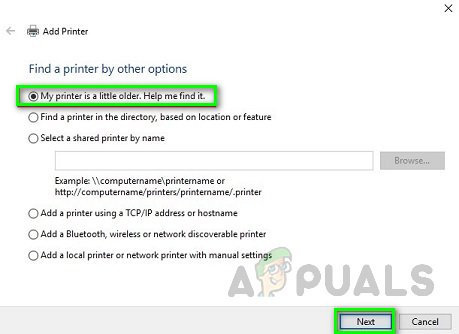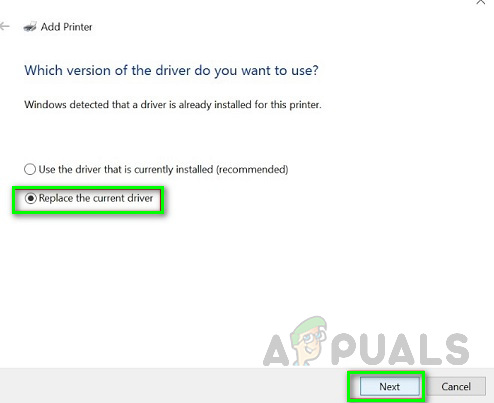Kesalahan ini menyebabkan dokumen muncul dalam warna terbalik, jika anda mencetak dokumen hitam putih, maka putih anda akan muncul dalam warna hitam dan teks hitam akan kelihatan putih. Banyak pengguna telah melaporkan perkara ini dan penyebab di sebalik masalah ini biasanya salah konfigurasi pencetak. Namun, ini juga dapat disebabkan oleh mengemas kini pemacu pencetak kerana kemas kini baru mungkin tidak sesuai dengan pencetak dan pencetak mulai tidak berfungsi. Sila lihat kaedah di bawah untuk menyelesaikan masalah ini.
Kaedah 1: Tukar Tetapan Lanjutan Pencetak
Dalam kaedah ini, kami akan mengubah tetapan pencetak lanjutan. Ini adalah pilihan dalam tetapan lanjutan yang mengawal jika dokumen dicetak secara normal atau dengan warna terbalik. Anda perlu memastikan bahawa tetapan yang betul diaktifkan. Ikuti langkah berikut:
- Jenis Mesin pencetak di bar Carian Windows.
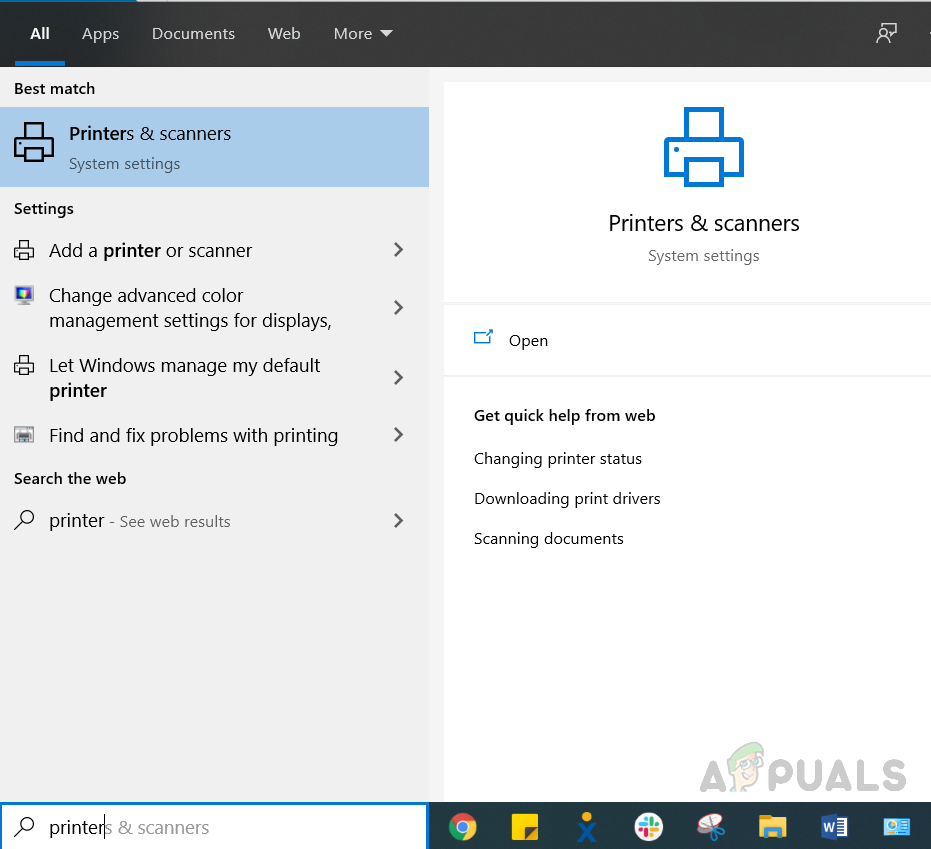
Taipkan Pencetak di bar Carian Windows
- Buka sifat Pencetak anda dan pergi ke tab Lanjutan. Klik pada tab yang bernama Lalai Percetakan.
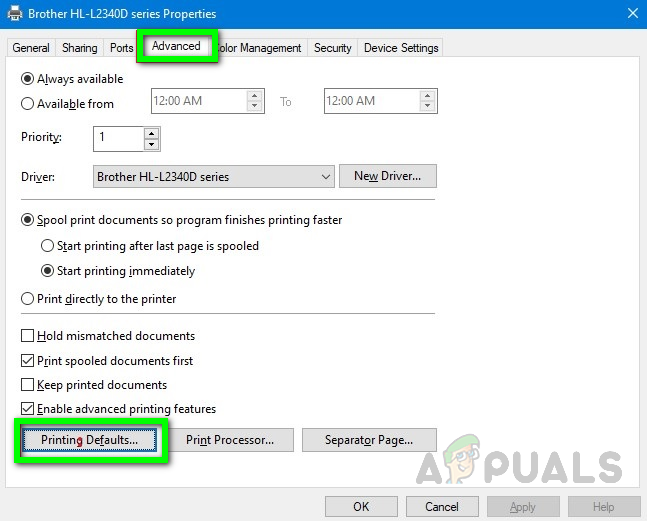
- Klik Mahir dan pilih Cetakan Lain Pilihan .
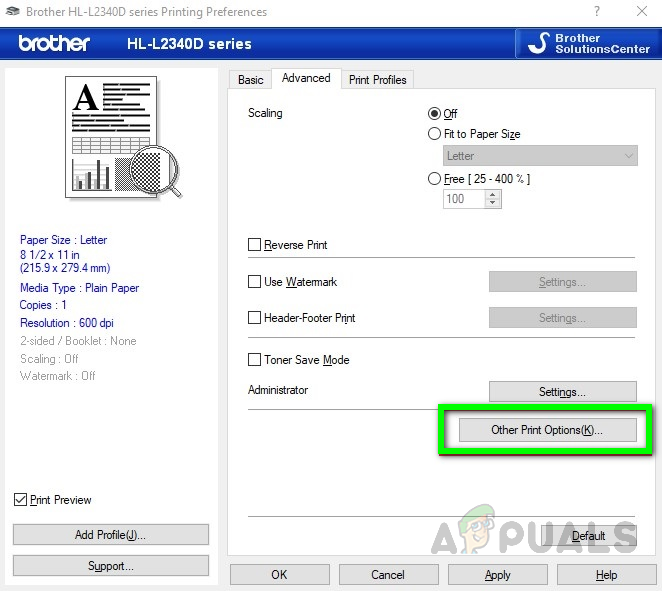
- Pilih pilihan yang tertera Cetak Teks dalam Warna Hitam di panel kiri dan juga tandakan kotak di sebelah kanan yang tertera Cetak teks dengan warna hitam.
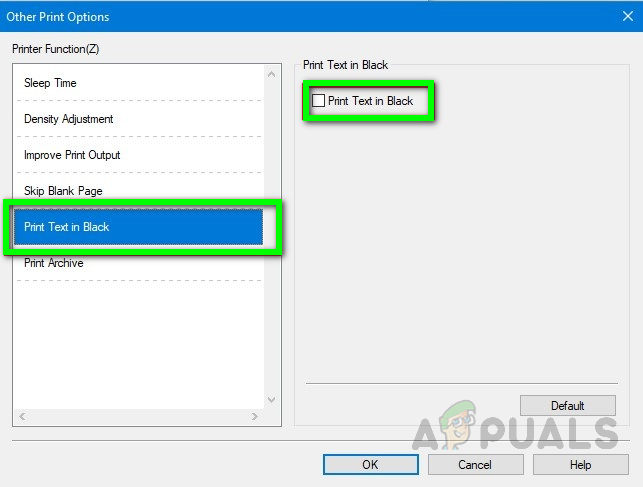
- Sekarang klik okey pada ketiga-tiga tetingkap untuk menerapkan perubahan.
Kaedah 2: Tukar Pemacu Pencetak Anda
Sekiranya anda menggunakan pencetak BROTHER maka kaedah ini pasti akan berfungsi untuk anda kerana terdapat masalah yang diketahui dengan pencetak Brother yang disebabkan oleh kemas kini baru-baru ini pada pemacu pencetak generik yang dipasang di komputer anda. Oleh itu, anda perlu menyahpasang pemacu pencetak yang ada dan memasang semula pemacu yang disenaraikan dalam langkah-langkah di bawah.
- Pergi ke Komputer anda Panel kawalan dan klik Peranti dan Pencetak.
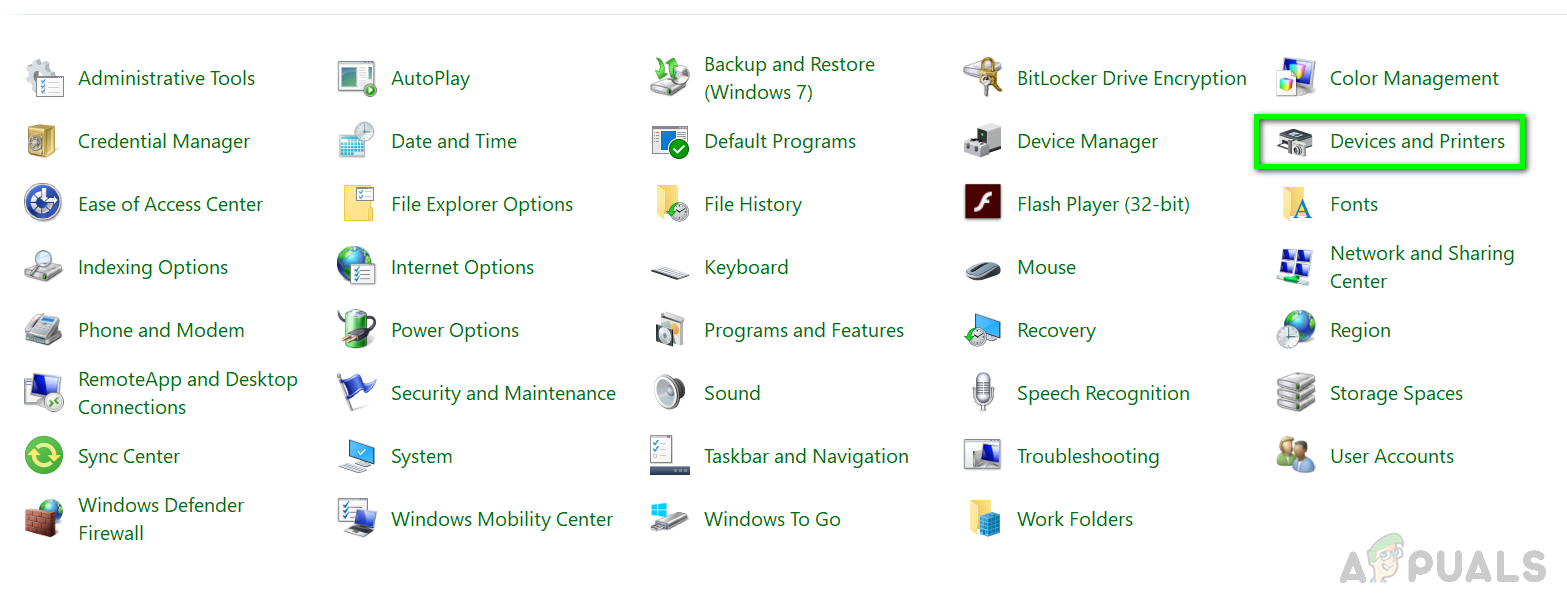
- Klik kanan pada anda Mesin pencetak ikon dan klik pada pilihan Keluarkan Peranti , Jika sistem meminta anda menghapus pemacu, klik Ya.
- Sekarang di bahagian atas, klik Tambah Pencetak dan sistem akan mula mencari pencetak yang terpasang di rangkaian anda.
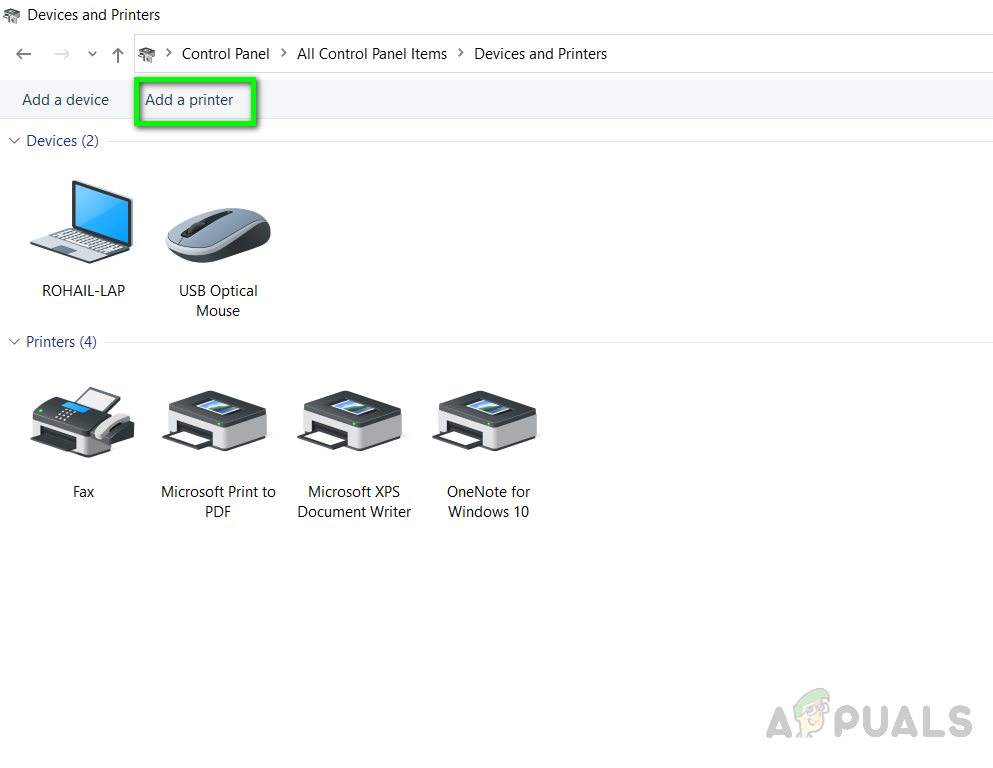
Tambah Pencetak
- Setelah senarai itu terisi, klik Pencetak yang saya mahukan tidak disenaraikan , walaupun pencetak anda ada dalam senarai.
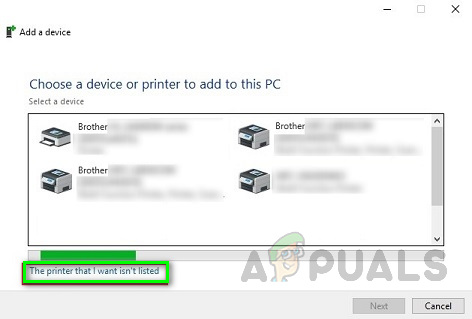
klik Pencetak yang saya mahukan tidak disenaraikan
- Sekarang di skrin seterusnya, pilih pilihan Pencetak saya sedikit lebih tua. Tolonglah saya mencarinya .
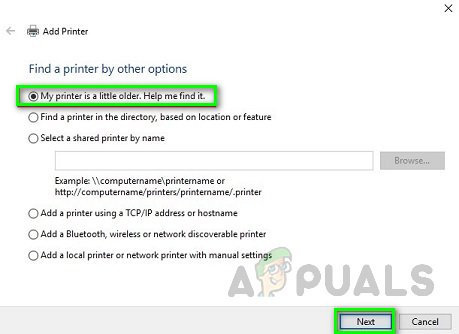
pilih pilihan Pencetak Saya sedikit lebih tua. Tolonglah saya mencarinya.
- Tingkap akan mula mencari pencetak yang terpasang di rangkaian.
- Sekiranya anda melihat mesej yang mengatakan Pemacu sudah dipasang , pilih pilihan yang mengatakan Ganti pemacu semasa dan kemudian klik Seterusnya butang.
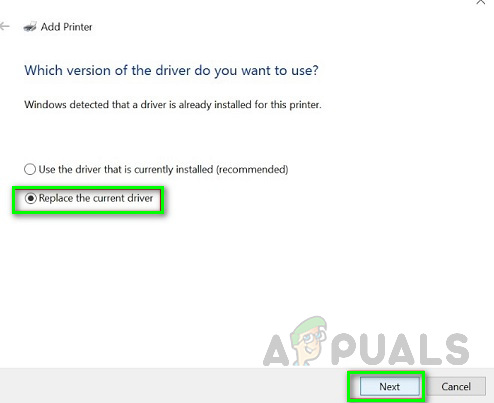
pilih pilihan yang mengatakan Ganti pemacu semasa dan kemudian klik butang Seterusnya
- Tinggalkan nama lalai pencetak seperti sedia ada dan klik Seterusnya.
- Pilih awak punya Perkongsian Pencetak pilihan dan klik Seterusnya.
- Anda boleh menetapkan mesin anda sebagai Pencetak lalai.
- Sekarang klik Selesai dan cuba mencetak dokumen ujian.