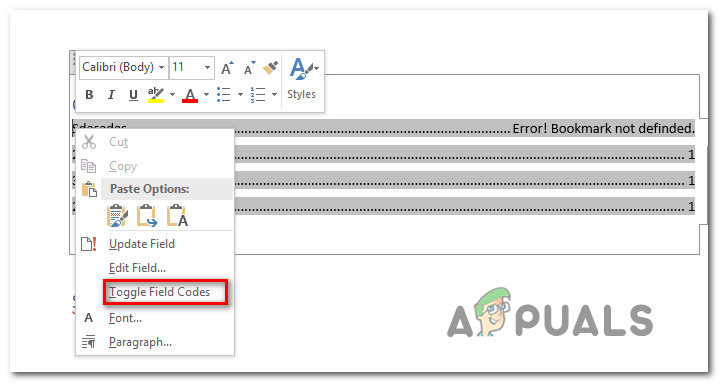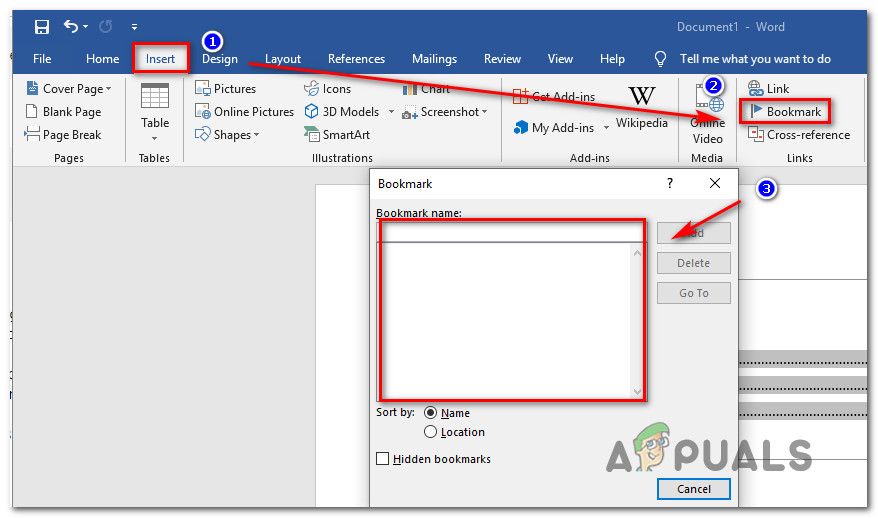Beberapa pengguna Microsoft Office melaporkan bahawa mereka menerima 'Ralat! Penanda buku tidak ditentukan ” ralat semasa cuba menukar a Dokumen failkan ke PDF menggunakan Microsoft Word. Setiap kali ini berlaku, setiap nombor halaman untuk setiap item dalam Daftar Isi diubah dari nombor halaman menjadi ' Ralat! Penanda buku tidak ditentukan '. Masalah ini dilaporkan berlaku dengan pelbagai versi Office (Office 2010 dan Office 2013) dan dengan versi Windows yang berbeza (Windows 7, Windows 8.1 dan Windows 10).

'Ralat! Penanda buku tidak ditentukan ”
Apa yang menyebabkan ralat 'Bookmark tidak ditentukan'?
Kami menyiasat masalah ini dengan melihat pelbagai laporan pengguna dan strategi pembaikan yang biasanya digunakan dalam senario ini. Berdasarkan apa yang kami kumpulkan, terdapat beberapa senario yang berbeza yang akan mencetuskan mesej ralat ini:
- Satu atau lebih penanda halaman tiada - Dalam kebanyakan kes, ralat berlaku kerana Microsoft Word bergantung pada penanda halaman untuk membuat Jadual Kandungan untuk pelbagai bahagian. Sekiranya satu atau beberapa penanda halaman tidak dijumpai, anda akan mendapat mesej ralat ini.
- Penanda halaman sudah lapuk - Sekiranya anda bekerja dengan ToC separa manual, kemungkinan entri Jadual Kandungan tidak akan dikemas kini secara automatik melainkan anda memberi penerangan yang akan membetulkan entri penanda buku yang rosak. Untuk melakukan ini, anda perlu memilih ToC dan tekan kekunci F9.
- Entri penanda buku rosak - Sekiranya fail .doc anda mengandungi banyak pautan yang rosak sehingga akhirnya mencetuskan masalah ini, cara paling berkesan yang membolehkan anda menyingkirkan masalah ini adalah dengan menukar keseluruhan TOC menjadi teks statik.
Sekiranya anda sedang mencari cara untuk menyelesaikannya 'Penanda buku tidak ditentukan' ralat, artikel ini akan memberi anda beberapa langkah penyelesaian masalah yang berbeza. Di bawah ini, anda akan menemui beberapa kaedah berbeza yang berjaya digunakan pengguna lain dalam senario serupa untuk menyelesaikan masalah dan menukar fail .doc mereka ke PDF tanpa menemui mesej ralat.
Oleh kerana kaedah di bawah ini disusun mengikut kecekapan dan keparahan, kami menganjurkan anda untuk mengikutinya mengikut urutan yang disajikan untuk meminimumkan masa penyelesaian masalah anda.
Kaedah 1: Menggunakan arahan Undo
Sekiranya anda mendapat ralat ini semasa cuba menggunakan automatik Jadual Kandungan (ToC), kemungkinan satu atau lebih bidang mengandungi pautan terputus yang menuju ke penanda buku.
Sekiranya anda melihat 'Ralat! Bookmark Tidak Ditakrifkan. ' sebaik sahaja anda menghasilkan TOC dan belum menyimpan dokumen, anda boleh memulihkan teks asalnya dengan mudah dengan menekan Ctrl + Z gabungan kunci dengan segera.

Menggunakan arahan Undo
Anda juga boleh mengakses Buat asal berfungsi dengan menggunakan menu Ribbon di bahagian atas skrin. Setelah tindakan dikembalikan, perbaiki pautan penanda buku yang rosak sebelum cuba menukar dokumen ke fail PDF sekali lagi.
Sekiranya kaedah ini tidak membenarkan anda memintas kaedah tersebut 'Ralat! Bookmark Tidak Ditakrifkan. ' masalah, beralih ke kaedah seterusnya di bawah.
Kaedah 2: Mengganti penanda buku yang hilang
Sekiranya dokumen anda tidak menggunakan gaya tajuk terbina dalam atau anda telah membuat perubahan yang agak baru yang akhirnya mencetuskan 'Ralat! Bookmark Tidak Ditakrifkan. ' ralat, kemungkinan anda dapat menyelesaikan masalah dengan mengubah Jadual Kandungan anda menjadi senarai separa manual dan menggantikan penanda buku yang hilang (atau menukar rujukan dari dalam).
Berikut adalah panduan ringkas mengenai cara melakukannya:
- Di dalam versi Word anda, pergi ke bahagian TOC dan klik kanan pada entri yang menunjukkan 'Ralat! Bookmark Tidak Ditakrifkan. ' Kemudian, pilih Togol Kod Medan dari menu konteks.
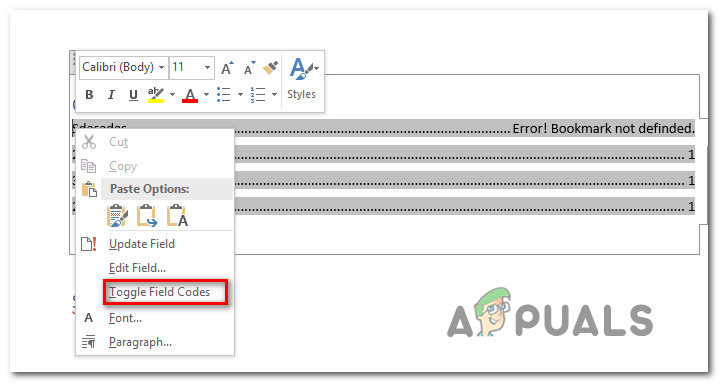
Menukar kod Medan entri Jadual Kandungan yang gagal
- Selepas anda melakukan ini, anda akan melihatnya Kod Medan di belakang penanda buku. HYPERLINK (atau PAGEREF) adalah nama penanda buku yang ditunjukkan oleh bidang ini. Terlepas dari jenis entri, penanda halaman tidak lagi ada dalam dokumen (sebab itulah anda menghadapi masalah tersebut). Untuk menyelesaikan masalah, gunakan menu pita untuk memilih Masukkan> Bookmark dan buat penanda buku baru dengan nama lama.
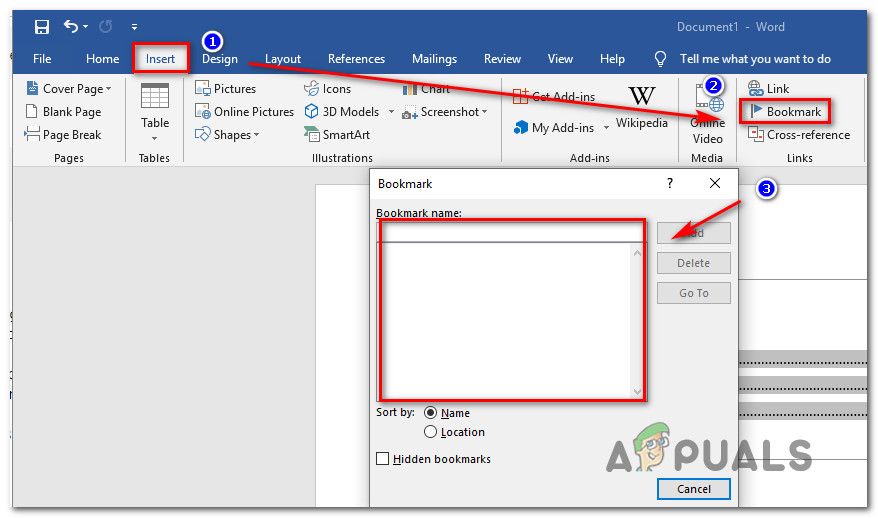
Menambah penanda buku yang hilang
Catatan: Entri seperti PAGEREF / HYPERLINK 'Nama Penanda Buku' menunjuk ke arah penanda buku yang disisipkan dengan tangan sementara entri seperti PAGEREF / HYPERLINK ‘Ref33958203840’ menunjukkan penanda buku tersembunyi yang dibuat oleh dialog rujukan silang.
- Setelah setiap penanda buku yang hilang atau rosak telah diperbaiki, cubalah menukar dokumen tersebut ke PDF sekali lagi dan lihat apakah masalahnya telah diselesaikan.
Sekiranya anda masih menghadapi 'Ralat! Bookmark Tidak Ditakrifkan. ', beralih ke kaedah seterusnya di bawah. +
Kaedah 3: Memaksa Jadual Kandungan dikemas kini
Sekiranya Kaedah 1 & Kaedah 2 telah membolehkan anda mengenal pasti entri TOC yang rosak dan anda berjaya memperbaikinya, anda boleh mengembalikan fungsi mengemas kini TOC secara automatik dengan menekan F9 sementara Jadual Kandungan dipilih.
Beberapa pengguna yang terjejas telah melaporkan bahawa TOC telah mula diperbaharui secara normal setelah mereka menghapus pautan penanda halaman yang rosak dan menekan Kekunci F9 . Cuba lakukan ini dan lihat apakah anda berjaya menyelesaikan masalah anda.
Sekiranya 'Ralat! Bookmark Tidak Ditakrifkan. ' masalah masih berlaku, beralih ke kaedah seterusnya di bawah.
Kaedah 4: Menukar TOC menjadi teks statik
Sekiranya Daftar Isi anda mempunyai banyak pautan yang rosak dan anda tidak bersedia untuk memperbaiki setiap entri, perbaiki cepat ke 'Ralat! Bookmark Tidak Ditakrifkan. ' ralat adalah menukar Jadual Kandungan automatik menjadi teks statik. Ini akan menghilangkan ralat dan membiarkan anda mengatasi 'Ralat! Bookmark Tidak Ditakrifkan. ' entri dengan teks anda sendiri.
Untuk menukar TOC (Jadual Kandungan) ke teks yang sepenuhnya statik, yang perlu anda lakukan ialah memilih TOC dan tekan Ctrl + Shift + F9 . Setelah anda melakukan ini, semua entri TOC anda akan diubah menjadi teks statik yang boleh anda edit mengikut kesesuaian anda.

Mengubah fungsi Daftar Isi ke teks Statik
3 minit membaca