- Sekiranya rentang pelbagai port dipaparkan, anda perlu melepaskan keseluruhan rangkaian. Contohnya, jika julatnya dari 3074 hingga 3658, anda perlu menggunakan perintah berikut.
aplikasi unbind sambungan = port CONE (UDP) = 3074-3658
- Ketik perintah 'sambungan pengikat' sekali lagi untuk melihat bahawa tidak ada lagi port yang dipaparkan sebagai terikat. Keluar dari menyimpan perubahan dan periksa untuk melihat apakah kod ralat Kubis masih muncul semasa bermain Destiny.
Penyelesaian 5: Siapkan Sambungan Internet Anda Seperti Ini
Cuba ubah tetapan sambungan Internet anda seperti ini untuk mengelakkan kod ralat Kubis. Keajaiban penyelesaian ini ialah anda akan menukar alamat DNS menjadi DNS Google percuma dan ralat harus diselesaikan sekiranya itu adalah sebab yang tepat untuknya. Walau bagaimanapun, prosesnya agak berbeza untuk pengguna PlayStation dan Xbox.
Pengguna PlayStation 4:
- Hidupkan PS4 anda dan arahkan ke Tetapan >> Rangkaian >> Siapkan Sambungan Internet
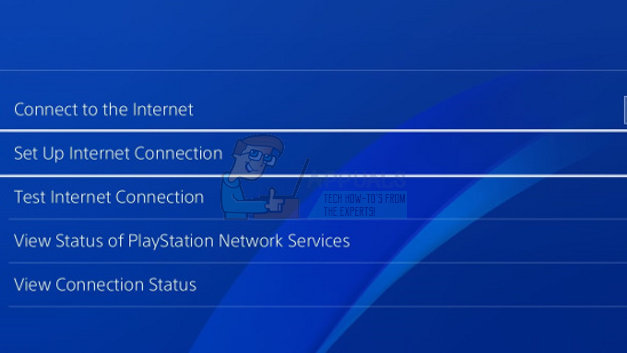
- Selepas itu, Pilih jenis sambungan yang sedang anda gunakan untuk menyambung ke Internet (Kabel LAN atau Wi-Fi). Sekiranya PS3 anda dipasang ke penghala, pilih Kabel LAN dan jika anda menggunakan sambungan tanpa wayar, pilih Wi-Fi sebagai gantinya.
- Layar seterusnya akan meminta anda mengenai 'Bagaimana anda ingin mengatur sambungan Internet'. Pilih Custom.

- Sekiranya anda memilih wayarles, atur sambungan anda seperti biasa tetapi anda juga perlu memilih sambungan tanpa wayar yang akan anda gunakan pada masa akan datang. Sekiranya rangkaian dilindungi kata laluan, anda perlu memberikan kuncinya dan ia akan memaparkan ikon gembok di sebelah kanan skrin.
- Pastikan anda menetapkan tetapan anda seperti berikut:
Tetapan Alamat IP: Automatik
Nama Host DHCP: Jangan Tetapkan
Tetapan DNS: Manual
DNS Utama: 8.8.8.8
DNS sekunder: 8.8.4.4
Tetapan MTU: Automatik
Pelayan Proksi: Jangan Guna
- Uji sambungan anda dan periksa untuk melihat apakah kod ralat masih muncul.
Pengguna Xbox One:
- Pergi ke Papan Pemuka Xbox One dan tekan butang Pilihan pada alat kawalan yang anda gunakan.
- Navigasi ke Rangkaian >> Tetapan Lanjutan >> Tetapan DNS >> Manual.

- Masukkan 8.8.8.8 untuk DNS Utama dan 8.8.4.4 untuk DNS Sekunder. Klik Enter kedua kali untuk mengesahkan dan tekan butang B untuk menyimpan perubahan
- Mulakan semula Xbox One anda, mulakan semula Destiny, dan periksa untuk melihat apakah kod ralat Cabbage masih muncul di konsol anda.
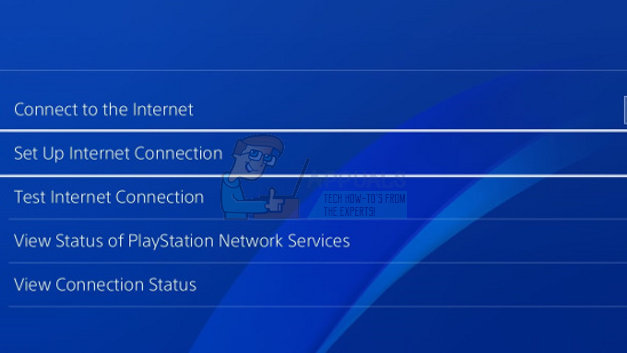







![[FIX] Ralat iTunes 5105 pada Windows (Permintaan Anda Tidak Dapat Diproses)](https://jf-balio.pt/img/how-tos/35/itunes-error-5105-windows.png)









![[FIX] Kesalahan WOW # 134 (0x85100086) Keadaan Maut](https://jf-balio.pt/img/how-tos/40/wow-error-134-fatal-condition.png)




