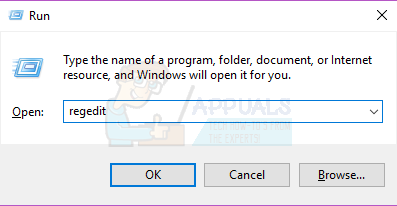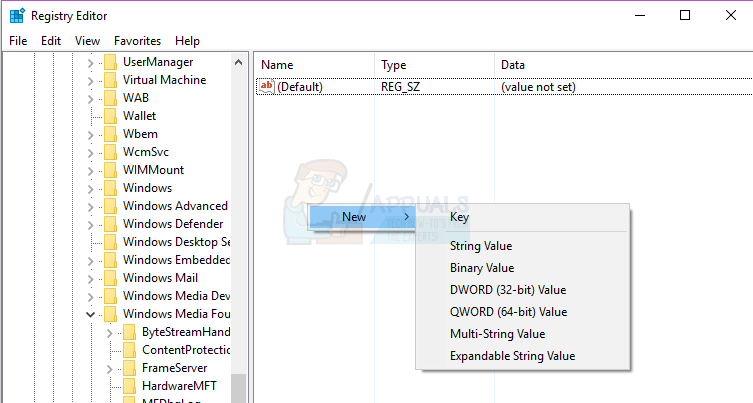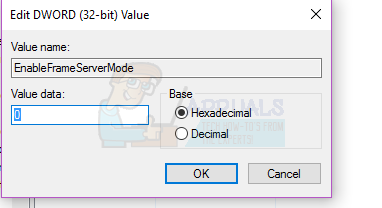Berikutan kemas kini Windows yang cukup besar yang dilancarkan pada bulan September 2016, ramai pengguna Windows 10 telah mula melaporkan masalah di mana aplikasi Kamera stok Windows 10 gagal mengakses kamera komputer yang terjejas dan mesej ralat yang mengandungi kod ralat 0xA00F4246 (0x887A0004) dipaparkan. Mesej ralat penuh berbunyi:
' Tidak dapat memulakan kamera anda
Sekiranya anda yakin kamera disambungkan dan dipasang dengan betul, cuba periksa pemacu yang dikemas kini.
Sekiranya anda memerlukannya, berikut adalah kod ralat: 0xA00F4246 (0x887A0004) '

Masalahnya telah dilaporkan oleh pengguna dengan kamera bersepadu dan luaran di komputer mereka, jadi jenis kamera yang anda gunakan tidak membawa makna. Namun, yang perlu diperhatikan adalah kenyataan bahwa pada komputer yang terjejas, aplikasi Microsoft lain yang disertakan dengan komputer Windows di luar kotak dan dapat mengakses kamera komputer (aplikasi seperti Pratonton Skype ) juga terjejas dan tidak dapat mengakses kamera komputer.
Walaupun mesej ralat yang dilihat oleh pengguna yang terjejas menunjukkan bahawa pemacu usang adalah penyebabnya, mengemas kini pemacu untuk kamera komputer yang terjejas tidak membantu menyelesaikan masalah ini, dan juga tidak menyahpasang dan kemudian memasang semula pemacu. Pengguna yang terjejas juga tidak beruntung dengan menetapkan semula aplikasi Windows 10 Camera, yang agak dapat diramalkan melihat seolah-olah masalah sebenarnya terletak di dalam pendaftaran komputer yang terjejas. Semua yang diperlukan untuk menyelesaikan masalah mengikat ini adalah penyesuaian pendaftaran yang mudah. Sekiranya anda mengalami masalah ini dan ingin menyelesaikannya, anda perlu:
- Tekan Logo Windows kunci + R untuk membuka a Lari
- Jenis regedit ke dalam Lari dialog dan tekan Masukkan untuk melancarkan Penyunting Pendaftaran .
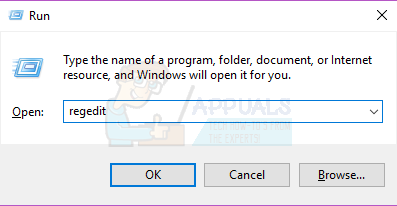
- Di panel kiri Penyunting Pendaftaran , arahkan ke direktori berikut:
HKEY_LOCAL_MACHINE > PERISIAN > Microsoft > Windows Media Foundation
- Klik pada kunci pendaftaran bertajuk Pelantar bawah Windows Media Foundation sub-kekunci di panel kiri untuk memaparkan kandungannya di panel kanan.
- Klik kanan pada ruang kosong di panel kanan Penyunting Pendaftaran , arahkan ke atas Baru dan klik pada Nilai DWORD (32-bit) .
- Namakan nilai pendaftaran baru EnableFrameServerMode .
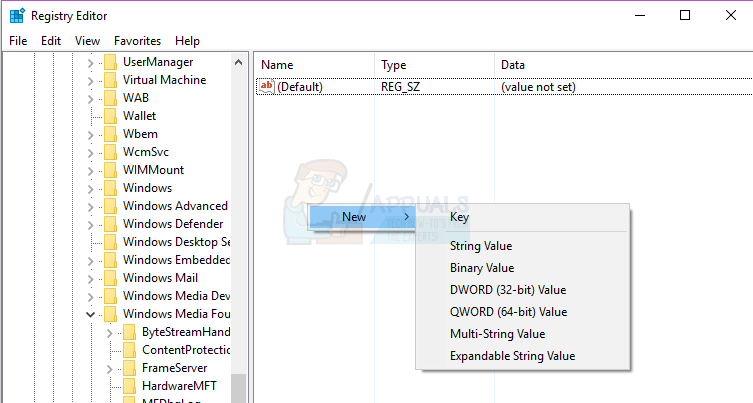
- Klik dua kali pada yang baru dibuat EnableFrameServerMode nilai pendaftaran untuk mengeditnya dan taipkan 0 ke dalam Data nilai:
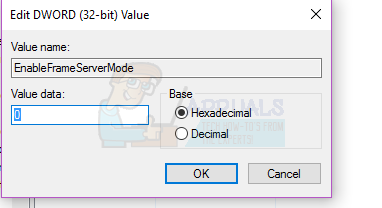
- Klik pada okey .
- Menutup Penyunting Pendaftaran dan mula semula komputer.
Segera setelah komputer dihidupkan, luncurkan aplikasi Kamera dan aplikasinya akan dapat mengakses kamera komputer dengan jayanya dan memaparkan pemidang tiliknya di layar anda. Anda juga harus mengetahui bahawa aplikasi lain yang tidak dapat mengakses kamera komputer anda sebelum ini tidak dapat mengaksesnya tanpa halangan.
2 minit membaca