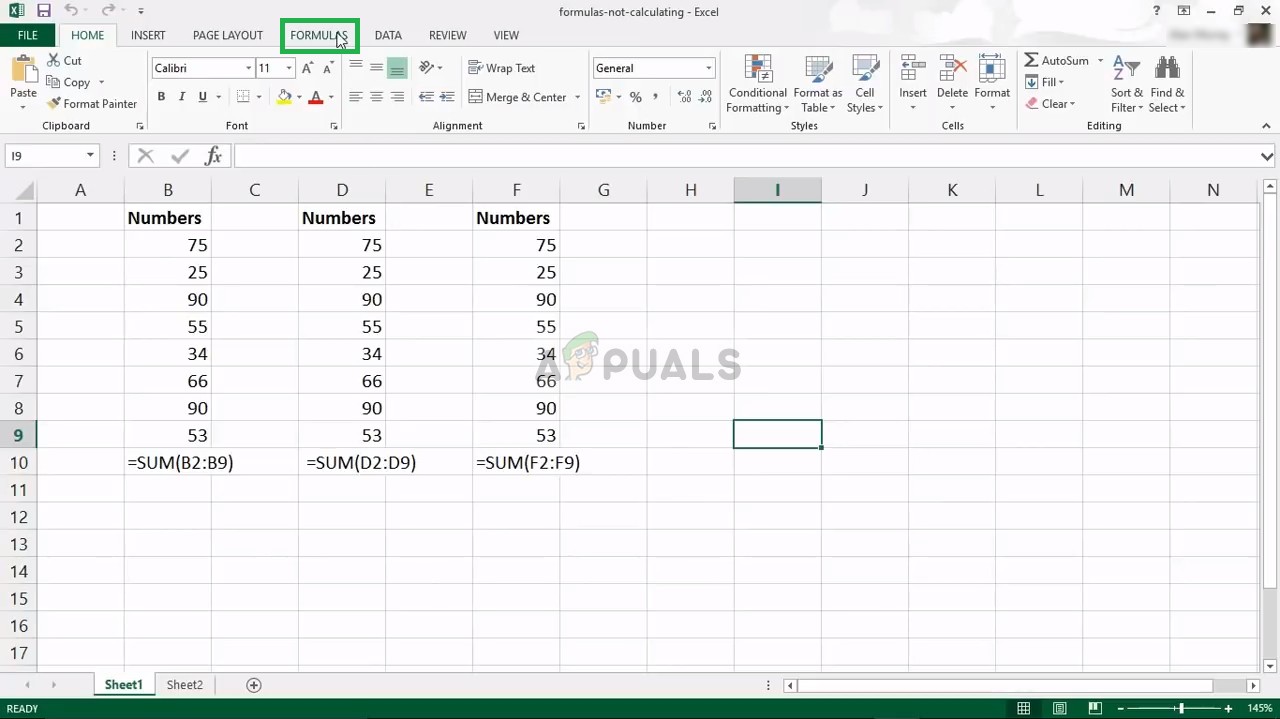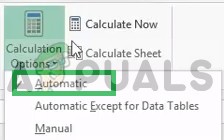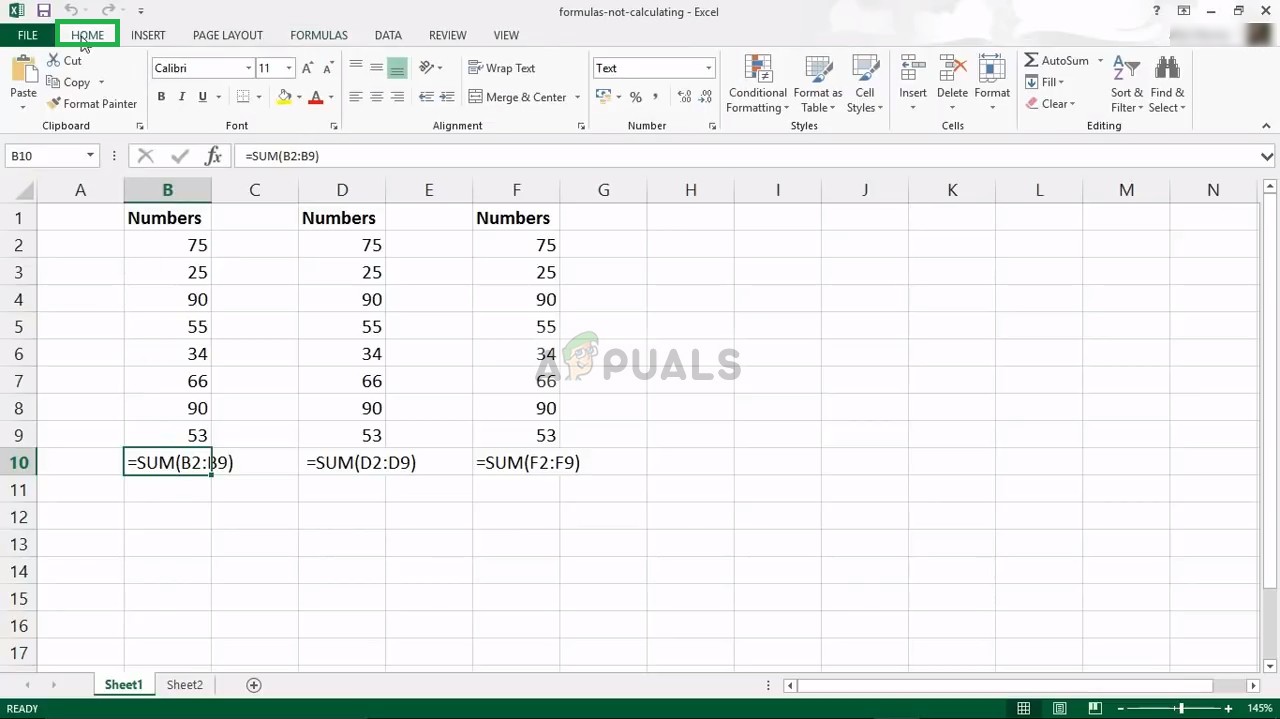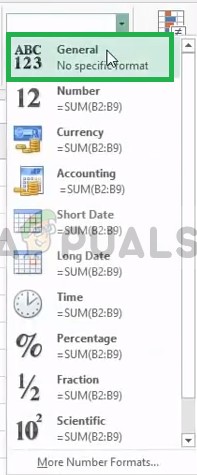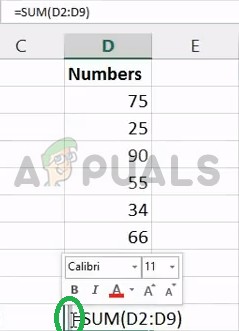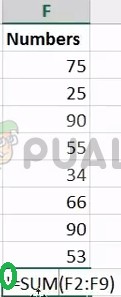Microsoft Excel adalah spreadsheet yang dikembangkan oleh Microsoft untuk Windows, macOS, Android, dan iOS. Ini dilengkapi pengiraan, alat grafik, jadual pangsi, dan bahasa pengaturcaraan makro yang disebut Visual Basic for Applications. Ini telah menjadi spreadsheet yang sangat banyak digunakan untuk platform ini, terutama sejak versi 5 pada tahun 1993, dan menggantikan Lotus 1-2-3 sebagai standard industri untuk spreadsheet. Excel merupakan sebahagian daripada perisian Microsoft Office.

Logo Excel
Biasanya, formula dikemas kini secara automatik apabila pengguna menekan enter atau klik keluar dari sel, Namun, baru-baru ini banyak laporan mengenai program yang tidak mengemas kini formula secara automatik dan formula tidak dikemas kini ketika diseret. Dalam artikel ini, kami akan membincangkan punca masalah dan memberi anda penyelesaian yang sesuai untuk menyelesaikan masalah tersebut.
Apa yang menyebabkan formula tidak dikemas kini secara automatik?
Punca masalahnya cukup mudah dan lurus ke hadapan
- Tetapan Formula: Kadang kala, semasa anda menyimpan spreadsheet dan keluar dari aplikasi, tetapan formula akan diset semula. Apabila anda memuatkan fail simpan sekali lagi, tetapan formula kadang-kadang ditetapkan untuk dikemas kini secara manual. Ini bermaksud bahawa sel formula hanya akan dikemas kini jika anda mengemas kini secara manual.
- Format: Dalam beberapa kes, didapati bahawa jika format sel formula Anda diatur ke 'Teks' dan bukan 'Umum' maka rumus tidak akan diperbarui.
- Kekeliruan: Sekiranya terdapat ruang di awal formula, maka program tidak akan mengesannya sebagai formula dan teks yang ringkas, oleh itu, ia tidak akan dikemas kini. Juga, kadang-kadang terdapat kerasulan pada permulaan formula. Kerasulan ini tidak dapat dilihat kecuali anda mengklik dua kali pada sel
- Tunjukkan Butang Formula: Juga, jika butang 'Tunjukkan Formula' ditukar pada helaian yang sedang anda kerjakan atau helaian lain, ia akan menunjukkan formula dan bukan hasilnya. Oleh itu, formula anda tidak akan dikemas kini.
Sekarang setelah anda memahami asas masalah ini, kami akan terus mencari jalan keluarnya.
Penyelesaian 1: Menukar Tetapan Kemas Kini.
Kadang kala, semasa anda menyimpan spreadsheet dan keluar dari aplikasi, tetapan formula akan diset semula. Apabila anda memuatkan fail simpan sekali lagi, tetapan formula kadang-kadang ditetapkan untuk dikemas kini secara manual. Ini bermaksud bahawa sel formula hanya akan dikemas kini jika anda mengemas kini secara manual. Dalam langkah ini, kita akan mengubah tetapan itu
- Klik pada Rumusan tab di bahagian atas tingkap .
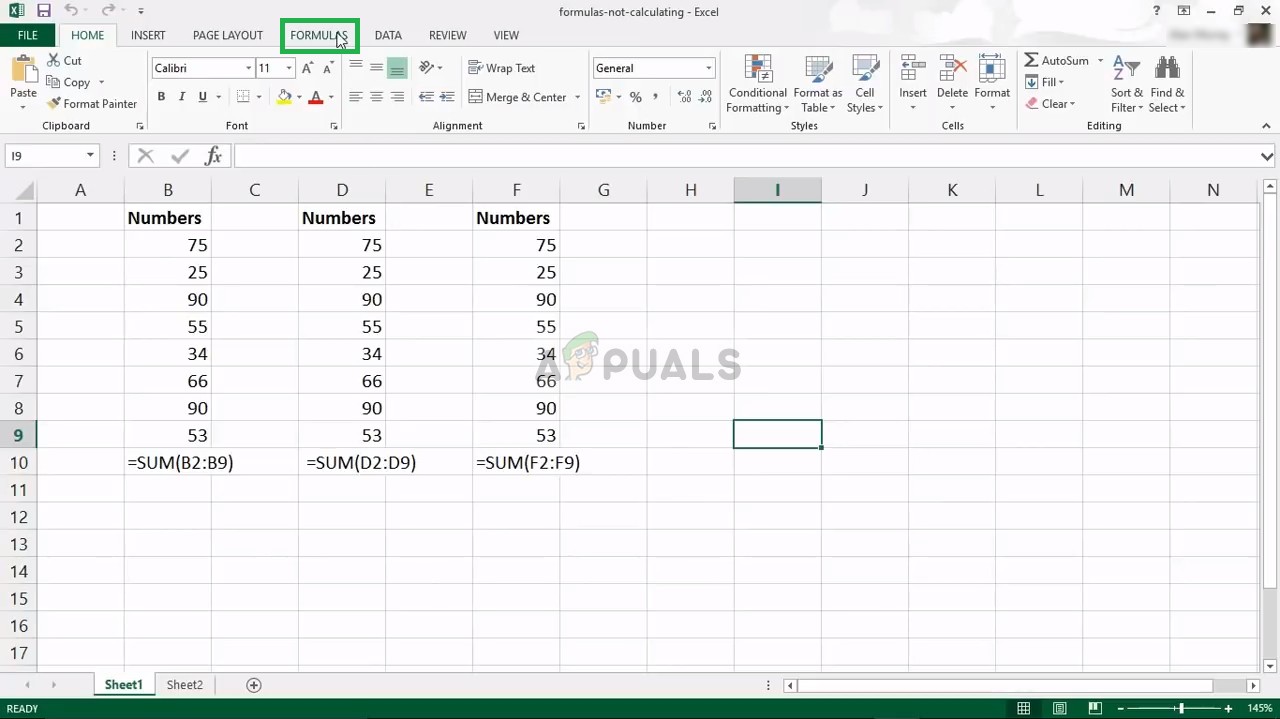
Mengklik pada Tab Formula
- Pilih yang ' Pengiraan Pilihan Butang pada betul sisi.

Memilih Pilihan Pengiraan
- Pilih ' Automatik 'Bukannya' Buku Panduan '.
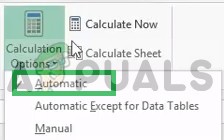
Memilih Automatik
- Cuba kemas kini formula anda sekarang dan lihat apakah ia berfungsi.
Penyelesaian 2: Mengubah Format Sel
Dalam beberapa kes, didapati bahawa jika format sel formula Anda diatur ke 'Teks' dan bukan 'Umum' maka rumus tidak akan diperbarui. Oleh itu, dalam langkah ini, kita akan mengubah format Formula.
- Pilih yang sel dengan formula di dalamnya
- Klik pada Rumah tab di bahagian atas tingkap
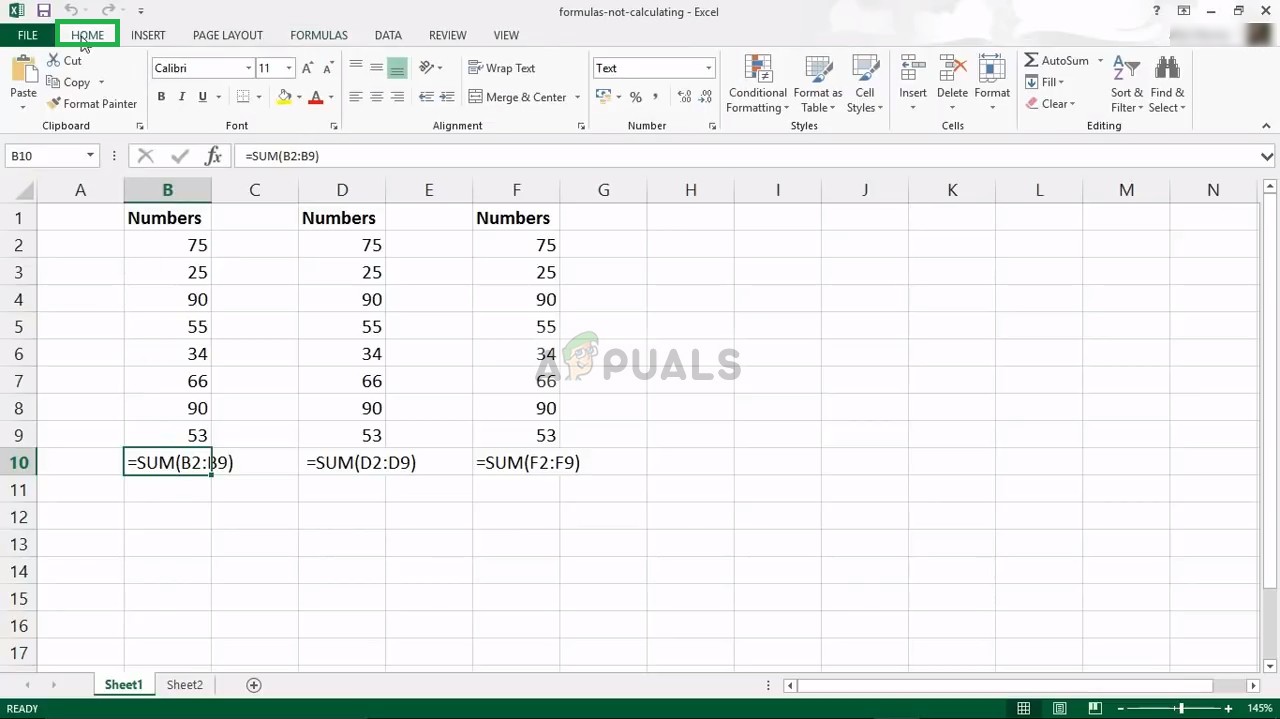
Mengklik di Laman Utama
- Di dalam ' Nombor Format Tetapan di tengah tetingkap, pilih ' umum 'Bukannya teks .
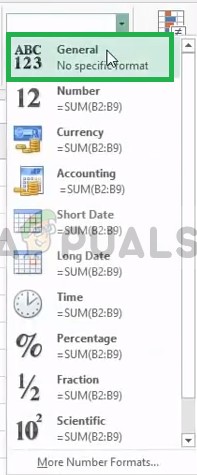
- Berganda - Klik pada sel Formula sekali lagi dan tekan ' Masukkan ”Untuk mengemas kini formula secara automatik
Penyelesaian 3: Memeriksa Kesalahan
Sekiranya terdapat ruang di awal formula, maka program tidak akan mengesannya sebagai formula dan teks yang ringkas, oleh itu, ia tidak akan dikemas kini. Juga, kadang-kadang terdapat kerasulan pada permulaan formula. Kerasulan ini tidak dapat dilihat kecuali anda mengklik dua kali pada sel. Dalam langkah ini, kami akan memastikan bahawa tidak ada jenis keliru.
- Berganda - Klik pada anda formula sel
- Sekiranya seorang kerasulan atau ruang muncul sebelum formula padam ia.
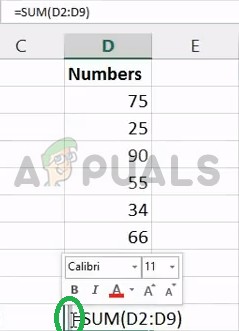
Ruang di belakang Formula
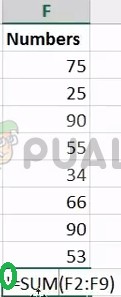
Kerasulan di sebalik formula
- Klik keluar dari sel anda dan Berganda - Klik di atasnya lagi
- Tekan Masukkan untuk mengemas kini sel
Penyelesaian 4: Menyahaktifkan Tetapan 'Show Formula'
Juga, jika butang 'Tunjukkan Formula' ditukar pada helaian yang sedang anda kerjakan atau helaian lain, ia akan menunjukkan formula dan bukan hasilnya. Oleh itu, formula anda tidak akan dikemas kini. Dalam langkah ini, kita akan mematikan pilihan tersebut.
- Klik pada Rumusan tab di bahagian atas halaman
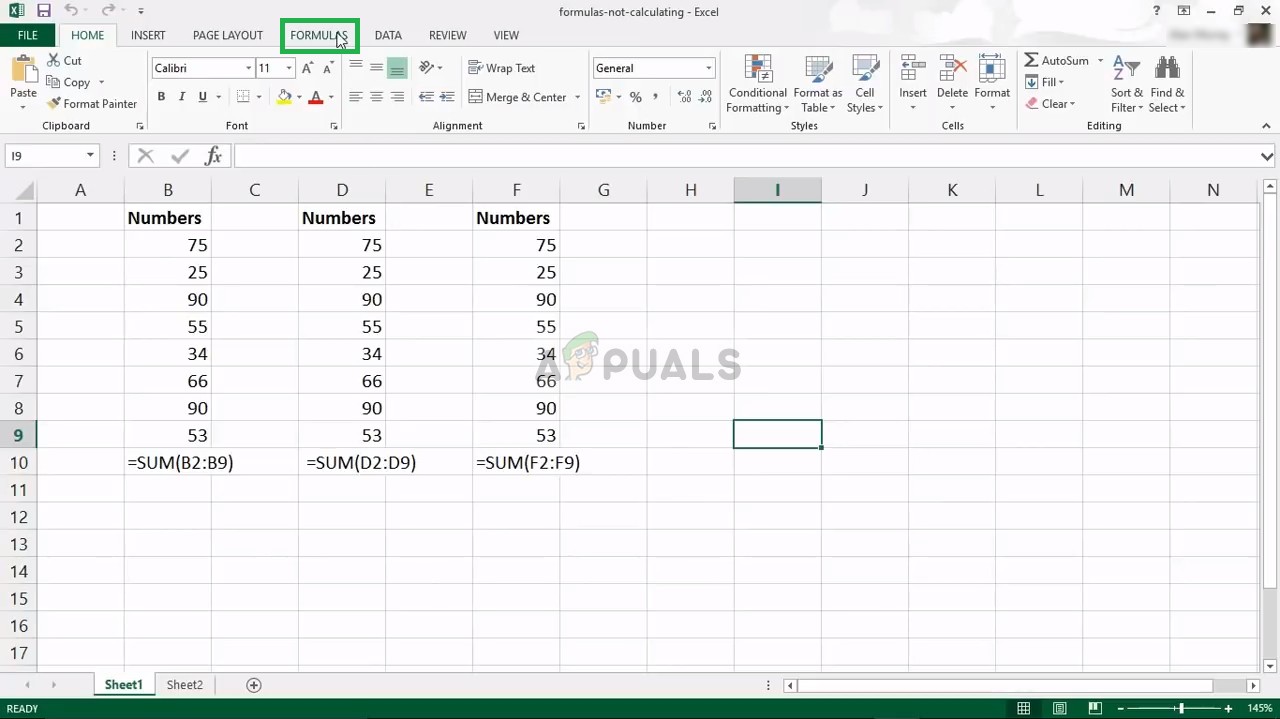
Mengklik pada Tab Formula
- Di dalamnya, di sebelah kanan, akan ada ' Tunjuk Rumusan Butang

Lumpuhkan Tab 'Tunjukkan Rumus'
- Pastikan bahawa pilihan tidak diaktifkan
- Di kiri bawah, jika ada Helaian lain yang dibuka dan bukan Helaian yang sedang anda kerjakan, pastikan bahawa ' Tunjuk Rumusan Butang juga dilumpuhkan pada mereka.
- Sekarang Berganda - Klik pada anda Formula sel dan tekan ' Masukkan '