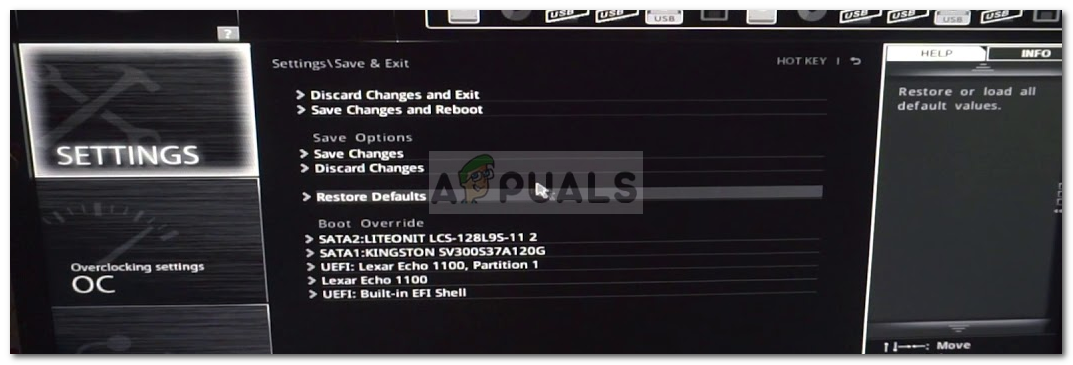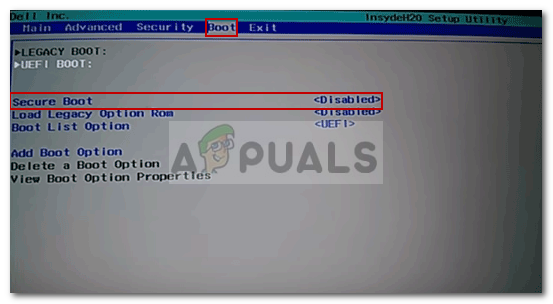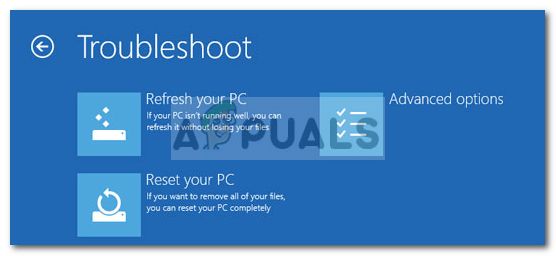Sekiranya anda tidak dapat memulakan komputer anda kerana kesilapan itu ' Pemuat sistem operasi tidak mempunyai tanda tangan '', Ini mungkin disebabkan oleh fail imej boot yang tidak dikenali oleh sistem anda. Perkara itu boleh sangat membimbangkan kerana anda muncul semasa boot dan akibatnya, menghalang anda daripada mengakses fail anda.

Loader Sistem Operasi tidak mempunyai Tandatangan
Anda tidak perlu risau kerana panduan ini akan melalui pelbagai penyelesaian yang boleh anda laksanakan. Tetapi sebelum kita mengetahuinya, anda mungkin ingin mengetahui lebih lanjut mengenai punca mesej ralat.
Apa yang menyebabkan Mesej Ralat ‘Operating System Loader tidak mempunyai Tandatangan’?
Terdapat sebab yang berbeza mengapa anda mendapat ralat ini. Berikut adalah beberapa daripadanya -
- Fail Imej But Buruk / tidak sah : Kesalahan disebabkan oleh fail imej boot yang tidak betul / tidak sah yang tidak dikenali oleh komputer. Dalam komputer moden, mod UEFI digunakan untuk tujuan boot dan bukannya BIOS (legacy). Mod booting ini mempunyai ciri yang dipanggil Boot selamat yang apabila dihidupkan, mengesan imej but sama ada asli atau tidak.
- Windows dipasang dalam Mod BIOS: Sekiranya anda cuba boot sistem operasi yang anda pasang dalam mod BIOS (mode lama) tidak akan dapat boot jika Secure Boot dihidupkan. Jadi, berhati-hatilah dengan perkara itu.
Sekarang, untuk menyelesaikan ralat ini, terdapat pelbagai perkara yang boleh anda cuba.
Catatan:
Sekiranya anda mendapat ralat ini kerana anda telah memasang Windows 10 atau mana-mana sistem operasi Linux dalam mod BIOS, maka penyelesaian yang mudah adalah dengan mematikan mod UEFI dalam tetapan BIOS anda. Ini akan menghilangkan kesilapan.
Tetapi jika tidak demikian, anda perlu mencuba beberapa penyelesaian di bawah. Salah satu daripadanya mungkin berfungsi untuk anda kerana penyebab setiap ralat adalah berbeza tetapi ini adalah penyelesaian umum untuk kesalahan ini.
Penyelesaian 1: Melakukan Reset Keras
Anda boleh melakukan Hard Reset komputer anda dan melihat apakah ia menyingkirkan ralat ini. Sekiranya anda menggunakan Desktop, jadi untuk melakukan Hard Reset, anda harus mematikan komputer anda. Keluarkan semua periferal. Kemudian, lepaskan kabel kuasa dan tekan dan tahan butang kuasa selama 15-20 saat. Ini akan menetapkan semula komputer anda ke tetapan lalai kilang.
Sekiranya komputer riba, maka anda harus mematikan komputer riba, tanggalkan kabel AC dan baterinya. Kemudian, anda perlu menekan dan menahan butang kuasa selama 15-20 saat. Ini akan melakukan tetapan semula komputer riba anda. Saya harap setelah melakukan ini kesalahan anda akan diperbaiki, tetapi jika tidak, anda boleh mencuba penyelesaian lain yang disenaraikan di bawah.
Penyelesaian 2: Tetapkan semula BIOS
Penyelesaian kedua yang boleh anda cuba ialah menetapkan semula BIOS. Baiklah, setiap pengeluar mempunyai antara muka tetapan BIOS yang berbeza tetapi saya akan membimbing anda bagaimana boleh melakukannya di komputer Dell. Inilah caranya:
- Matikan komputer anda. Kemudian hidupkan dan segera tekan F2 banyak kali.
- Melakukan itu akan membawa anda ke BIOS tetapan.
- Sekarang tatal ke bawah dan anda akan melihat pilihan Pulihkan Tetapan atau Lalai BIOS . Klik pada itu.
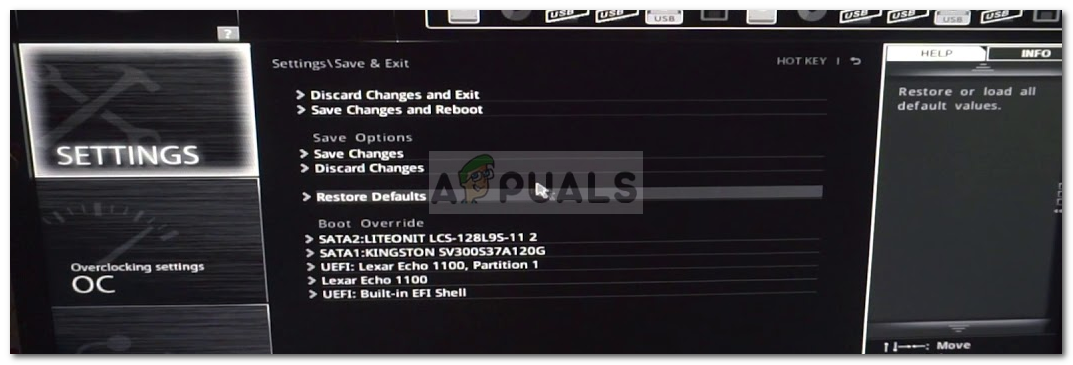
Pulihkan Tetapan BIOS Lalai
Itu sahaja BIOS anda telah diset semula. Sekiranya ini tidak mengasingkan masalah, jangan risau kerana kami belum selesai, anda boleh mencuba penyelesaian di bawah.
Penyelesaian 3: Tukar Urutan Boot
Sekiranya kedua-dua penyelesaian di atas tidak berfungsi untuk anda, anda boleh cuba mengubah urutan but anda. Untuk melakukan ini, ikuti arahan yang diberikan:
- Pertama sekali, anda mesti pergi ke BIOS tetapan.
- Dari sana pilih Warisan mod bukannya UEFA mod.
- Sekiranya tidak mengasingkan masalah, anda boleh mematikannya Boot selamat pilihan.
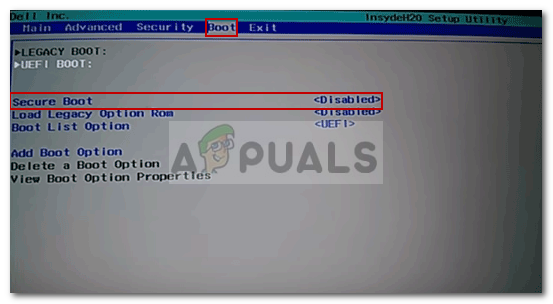
Lumpuhkan Boot Selamat
Penyelesaian 4: Tetapkan semula Windows 10
Akhirnya, jika penyelesaian di atas tidak berfungsi, maka anda boleh mencuba menetapkan semula Windows 10. Ketahuilah bahawa dengan melakukannya, komputer anda akan kembali ke keadaan seperti yang telah berlaku sebelum ini yang mungkin menyebabkan ketiadaan beberapa perisian yang anda ada sekarang. Oleh itu, untuk melakukan itu, anda harus mengakses Persekitaran Pemulihan Windows. Begini caranya:
- Untuk mengakses WinRE , anda mesti mematikan mesin anda secara paksa dua kali. Untuk melakukan ini, anda mesti tekan dan tahan kuasa butang sehingga komputer anda dimatikan. Lakukan ini dua kali dan anda seharusnya dapat mengakses Persekitaran Pemulihan Windows . Setelah anda mengaktifkannya kali ketiga, anda akan dapat mengakses Persekitaran Pemulihan Windows .
- Selepas itu, anda harus memilih pilihan Selesaikan masalah dan dari sana, anda harus memilih ' Tetapkan semula PC ini ”.
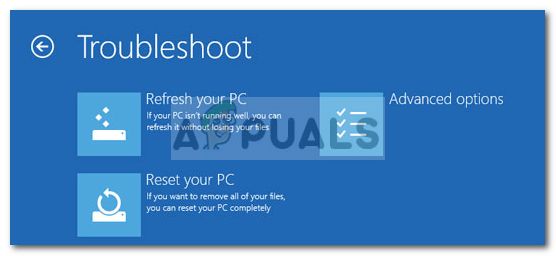
Menetapkan semula PC
- Pada skrin seterusnya anda harus memilih “ Simpan fail saya / Buang Segala-galanya ”.
Selepas ini, komputer anda akan diset semula. Ia akan mengambil sedikit masa untuk menyelesaikan prosesnya, jadi bersabarlah. Kesalahan anda harus hilang setelah menetapkan semula Windows 10 anda.
3 minit membaca